크롬 북에서 Google 어시스턴트를 켜는 방법

Chrome OS 77이 출시 될 때까지 Google은 모든 Chromebook에서 기본적으로 Google Assistant를 사용하도록 설정하지 않습니다. 그러나 이제 스위치를 켜면 활성화 할 수 있습니다.
Google은 음성 인식 디지털을 포함합니다Android 휴대 전화 및 태블릿과 같은 제품 및 Google Home 스마트 스피커 제품군에서 Google Assistant를 지원합니다. 하지만 크롬 북에서는 보조 도구를 아직 사용할 수 없습니다. 그러나 Google은 향후 Chrome OS 릴리스에이를 포함시킬 예정입니다. 그러나 멋진 점은 크롬 북에서 바로 실험 기능을 사용할 수 있다는 것입니다. 실행하는 방법은 다음과 같습니다.
크롬 북에서 Google Assistant 사용
일을 시작하려면 말하기 위해“비하인드”플래그를 활성화해야합니다. Chrome 브라우저를 시작하고 검색 창에 다음 경로를 입력하고 Enter 키를 누릅니다.
chrome://flags/#enable-native-google-assistant
“Google Assistant 사용”플래그가 강조 표시됩니다. 드롭 다운 메뉴를 클릭하고 가능. 그런 다음 페이지 하단으로 스크롤하여 지금 다시 시작 변경 사항을 적용하려면 시스템을 다시 시작하십시오.
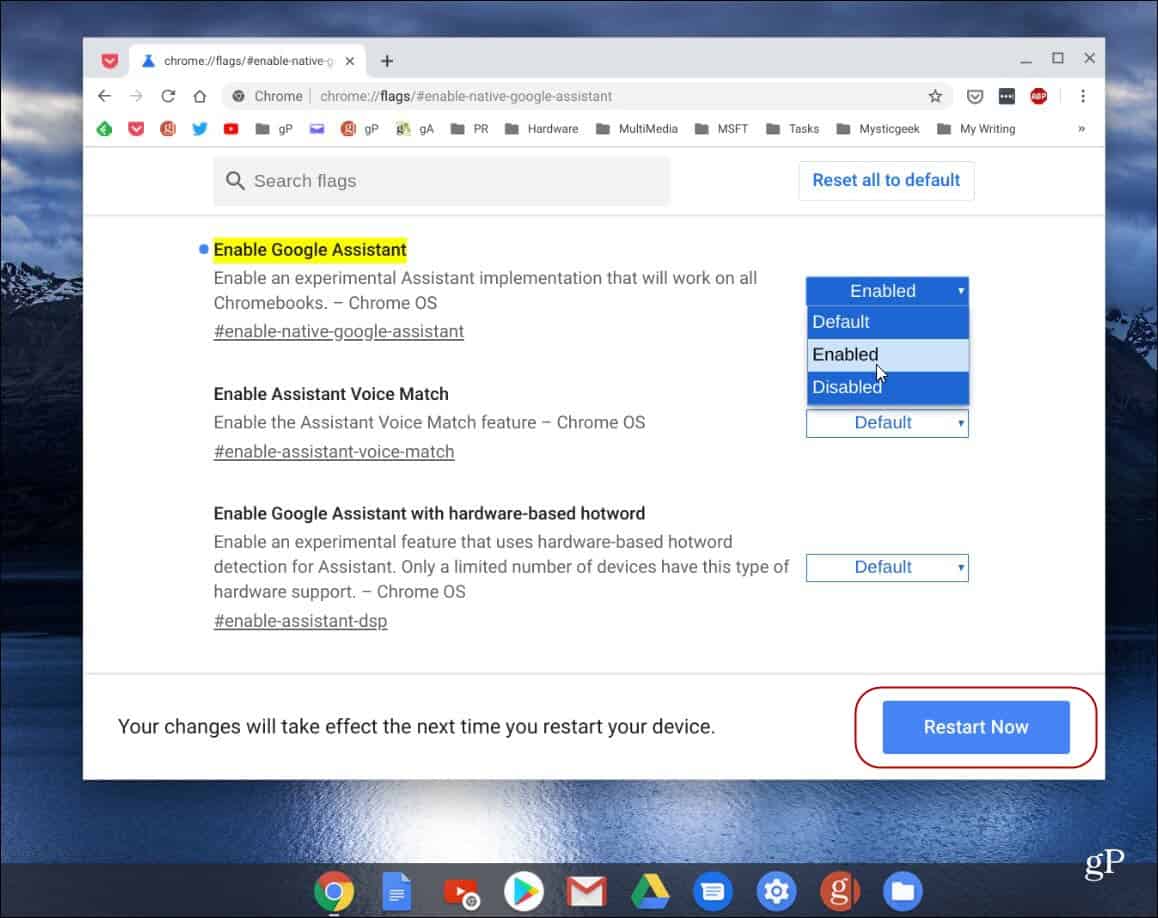
크롬 북이 다시 시작되면 Assistant 사용을 시작할 수 있습니다. 키보드 단축키를 누르십시오 검색 + A Google 어시스턴트 화면을 열고 검색어를 입력하십시오. 또는 음성으로 활성화하고 더 많은 기능을 활성화하려면 "시작"링크를 클릭하십시오.
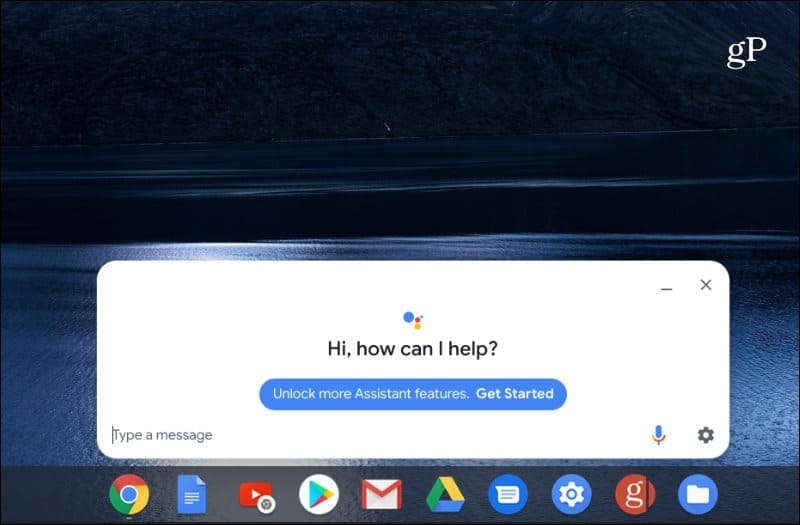
이제 화면의 지시를 따라야합니다. 계정으로 Google 어시스턴트 설정을 완료하고, 권한을 활성화하고, 음성을 훈련하는 등의 작업을 수행해야합니다.
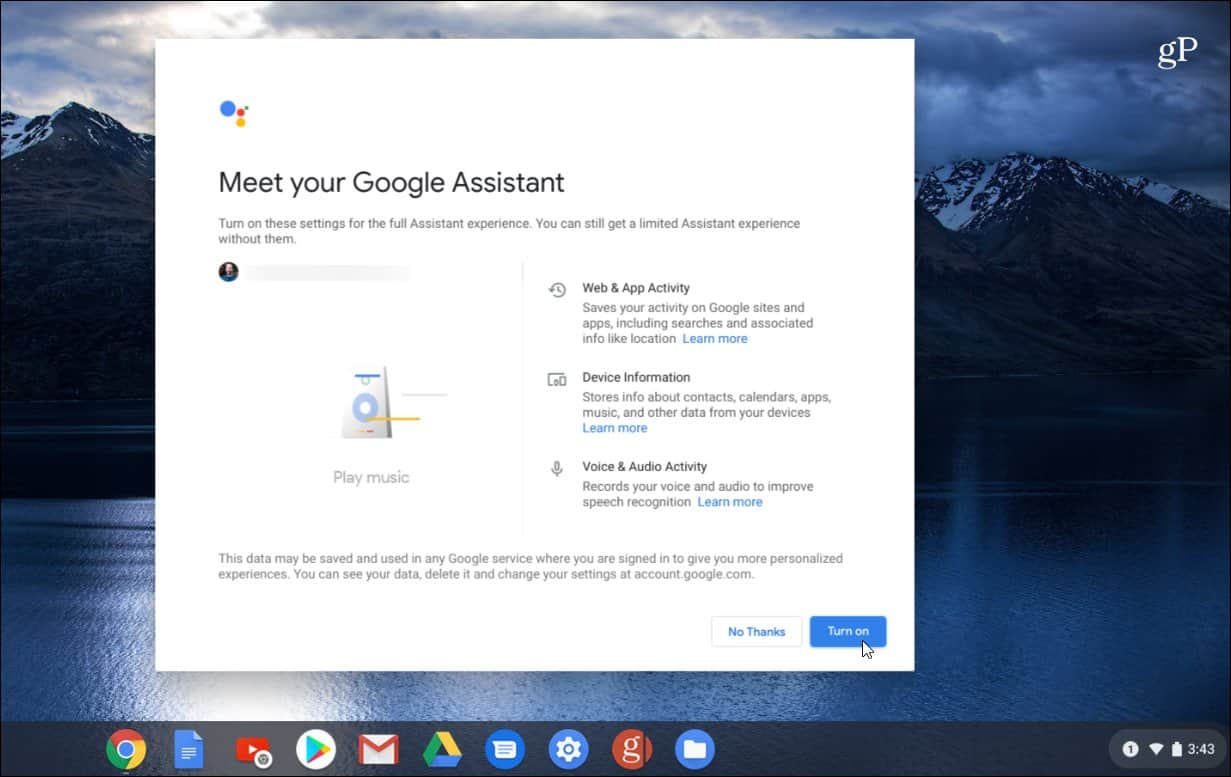
더 많은 어시스턴트 기능을 조정하려면 검색 + A 또는 "OK Google"또는 "Hey Google"이라고 말한 다음 설정> 어시스턴트> 크롬 북. 음성 재교육, 알림 허용, 음성 또는 키보드 입력 등의 작업을 수행 할 수 있습니다.
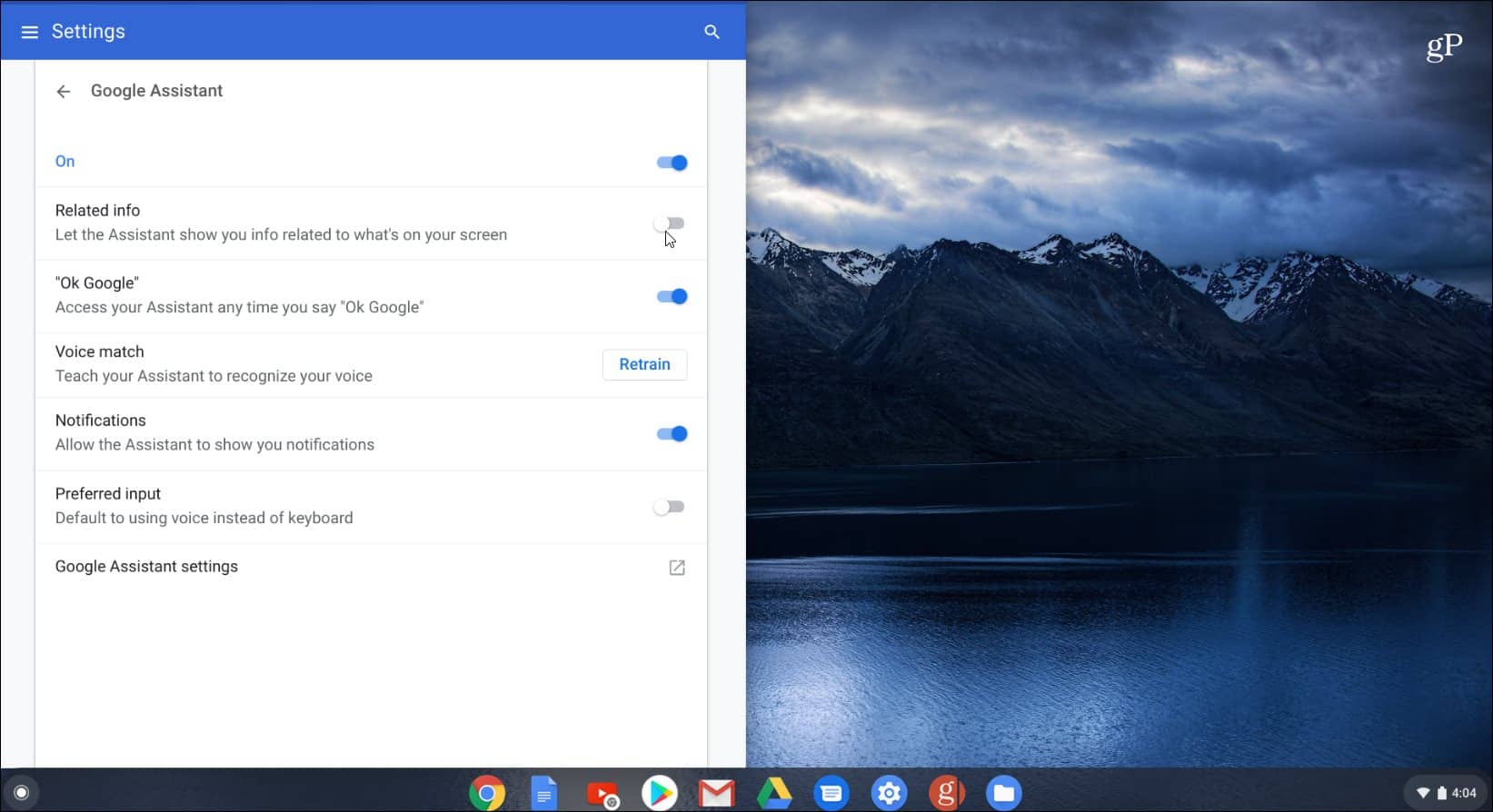
그게 다야! 이제 Android 휴대 전화 나 태블릿, Google Home 스마트 스피커 또는 일부 TV에서와 마찬가지로 Google Assistant를 사용할 수 있습니다. Google의 디지털 어시스턴트를 처음 사용하고 어떻게 할 수 있는지 잘 모르겠 으면 Google 어시스턴트에게 시작하기 위해 말할 수있는 21 가지 유용한 기사를 확인하세요.
다시 한 번 Google은 공식적으로 사용하도록 설정되어 있지 않습니다.Chrome OS 77이 출시 될 때까지 모든 Chromebook에서 지원을 제공합니다. 그에 따라 통합, 안정성이 향상되고 더 많은 기능이 포함됩니다. 그래도 오늘 어시스턴트를 켜고 사용해 보는 것이 좋습니다.

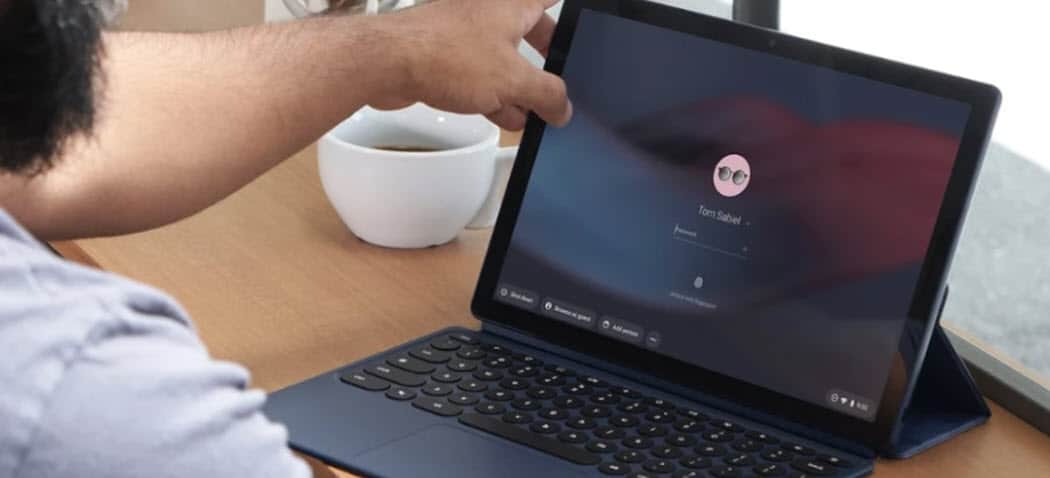







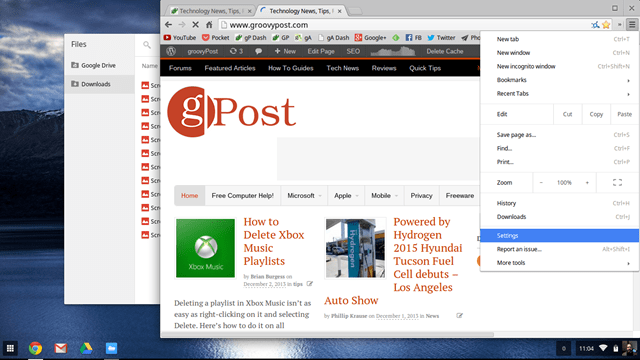
코멘트를 남겨주세요