랩탑에 추가 메모리 (RAM)를 설치하는 방법

넷북, 랩탑 또는 울트라 북에서 컴퓨팅 성능을 향상 시키려면 가장 쉬운 방법 중 하나는 RAM을 추가하는 것입니다. 이 안내서는 시스템에 새 메모리 모듈을 설치하는 방법을 보여줍니다.
가장 쉬운 하드웨어 업그레이드 중 하나컴퓨터의 성능은 더 많은 RAM을 추가하는 것입니다. 컴퓨터에 필요한 올바른 유형의 RAM을 찾는 방법을 이미 보여주었습니다. 이제 랩탑이나 울트라 북에 설치하는 방법을 보여줄 차례입니다.
랩탑에 RAM 설치
다음은 IBM에 RAM을 추가하는 방법입니다.ThinkPad X120e. 모든 시스템은 다릅니다. 마더 보드에 액세스하는 방법은 다양합니다. 잘 모르겠다면; 컴퓨터 설명서 나 제조업체 웹 사이트를 확인하십시오.
이렇게하면 RAM을 넷북이나 랩탑에 추가하는 과정을 알 수 있습니다.
노트 : 케이스를 열거 나 메모리를 취급하기 전에정전기 방지 손목 끈을 사용하는 것이 좋습니다. 이렇게하면 RAM 모듈이나 시스템의 복잡한 구성 요소를 손상시킬 수있는 정적 요소가 생성되지 않습니다. 손목에 끈을 대고 클립을 접지 된 소스에 연결하십시오. 구입할 수있는 다양한 유형이 있습니다. 대부분 10 달러 미만입니다.
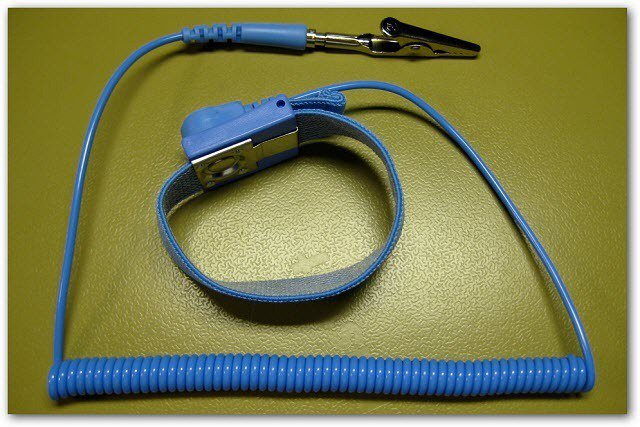
사진 크레디트 : Karl-Martin Skontorp
먼저 Lenovo ThinkPad X120e부터 시작하십시오. 빈 슬롯에 2GB의 RAM 스틱을 추가하고 있습니다.
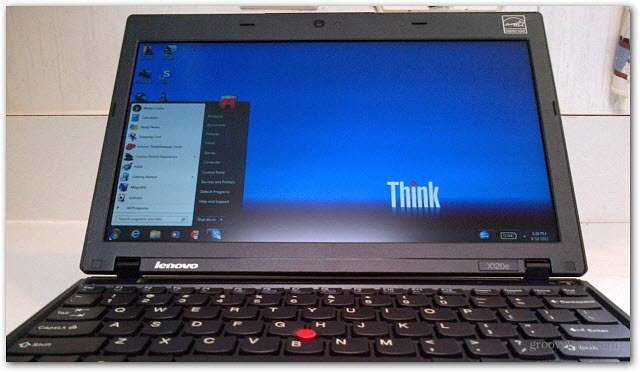
넷북 또는 랩톱의 경우 기기의 전원을 완전히 끕니다. 뒤집어 배터리도 제거하십시오.

이제 나사를 풀어 케이스에 넣습니다.

후면 판을 조심스럽게 빼냅니다. 케이스의 어떤 부분도 구부리지 마십시오. 그렇지 않으면 시간이 많이 걸릴 것입니다.

이 시점에서 메모리 슬롯이있는 위치에서 배터리를 제거하고 후면을 제거하고 설치할 준비가 된 새 메모리 모듈을 잡았습니다.

이제 마더 보드에서 현재 메모리 슬롯의 위치를 찾으십시오. 이 시스템에는 두 개의 슬롯이있는 하나의 메모리 모듈 만 있습니다.

그런 다음 새 메모리 스틱을 비스듬히 넣으십시오아래로 밀고 양쪽의 작은 클립으로 고정하십시오. 메모리 스틱은 한 방향으로 만 진행됩니다. 모듈의 노치가 올바르게 정렬되었는지 확인하십시오. 새로운 RAM 스틱을 밀어 넣는 데 큰 힘이 들지 않습니다. 쉽게 들어 가지 않는다면 강요하지 마십시오! 꺼내서 모든 것이 올바르게 정렬되었는지 확인하십시오.
새 메모리가 들어간 후케이스를 함께 사용하면 랩톱의 전원을 켜고 RAM이 Windows에서 올바르게 설치되고 인식되는지 확인합니다. 시작하는 동안 경고음이 한 번만 들리면 모든 것이 시원합니다. 경고음이 여러 번 들리면 컴퓨터의 전원을 끄고 메모리를 다시 장착해야합니다.

모든 것이 인식되면 후면 패널을 교체하십시오.
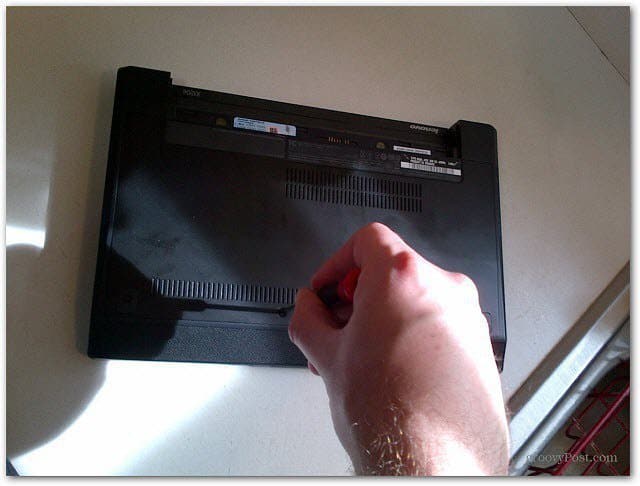
그런 다음 배터리를 다시 넣습니다.

이제 전원 코드를 연결하고 컴퓨터를 부팅 한 후 모든 것이 제대로 작동하는지 확인하십시오. 다른 앱과 기능을 사용하면 Windows와 애플리케이션이 더 빠르게 실행됩니다.

약 6 년 전에 RAM을 늘리고있었습니다.내 IBM ThinkPad에서 메모리가 잘못되었습니다. XP 시스템을 5 분 동안 시작하면 완전히 꺼집니다. BSOD 없음 – 완전히 종료하십시오. 새 스틱을 제거하고 모든 것이 올바르게 작동했습니다. 나는 그것을 구입 한 회사로 돌려 보냈고 그들은 그것을 행복하게 교체했습니다.
넷북이나 랩톱에서 더 나은 성능을 원한다면 RAM을 추가하는 것이 저렴하고 쉽습니다. 32 비트 버전의 Windows는 4GB의 RAM 만 인식하고 64 비트 Windows는 더 많은 것을 인식합니다.










코멘트를 남겨주세요