Authy로 2 단계 인증 (2FA) 계정을 관리하는 방법

2 단계 인증은 온라인 계정을 안전하게 유지하는 데 중요한 단계입니다. 그러나 대부분의 사람들은 번거로울 수 있기 때문에이 중요한 조치를 취하지 않습니다. Authy는 2FA를 쉽게 만드는 서비스입니다.
이중 인증을 사용하지 않는 경우계정을 보호하면 가상 침입에 취약합니다. 2 단계 인증은 사용자 이름 / 비밀번호 보안 콤보를 넘어서 전화 나 컴퓨터를 "키"로 만듭니다. 누군가 계정을 따라 가면 "키"(즉, 전화 또는 컴퓨터)가 필요합니다. 너의 비밀번호. 둘 다 가지고 있지 않으면 들어 가지 않습니다.
인증 자 앱이 등장 할 때까지2FA를 활성화한다는 것은 각각의 모든 앱과 웹 사이트에 전화 번호를 입력해야한다는 것을 의미했습니다. 그러면 코드가 생성되어 입력됩니다. 인증 자 앱을 사용하면이 과정을 덜 고통스럽게 만들 수 있습니다. 일단 설정되면 생성 한 토큰을 입력하기 만하면됩니다. LastPass 및 Google OTP와 같은 몇 가지 앱이 있으며 Authy는 설정 및 사용이 쉬운 또 다른 옵션입니다. iOS, Android 및 Windows에서 사용할 수 있습니다.
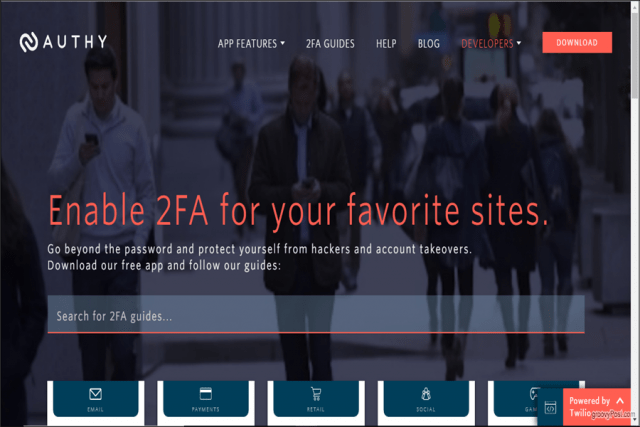
Authy 시작하기
iOS에서 Authy를 설정하는 것으로 시작하겠습니다. Authy 앱을 다운로드 한 후 앱을 열어 설정 화면으로 이동하십시오.
휴대 전화 번호를 묻는 메시지가 표시됩니다. 모든 기기에서 Authy를 설정할 때 동일한 전화 번호를 사용합니다. 그렇게하면 휴대 전화 나 컴퓨터에서 Authy에 액세스하든 항상 동일한 토큰을 사용할 수 있습니다. 해당 휴대 전화가 인증 단계에 편리한 지 확인하십시오.
국가 코드를 검색하고 전화 번호를 입력하십시오. 그런 다음 이메일을 입력하고 승인.
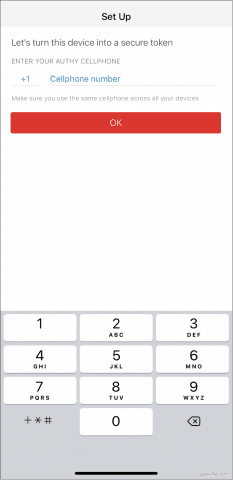
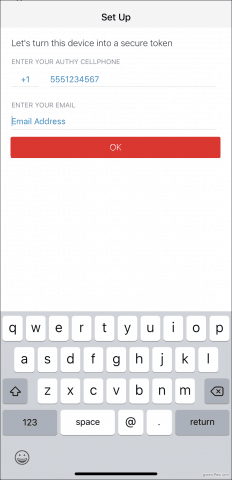
다음으로 Authy는 귀하의 계정을 확인해야합니다. 이를 위해 Authy는 등록 코드를 전송 한 다음 앱에 입력하라는 메시지를 표시합니다. 빠른 전화 나 문자 메시지 중 하나를 선택하십시오. 코드를 받으면 코드를 입력하면 Authy 계정이 만들어집니다.
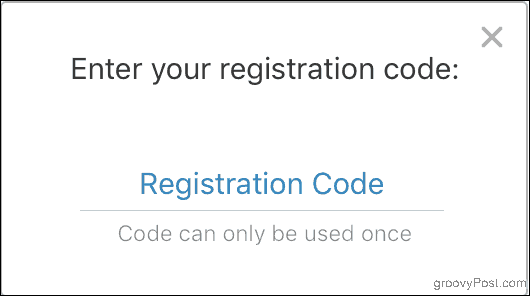
Windows에 Authy를 다운로드 할 수도 있습니다컴퓨터. 프로그램을 설치하고 연 후에는 설정이 동일합니다. 메시지가 표시되면 전화 번호를 입력하십시오. Authy에 연결 한 전화 번호가 계정을 결정합니다. 즉, 이전과 다른 전화 번호를 입력하면 두 개의 별도 계정이 생겨 이전에 설정 한 토큰이 존재하지 않습니다.
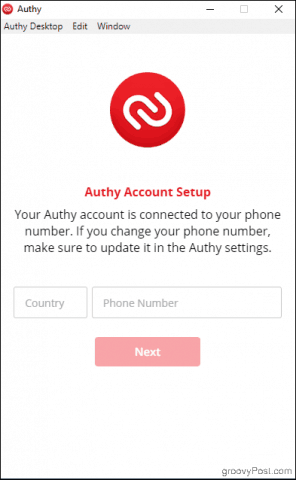
Authy는 이전과 같이 계정을 확인해야합니다. 휴대 전화에 Authy 앱을 이미 설치 한 경우 데스크톱에서 Authy를 확인하는 데 사용할 수 있습니다. 그렇지 않으면 이전과 같이 SMS 또는 전화 통화 옵션을 사용하십시오. 기존 장치그런 다음 휴대 전화를 확인합니다. Authy에서 다음을 요청하는 알림이 표시됩니다. 동의하기 또는 거부 새로운 장치.
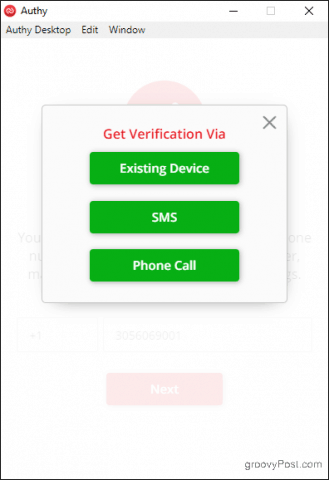
휴대 전화에서 동의하기그런 다음 유형: 대화 상자가 나타나면 예를 클릭하십시오. 휴대 전화에 새 기기가 추가되었다는 알림이 표시되며 추가 한 모든 토큰도 컴퓨터에 표시됩니다.
인증 자 암호화 백업에 대한 참고 사항
Authy는 안전하게 백업 할 수있는 옵션을 제공합니다휴대 전화를 분실 한 경우를 대비하여 다른 기기에 Authy를 설치하는 경우 계정 암호를 해독하려면 설정 한 백업 비밀번호가 필요합니다.
인증 자 백업을 활성화 한 경우계정 메뉴에서 설정하고 Authy를 다른 기기에 추가하면 설정 한 계정에 빨간색 자물쇠 아이콘이 나타납니다. 이 중 하나를 클릭하면 백업 비밀번호를 입력하라는 메시지가 표시됩니다. 일단 당신이 토큰을 장치에서 사용할 수 있습니다.
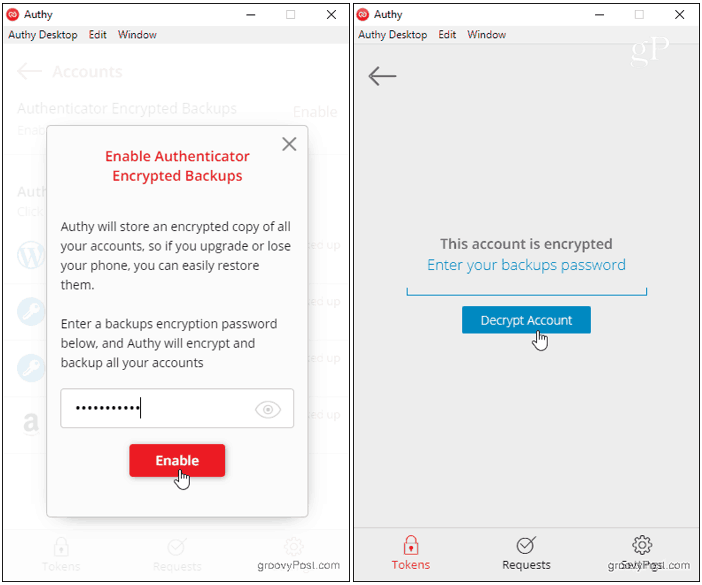
비밀번호를 잊지 마십시오! Authy 토큰이 이미 해독 된 기기를 잊어 버렸거나 액세스 할 수없는 경우 되돌릴 수있는 방법이 없습니다.
사이트에서 2FA 활성화 및 Authy 토큰 추가
이제 토큰 추가를 시작할 준비가되었습니다. 보안하려는 웹 사이트에서 2FA를 활성화하는 프로세스는 사이트마다 다르지만 Authy는 항상 고유 한 바코드 또는 키를 생성하여 동일한 방식으로 작동합니다.
단계별 예제를 보여주기 위해 Amazon을 사용합시다.
브라우저에서 Amazon.com으로 이동 한 다음 귀하의 계정 에서 계정 및 목록 메뉴.
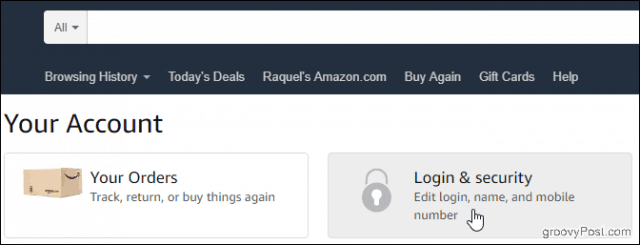
를 클릭하십시오 로그인 및 보안 상자와 아래로 스크롤 2 단계 검증 (2SV) 설정. 딸깍 하는 소리 편집하다.

아래의 백업 방법 제목을 클릭하십시오 새로운 걸 더하다 앱 설정 화면을 불러옵니다.
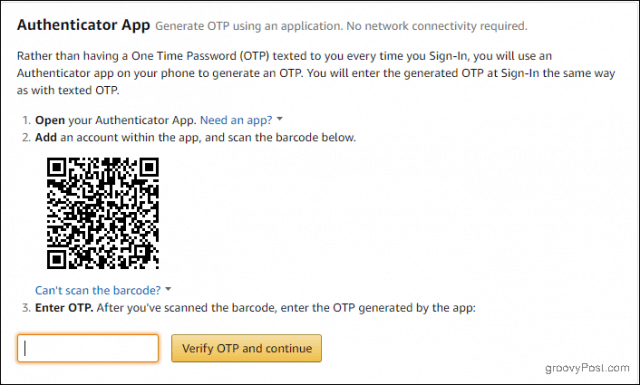
이제 Authy를 열고 계정을 추가 더하기 부호.
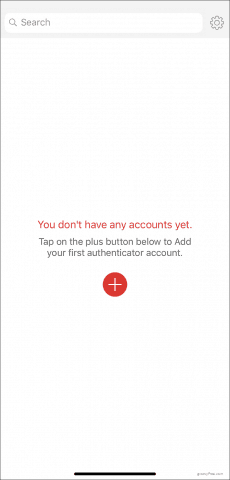
꼭지 QR 코드 스캔 장치를 컴퓨터 화면의 바코드를 가리 킵니다.
바코드를 스캔 할 수없는 경우 바코드를 스캔 할 수 없습니다 선택권. 화면에 나타나는 코드를 Authy에 입력하십시오.
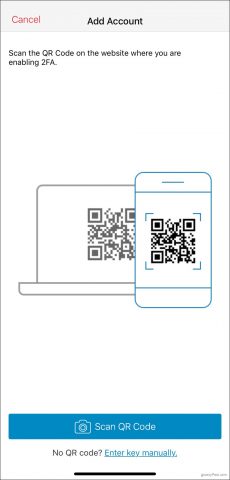
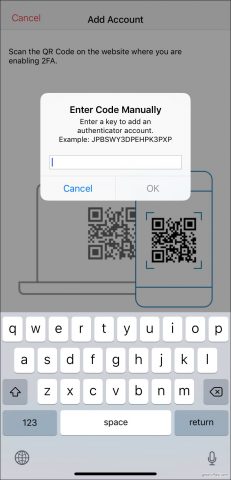
어느 쪽이든 Authy는 고유 한 토큰을 생성합니다. 입력하고 클릭하십시오 OTP 확인 및 계속.
다음에 로그인 할 준비가되면평소와 같이 사용자 이름과 비밀번호. 그런 다음 Authy를 열고 Amazon 계정을 탭한 다음 2 단계 인증 화면에서 토큰을 입력하십시오. Authy는 새로운 토큰을 생성하기 전에 30 초 동안 유효합니다.
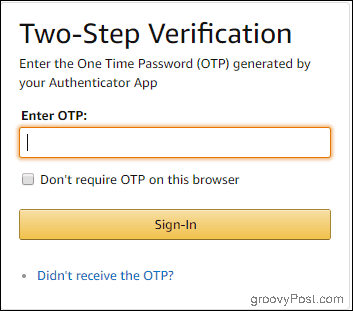
나머지 계정에 Authy를 사용하는 것은간단하게. 온라인 상태에서 2FA를 사용하도록 설정하면 항상 인증 자 앱 옵션을 선택하여 모든 것을 한 곳에 보관하십시오. 그러면 Authy로 모든 것을 관리 할 수 있습니다.


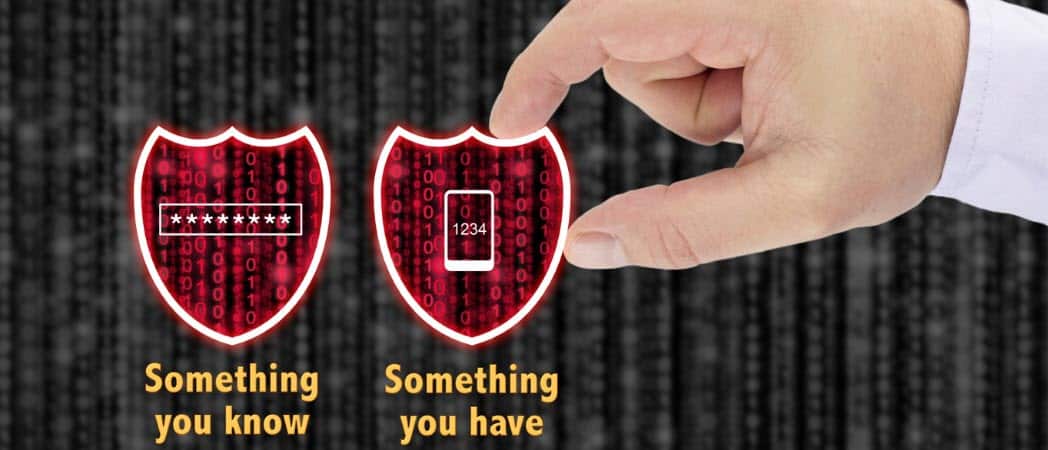







코멘트를 남겨주세요