Windows 10의 새로운 Snip & Sketch Tool을 사용하여 스크린 샷 가져 오기 및 주석 달기

Microsoft는 스크린 샷을 위해 스니핑 도구를 더 이상 사용하지 않고 사용하기 쉽지만 더 많은 기능을 갖춘 Snip & Sketch와 통합했습니다.
다음 Windows 10 기능 업데이트부터클래식 스나이핑 도구는 화면 스케치라는 개선 된 화면 캡처 앱으로 대체되고 있습니다. 실제로 Windows Ink Workspace와 함께 도입되었으며 현재 화면 스니핑 경험을위한 독립 실행 형 앱으로 사용되고 있습니다. 스크린 샷에 주석을 달거나 더 쉽게 공유하는 등의 개선 기능을 통해 스니핑 도구에서 사용하던 대부분의 기능을 지원합니다.
새로운 스크린 스케치는Redstone 5 Build 17661은 Windows 10 1809와 함께 사용할 수 있으며,이 기사를 작성하는 시점에 올 가을에 출시 될 예정입니다. 스니핑 도구를 시작하면 다음 스니핑 도구가 제거되어 새로운 Snip & Sketch 도구로 통합 될 것임을 알리는 다음 메시지가 표시됩니다.
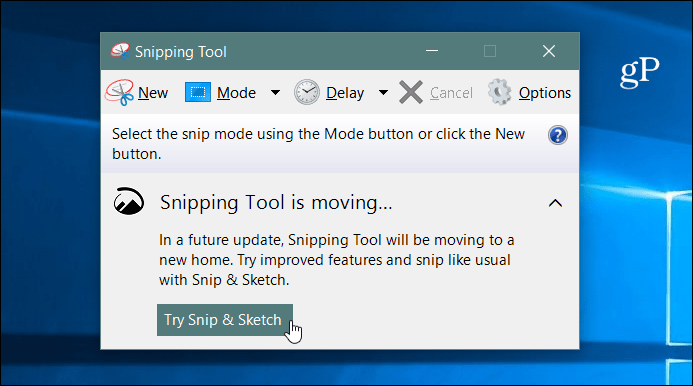
Windows 10 Snip & Sketch가 포함 된 스크린 샷
스크린 샷을 찍으려면 스크린 스케치 앱을 시작하고 새로운 버튼 또는 히트 Ctrl + N.
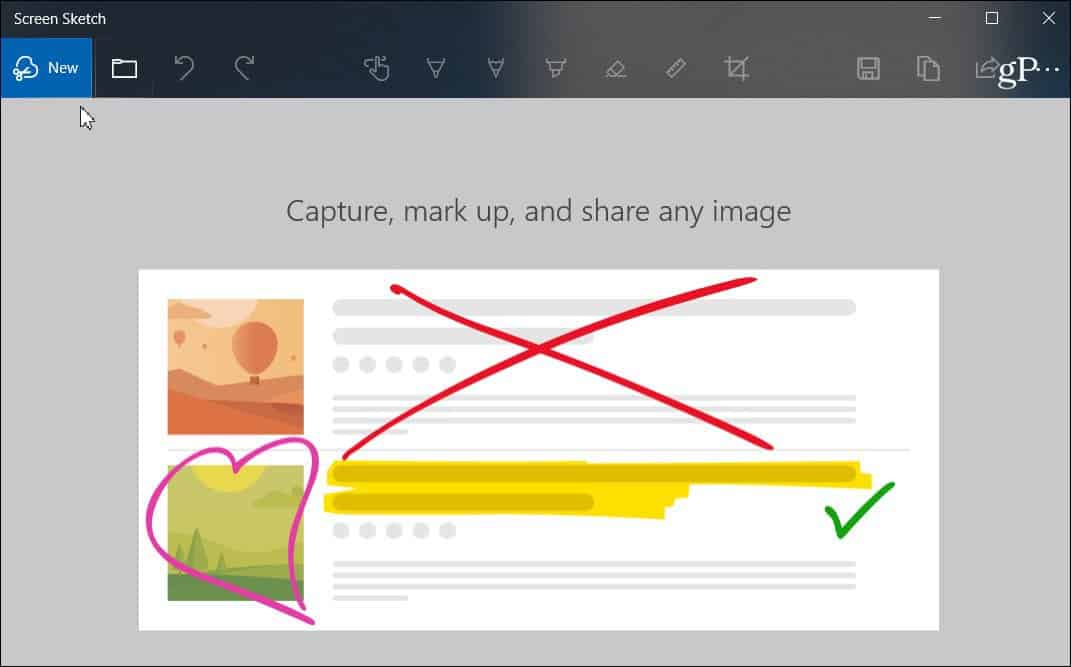
스니핑 도구와 마찬가지로 화면이회색으로 표시되면 상단에 몇 가지 옵션이 표시됩니다. 이 버튼을 사용하면 자유형, 지역 또는 전체 화면과 같은 다양한 방법으로 사진을 찍을 수 있습니다. 키 조합을 사용할 수도 있습니다. Windows 키 + Shift + S 지역 샷을 직접 시작합니다.
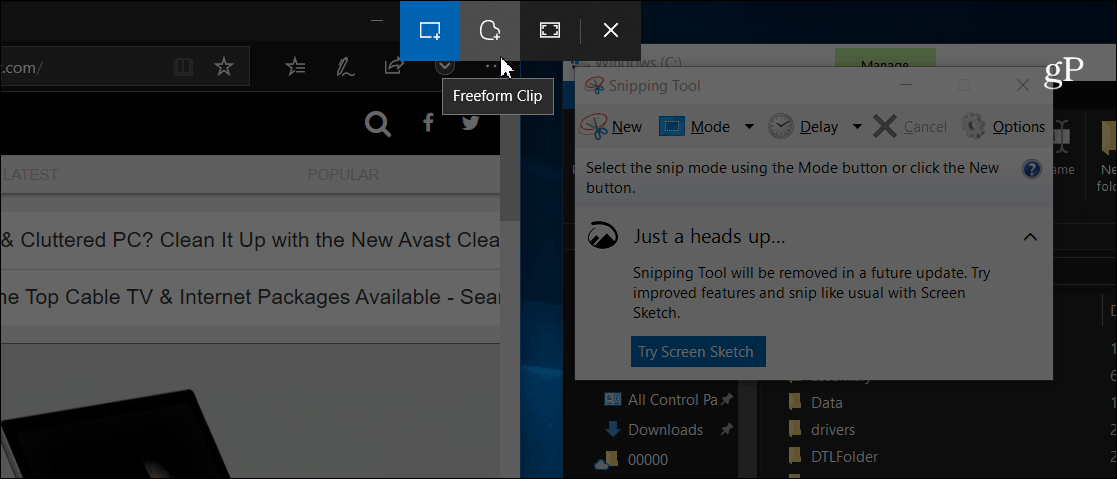
한 번 촬영하면 몇 가지를 볼 수 있습니다주석을 달 수있는 방법에 대한 옵션. 화면 스케치 도구 모음에는 눈금자, 잉크 색상, 자르기 등과 같은 다양한 옵션이 있습니다. 잉크 작업 영역과 같은 다른 Windows 잉크 기능과 유사합니다. 또는 손가락으로 Microsoft Edge에서 eBook에 주석을 달 때 표시되는 내용. 물론 Surface 펜이있는 경우 구성 할 기능과 설정이 몇 가지 더 있습니다.
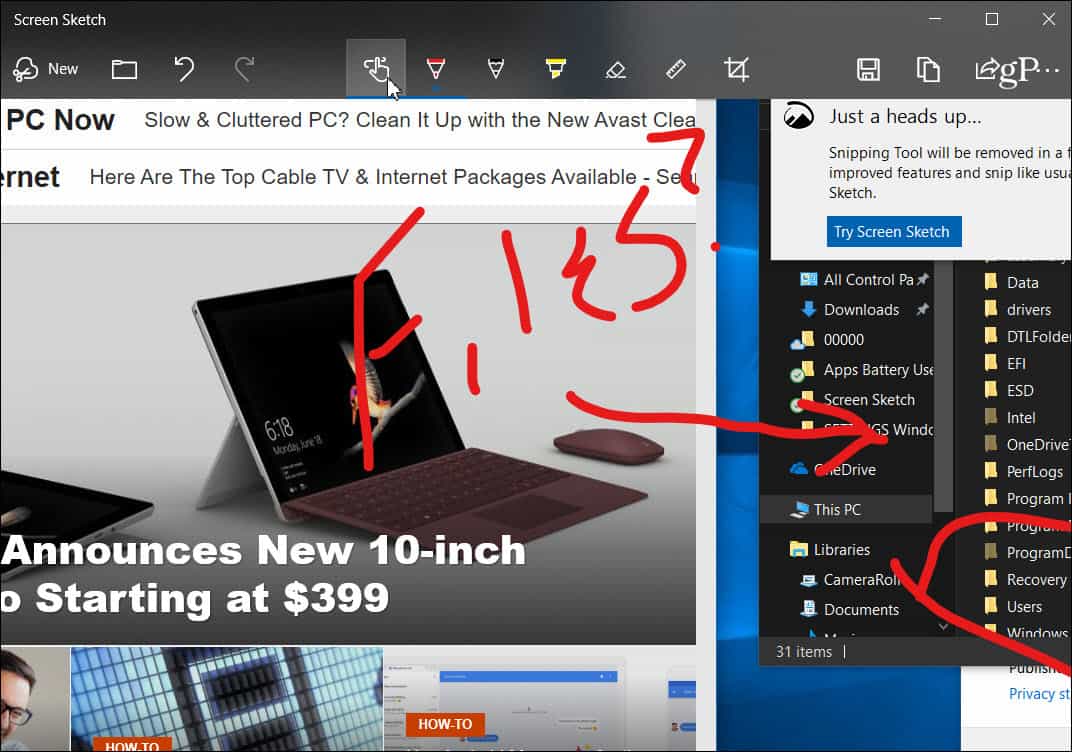
샷을 공유하려면 카메라의 공유 아이콘을 클릭하십시오앱의 오른쪽 상단. 파일을 공유 할 수있는 앱, 사람 및 장치 목록이 나타납니다. 이 환경은 주변 공유와 같은 Windows 10의 다른 공유 기능과 유사합니다.
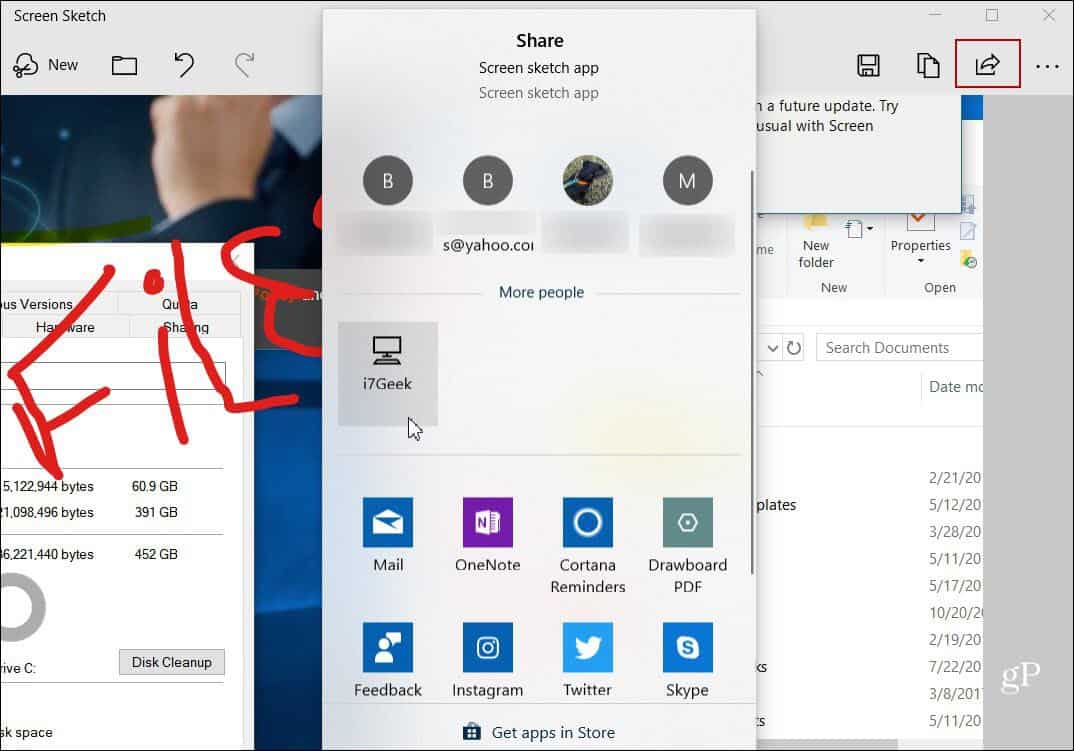
당신은 또한 만들 수 있습니다 PrtScn 화면 스니핑을 시작합니다. 향하다 설정> 접근성> 키보드 "Print Screen shortcut"섹션에서 옵션을 켭니다.
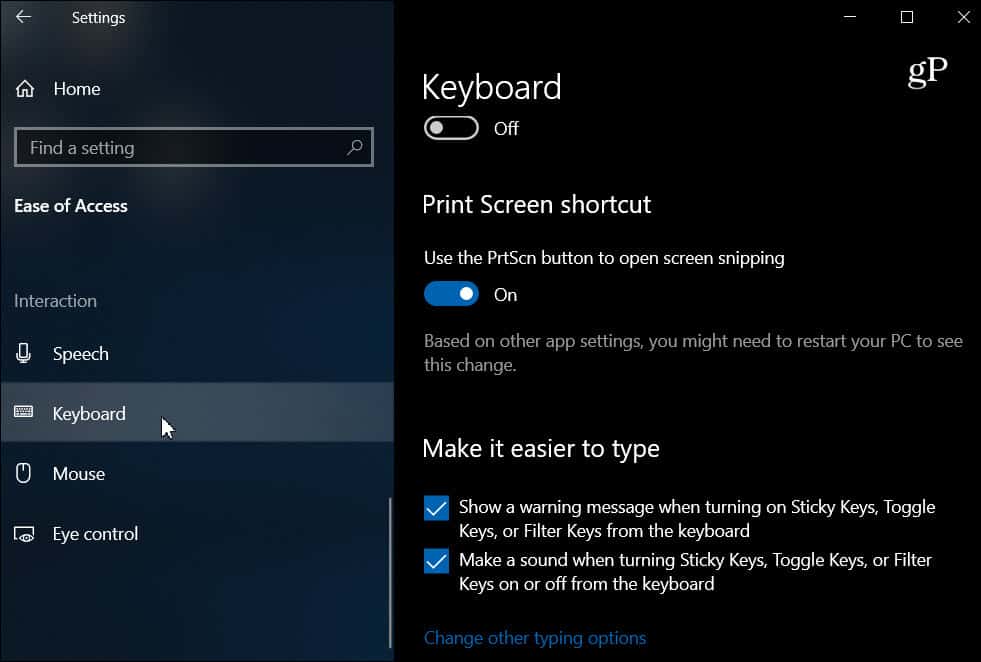
우리는 모든 스크린 샷을 찍는 방법을 다뤘습니다.플랫폼. 새로운 Snip & Sketch 도구는 Windows 10에서 스크린 샷을 가져 와서 마크 업하고 공유 할 수있는 좋은 방법입니다. 공식적으로 출시 될 때 최신 Snipping Tool 사용자는 사용하기 쉬워야합니다. 반응성이 높고 직관적이지만 더 많은 기능이 있습니다.

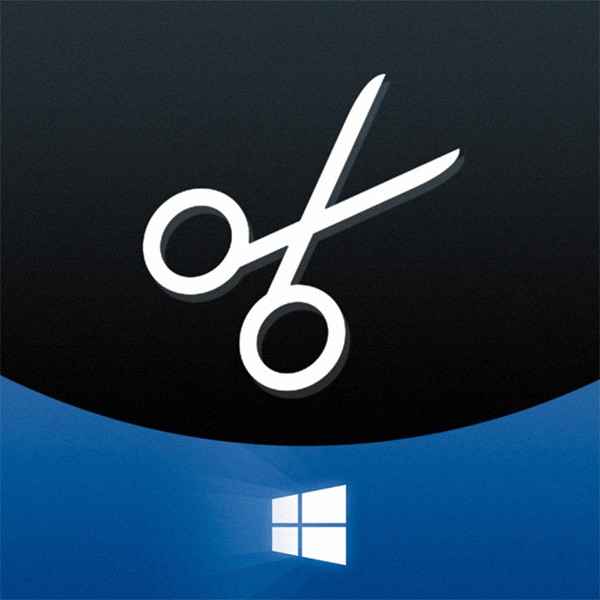


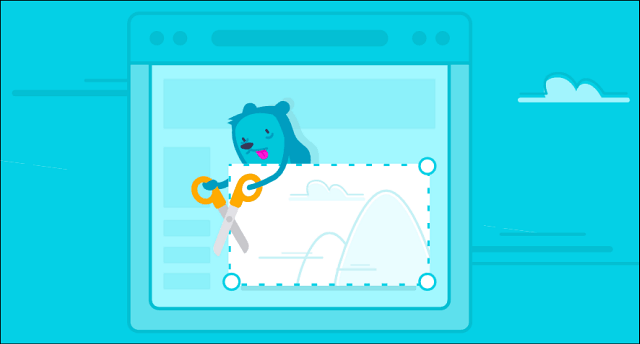
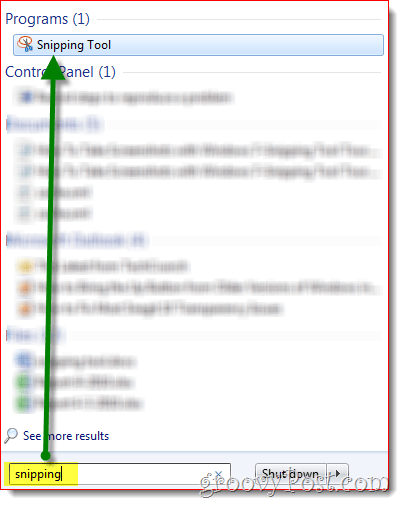




코멘트를 남겨주세요