Photos Companion으로 모바일에서 Windows 10으로 사진 및 비디오 전송

Android 및 iOS 용이 Microsoft Garage 프로젝트를 사용하면 휴대폰에서 Windows 10 사진 앱으로 직접 사진을 쉽게 전송할 수 있습니다.
귀하의 사진을 전송할 때휴대 전화를 PC에 연결하면 휴대 전화를 컴퓨터에 직접 연결할 수 있습니다. 물론 OneDrive 또는 Google 포토에 자동 백업을 사용하는 것과 같은 다른 방법이 있습니다. 그러나 Microsoft는 Android와 iOS 모두에서 사용할 수있는 Photos Companion이라는 흥미로운 새 앱을 만들었습니다. 휴대 전화에서 Wi-Fi를 통해 Windows 10 사진 앱으로 직접 사진과 비디오를 전송할 수 있습니다.
Photos Companion을 사용하여 iOS 또는 Android에서 Windows 10으로 사진 전송
작업을 시작하려면 사진을 다운로드하십시오.Android 또는 iPhone에 동반자 앱. 이 기사에서는 Android 버전을 사용하고 있지만 iOS에서의 경험은 거의 동일합니다. 그런 다음 Wi-Fi를 통해 사진을 Windows 10 시스템으로 가져 오는 기능을 활성화해야합니다. 사진 앱을 시작하고 옵션 메뉴를 열고 설정을 선택하십시오.
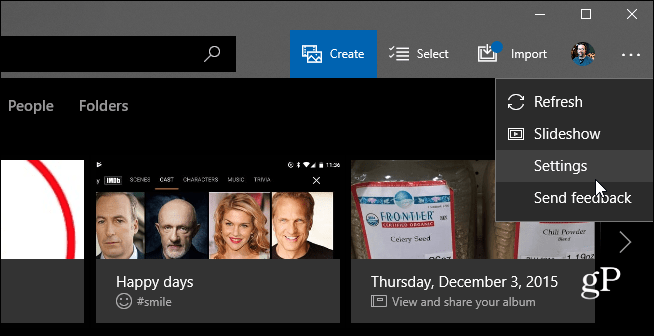
그런 다음 아래로 스크롤하고 옵션을 켜서 Wi-Fi를 통한 모바일 가져 오기 기능을 테스트하십시오.
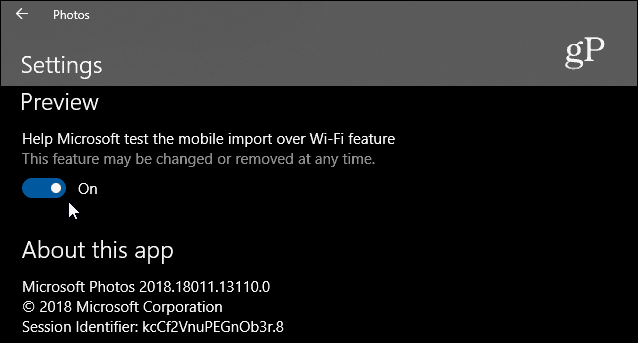
사진 앱을 다시 시작하고 오른쪽 상단에서 가져 오기 버튼을 선택하고 옵션을 클릭하여 Wi-Fi 사진을 가져옵니다.
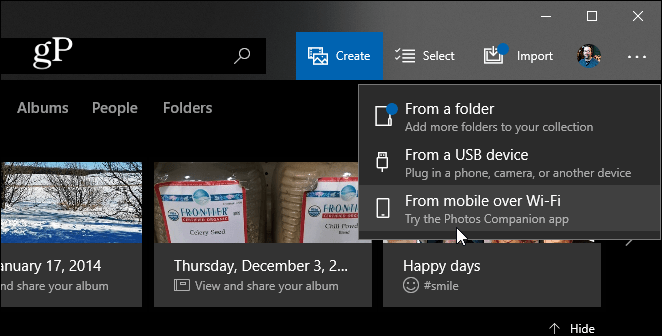
Photos Companion 앱을 사용하여 Android 또는 iOS 장치로 스캔해야하는 QR 코드가있는 화면이 열립니다.
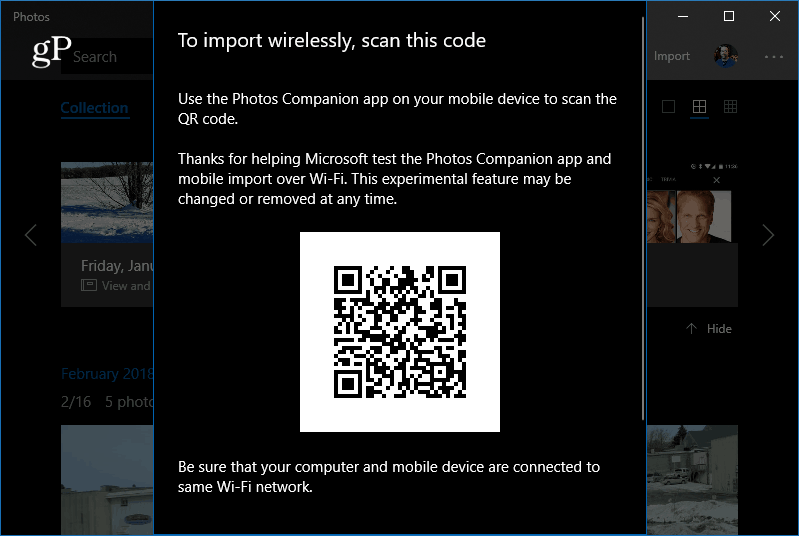
이제 휴대 전화에서 Photos Companion 앱을 시작하고 사진 보내기 단추. PC 화면에 표시된 QR 코드를 스캔하는 데 사용할 수있는 스캐너가 앱에 열립니다.
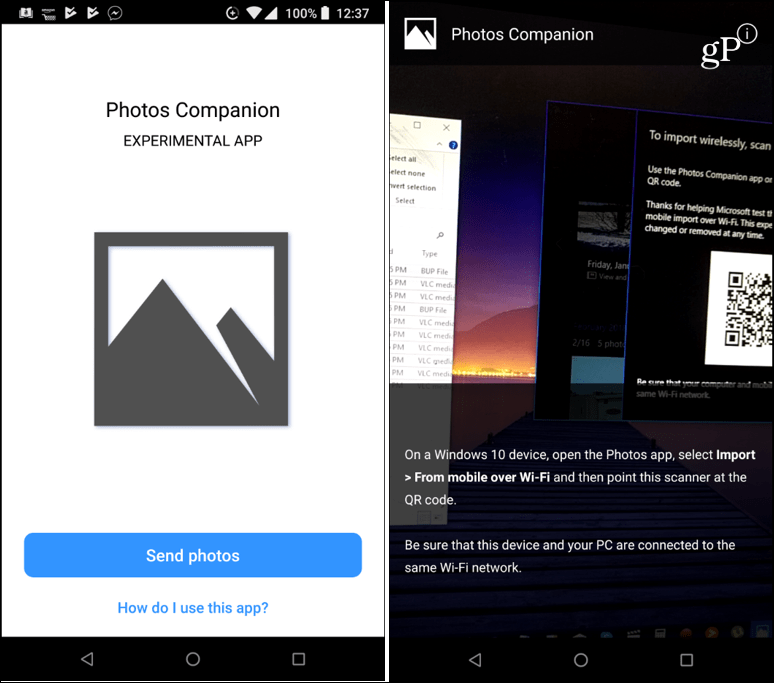
코드를 스캔 한 후 PC로 전송할 사진과 비디오를 선택하고 완료를 누릅니다. 파일이 빨리 전송되고 완료되었음을 알리는 메시지가 표시됩니다.
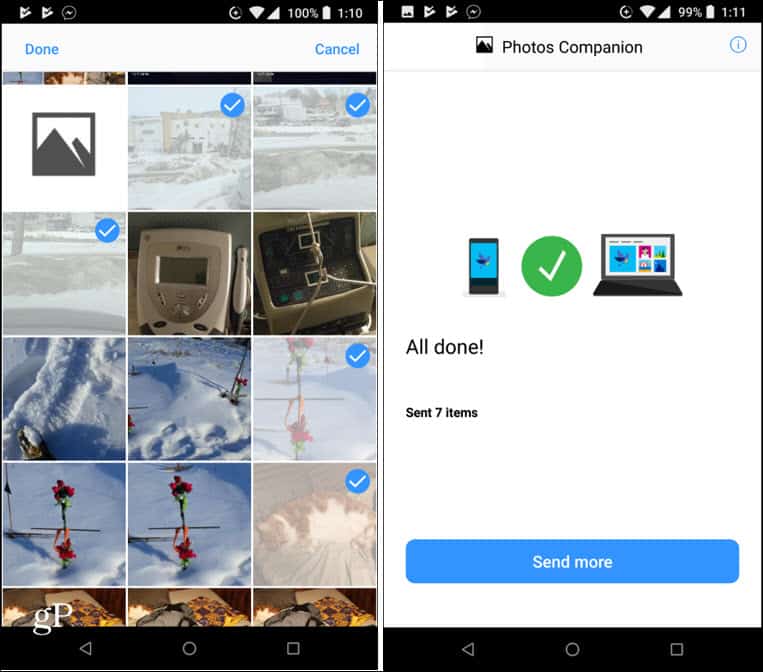
그런 다음 PC에서 사진을 관리하고 편집 할 수있는“Imports from Photos Companion”폴더에있는 그림 폴더에서 찾을 수 있습니다.
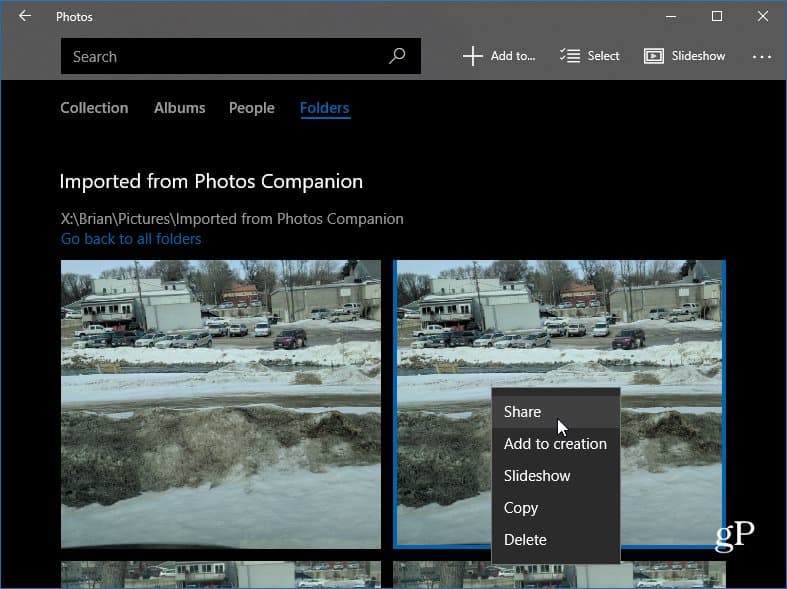
합산
이 앱은 Microsoft Garage 프로젝트이므로Microsoft가 테스트 한 실험 기술은 예고없이 변경되거나 제거 될 수 있습니다. 바라건대, 이것은 어떤 형태로 붙어 있기를 바랍니다. 새 사진이나 비디오가있을 때마다 사진 앱을 열고 QR 코드를 스캔하여 전송을 시작해야합니다. 버튼을 누르고 사진을 보내기 만하면보다 쉽고 직관적 인 방법을 보는 것이 좋습니다. 그럼에도 불구하고, 그것은 좋은 생각이며 잘 작동했으며 시도해 볼 가치가 있습니다.
일반적으로 휴대폰에서 PC로 사진을 어떻게 전송합니까? 아래의 의견 섹션에서 알려주십시오. 자세한 내용은 Windows 10 포럼으로 이동하십시오.
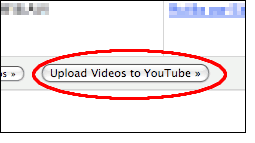




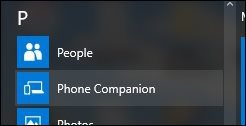



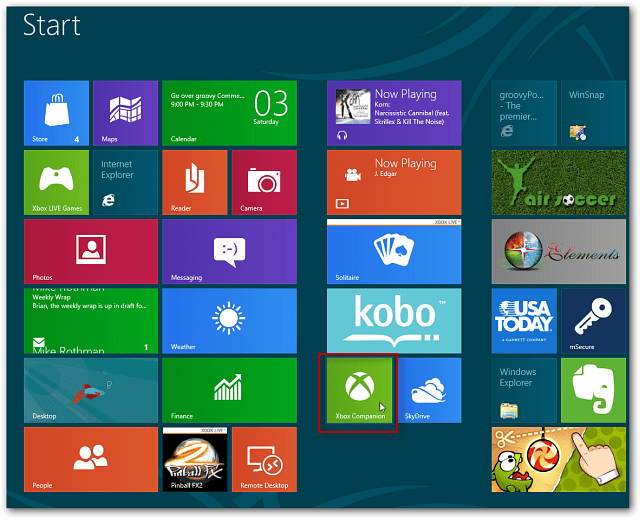
코멘트를 남겨주세요