Bluetooth를 통해 Windows 7에 iPhone 또는 iPod을 연결하는 방법


1 단계 (iPhone 또는 iPod에서)
꼭지 그만큼 설정 홈 화면에서 앱을 최종 목적지는 다음과 같습니다.
설정> 일반> 블루투스
블루투스에 들어가면 꼭지 스위치를 켜십시오. 이제 컴퓨터에서 장치를 검색 할 수 있습니다.
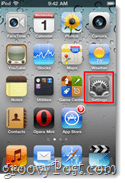
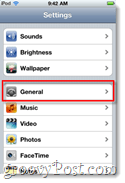
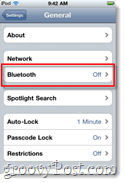
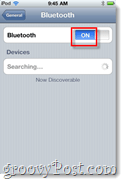
2 단계 (Windows 컴퓨터에서)
딸깍 하는 소리 그만큼 시작 메뉴 오브 과 유형 블루투스 검색 창에 제어판 결과 목록에서 딸깍 하는 소리 블루투스 장치를 추가하십시오.
새로운 윈도우가 팝업되고, 윈도우 중간에 iPhone 또는 iPod이 나타나는 흰색 상자가 나타납니다. 고르다 당신의 장치와 딸깍 하는 소리 다음.
중대한: 전에 당신 딸깍 하는 소리 다음, iPhone 화면이 잠금 해제되어 있는지 확인하십시오 (절전 모드가 아닙니다.)
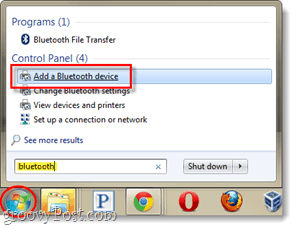
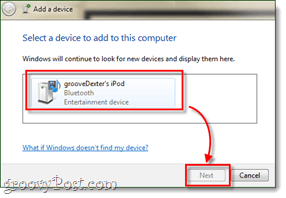
3 단계
지금이있다 두 가능한 시나리오 – 컴퓨터의 Bluetooth 소프트웨어 설정 방법에 따라 다릅니다. 이 1과 2에 라벨을 붙였습니다.
중대한: 페어링을 시작하면 25 초 완료하거나 프로세스 시간이 초과되어 다시 시작해야합니다.
시나리오 1 – 세 가지 페어링 옵션이 표시됩니다. 고르다 나를위한 페어링 코드 만들기. 그러면 창이 6-8 자리 페어링 코드를 표시하도록 변경됩니다.
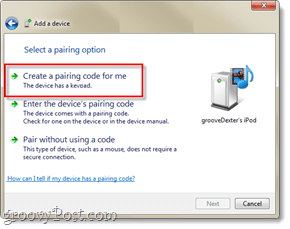
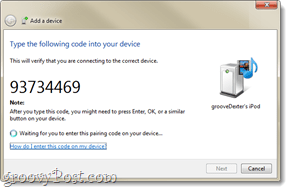
iPhone에 Enter-pin 대화 상자가 나타납니다. 다만 탭 컴퓨터에 표시된 코드 프레스 그만큼 쌍 단추.
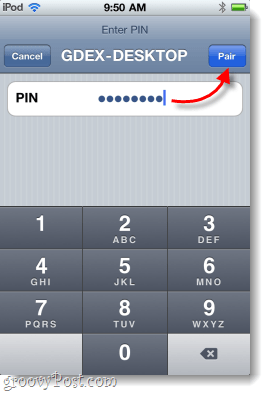
시나리오 2 – 위의 첫 번째 시나리오가 나타나지 않은 경우당신은 다음이 것입니다. 컴퓨터가 자동으로 핀을 생성 한 다음 iPhone에서 연결을 시도하고 있음을 알리는 작은 푸시 알림이 있어야합니다. 다만 고르다 예 과 딸깍 하는 소리 다음 컴퓨터에서.
동시에 꼭지 쌍 iPhone에서.
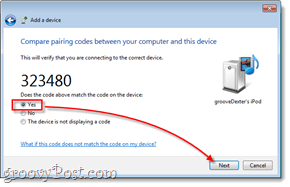
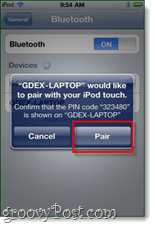
끝난!
컴퓨터와 iPhone 또는 iPod Touch이제 블루투스를 통해 페어링되어야합니다. 이제 컴퓨터를 사용하여 장치에서 노래를 제어하거나 재생할 수 있습니다. 시스템 트레이의 차고로 가면 iPhone 또는 iPod Touch 용 리모컨 아이콘이 약간 생깁니다. 리모컨을 사용하여 노래를 중지 또는 재생하고 노래 간을 전환하고 볼륨을 조절할 수 있습니다.
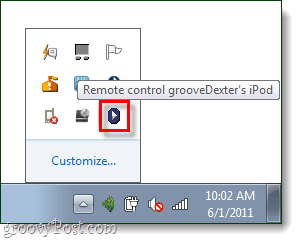
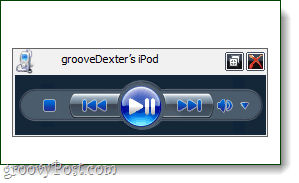
iPhone에서 음악을 재생할 위치를 선택할 수 있습니다. 현재 재생중인 노래 나 트랙으로 이동하여 딸깍 하는 소리 아래쪽 화살표 아이콘을 눌러 소스 옵션을 표시하십시오.
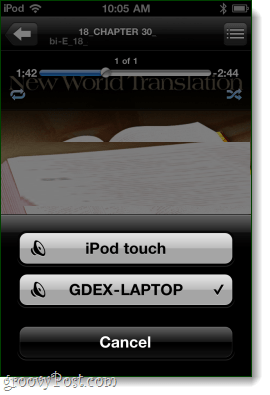
전반적으로 프로세스는 매우 간단했고결과는 다소 거칠다. 불행히도 Apple은 기기를 잠그고 Bluetooth보다 더 많은 것을 할 수는 없습니다. 그러나 iPhone을 탈옥 한 경우 인터넷 테 더링을 비롯하여 Bluetooth를 탐색 할 수있는 완전히 새로운 기능이 있습니다.
![BlueAnt 리본 Bluetooth 스 트리머 [검토]](/images/reviews/blueant-ribbon-bluetooth-streamer-review.jpg)
![Windows 7과 Bluetooth 장치 페어링 [사용 방법]](/images/microsoft/pair-a-bluetooth-device-with-windows-7-how-to.jpg)








코멘트를 남겨주세요