Microsoft Outlook 용 Outlook.com POP3 및 SMTP 설정

Outlook.com을 사용하는 경우 IMAP은 현재 Outlook.com 계정에서 지원되지 않으므로 사용할 POP3 및 SMTP 서버 설정입니다.

POP3 및 SMTP 설정을 알고 있다면 Outlook 2007 또는 2010과 같은 전자 메일 클라이언트에서 Outlook.com을 간단하게 설정할 수 있습니다. 운수 나쁘게, IMAP은 Outlook.com 계정에서 지원되지 않습니다. Microsoft가 Outlook.com 주소로 IMAP을 지원한다는 소문이 있지만 현재로서는 POP3 및 EAS (Exchange Active Sync) 만 지원됩니다.
그러나이 자습서에서는 방법에 중점을 두겠습니다. POP3 및 SMTP를 사용하여 이메일 클라이언트를 작동 시키십시오. 모든 스크린 샷은 Outlook 2010을 사용하여 찍습니다.그러나 2007 년은 매우 유사해야합니다. Outlook 2013을 사용하는 경우 POP3을 사용하지 않아야합니다. 모든 것이 자동으로 구성되므로 EAS 만 사용해야합니다.
POP3 및 SMTP를 사용하여 Outlook.com을 Outlook 2010 또는 Outlook 2007에 추가하는 방법
Outlook 2010을 사용하는 경우 파일, 정보, 계정 설정을 클릭하십시오.
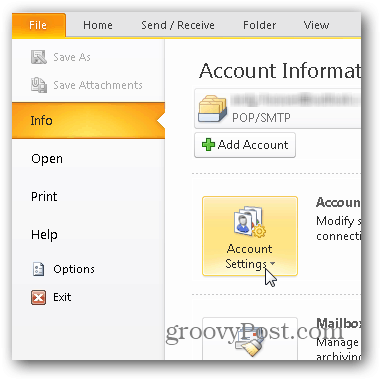
이메일 탭에서 새로 만들기를 클릭하십시오.
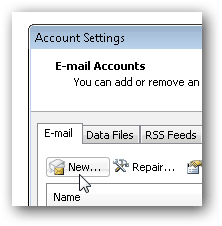
"수동으로 서버 구성"글 머리 기호를 선택하고 클릭 다음.
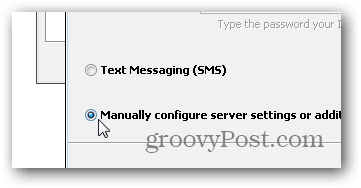
인터넷 이메일 글 머리 기호를 클릭하고 다음 다시.
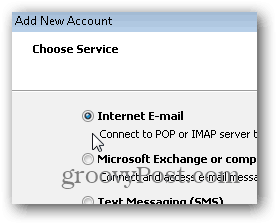
아래와 같이 이름, 이메일 및 다양한 계정 정보를 입력하십시오. POP3 및 SMTP 설정의 경우 다음을 사용하십시오.
서버 주소 :
- POP3 : pop3.live.com
- SMTP : smtp.live.com
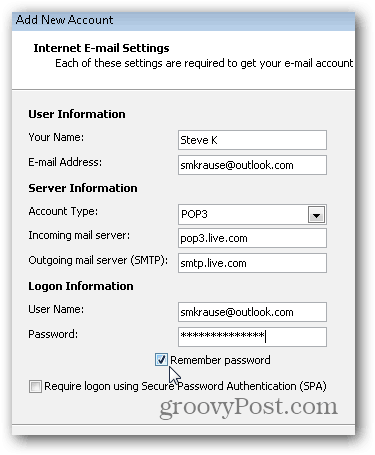
모든 정보가 입력되면 클릭 자세한 설정
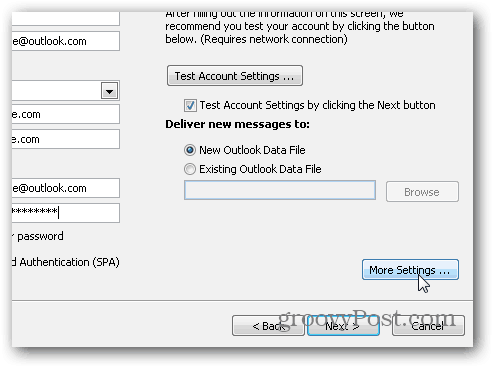
발신 서버 탭을 클릭하고 SMTP 서버에 대한 인증을 활성화하려면 확인란을 선택하십시오.
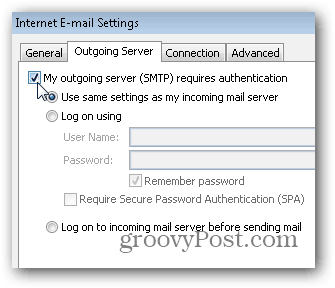
그런 다음 고급 탭을 클릭하고 서버 포트 및 배달에 대해 다음 설정을 사용하십시오. 완료되면 확인을 클릭하십시오.
서버 설정
- 수신 서버 (POP3) – 포트 995 및 확인란을 사용하여 SSL 사용
- 발신 서버 (SMTP) – 포트 587 및 드롭 다운으로 TLS 사용
배송 설정
POP3는 IMAP과 다릅니다.서버와 SYNC의 메일 함. POP3는 서버에서 이메일을 다운로드하며 이메일을 한 번 삭제하거나 서버에 남겨두면 이메일을 삭제할 수 있습니다. 개인적으로 선호하는 것은 삭제할 때까지 서버에 그대로 두는 것이므로 아래 설정을 사용하십시오.
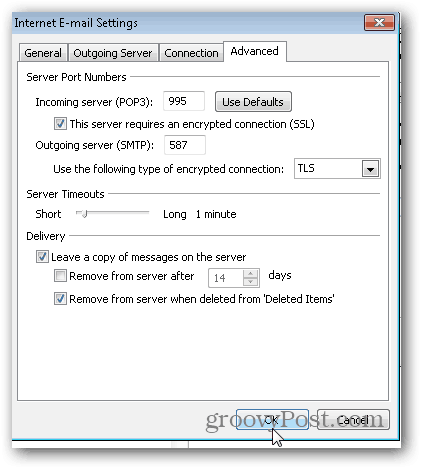
기본 계정 메뉴로 돌아가서 다음을 클릭하여 설치를 테스트하고 완료하십시오.
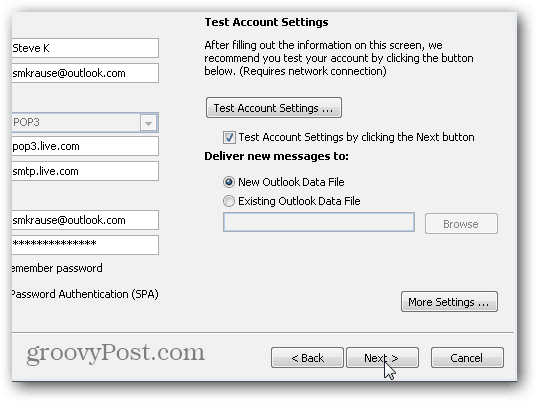
모든 것이 올바르게 테스트되면 완료 상태가됩니다. 닫기를 클릭하여 설치를 마치고 다음 화면에서도 완료를 클릭하십시오.
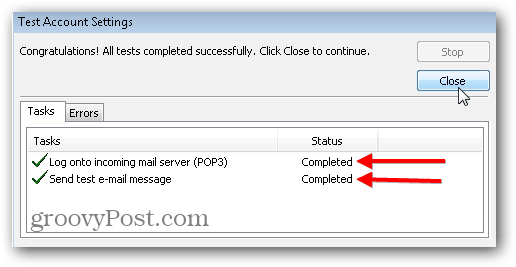
![iMAP을 통해 GMAIL 계정으로 Outlook 2007 사용 [사용 방법]](/images/outlook/use-outlook-2007-with-gmail-account-via-imap-how-to.png)








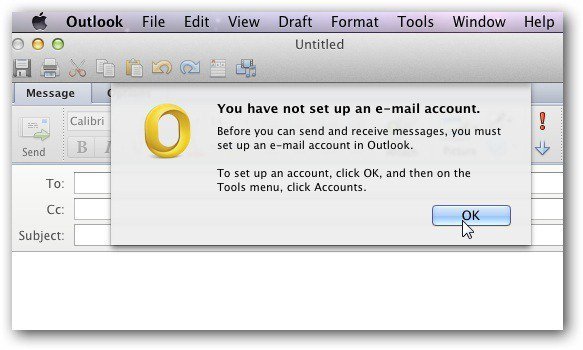
코멘트를 남겨주세요