Windows 10에서 VHD에서 파일을 첨부하고 복사하는 방법

PC의 가상 하드 디스크 (VHD)를 생성 한 경우 백업에서 파일을 가져와야 할 수 있습니다. VHD를 연결하고 관리하는 방법을 살펴 보겠습니다.
최근에 내 외장 하드 디스크 중 하나가도난 당했고 더 나쁜시기에 올 수 없었습니다. 드라이브에 백업 한 중요한 파일이 필요했습니다. 내가 검색 할 수있는 유일한 다른 방법은 다른 외부 디스크에 있었지만 내가 만든 시스템 이미지에 묻혔습니다. 내 유일한 옵션은 해당 시스템 이미지를 복원하는 것입니다.
노트 : 홈 버전이 아닌 Windows 10 Pro에서만 작동합니다. VHD를 만드는 방법에 대한 자세한 내용은 실제 컴퓨터를 가상 컴퓨터로 전환하는 방법을 참조하십시오.
이러한 이미지의 대부분은 실행중인 PC 용입니다.새 버전의 Windows를 사용하거나 몇 년 전에 사망했습니다. Microsoft는 Windows Vista를 출시했을 때 Windows 7에서 나중에 시스템 이미지라고하는 Complete PC Backup이라는 에디션을 선택하는 기능을 추가했습니다. 가상 하드 디스크). Windows 7 릴리스 이후 Microsoft는 파일 탐색기에서 기본 VHD 지원을 추가했습니다. 다음은 Windows 10에서 VHD의 파일을 복사하고 관리하는 방법입니다.
Windows 10에서 VHD 파일 마운트
VHD 파일에 액세스 할 수 있는지 확인하십시오. 그런 다음 숨겨진 빠른 액세스 메뉴를 불러 와서 디스크 관리를 선택하십시오.
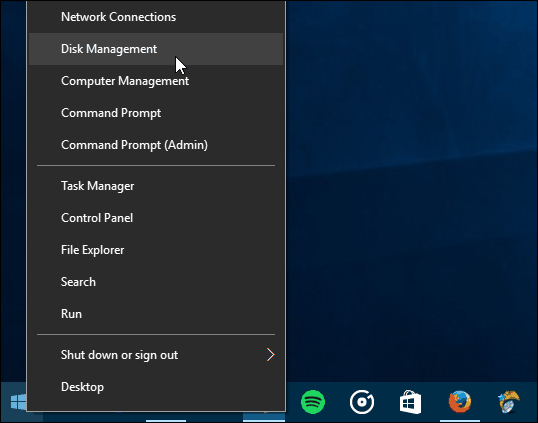
그런 다음 동작> VHD 연결.
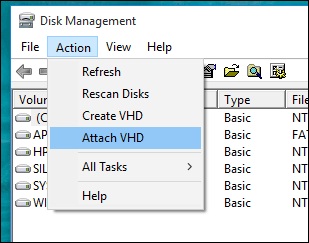
VHD 파일의 위치로 이동하십시오. 앞서 언급했듯이 Windows 시스템 이미지로 저장된 VHD 파일을 사용하고 있습니다.
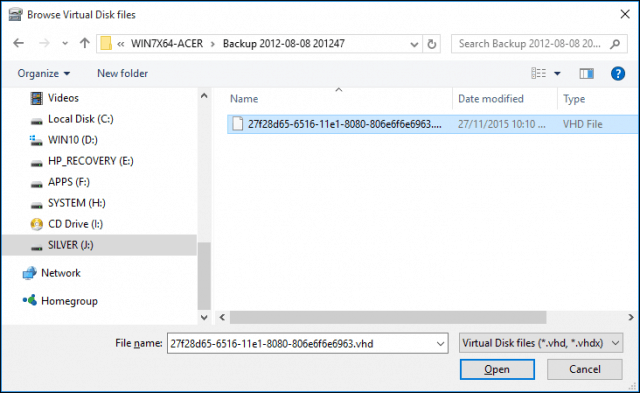
VHD 파일은 일반 물리적 드라이브 인 것처럼 디스크 관리에 마운트됩니다.
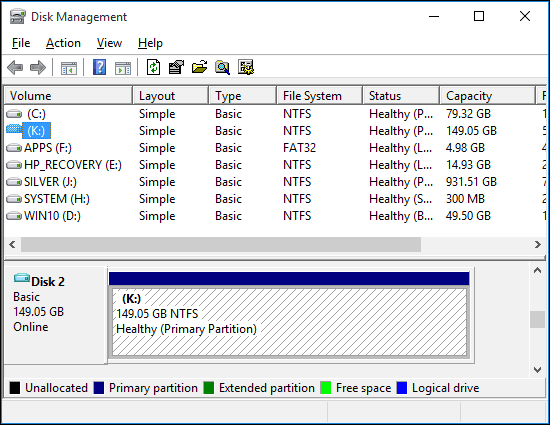
PC에 연결된 외장 드라이브와 마찬가지로 VHD를 탐색하고 파일을 복사하고 엽니 다.
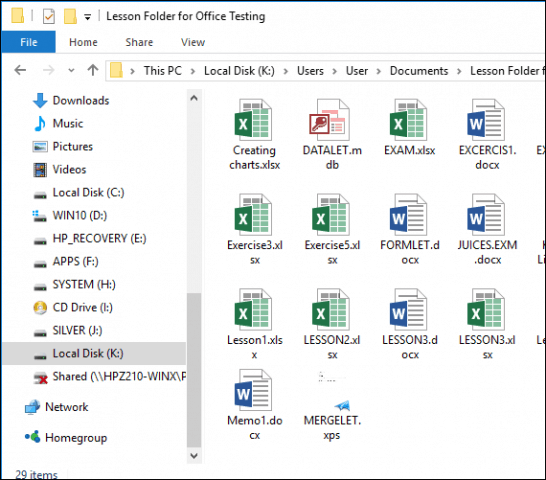
VHD 사용을 마치면 연결된 저장소처럼 VHD를 꺼내기 만하면됩니다.
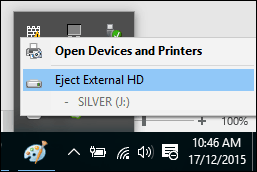
VHD에 드라이브 문자가 할당되지 않은 경우 어떻게해야합니까?
VHD를 연결할 때, 특히 파일을 처음 첨부 할 때 드라이브 문자가 할당되지 않은 경우가 있습니다. 이 문제를 해결하여이 문제를 해결할 수 있습니다.
VHD 파일을 마우스 오른쪽 버튼으로 클릭 한 다음 드라이브 문자 및 경로를 변경하십시오.
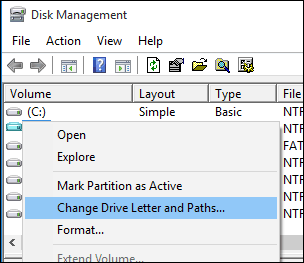
추가를 클릭 한 다음 다음 드라이브 문자를 지정하십시오. 라디오 상자를 클릭 한 다음 드라이브 문자 목록 상자를 클릭하고 사용 가능한 드라이브 문자를 선택하십시오. 확인을 클릭 한 후 다시 확인을 클릭하십시오.
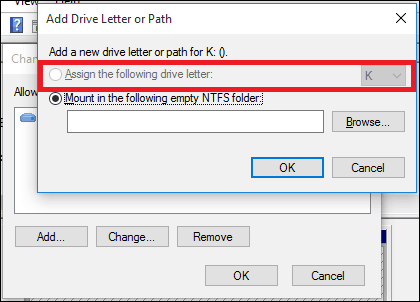
가상 디스크는 물리적 디스크처럼 취급되므로 영구 드라이브 문자도 할당 할 수 있습니다.
VHD 생성 및 마운트는 유용한 기능입니다Windows에 내장되어 있습니다. 다른 방법에 관심이 있다면 VHD 파일을 사용할 수 있습니다. VHD 드라이브를 사용하여 듀얼 부팅 구성 설정에 대한 기사를 확인하십시오.
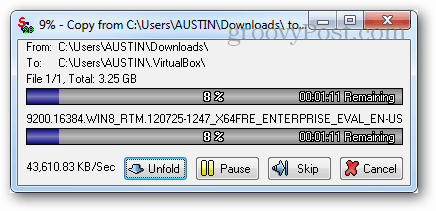
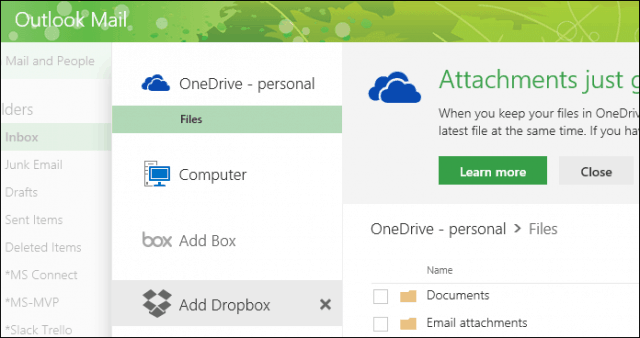

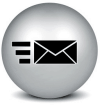


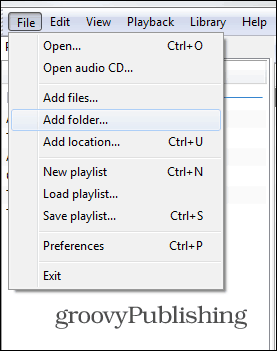

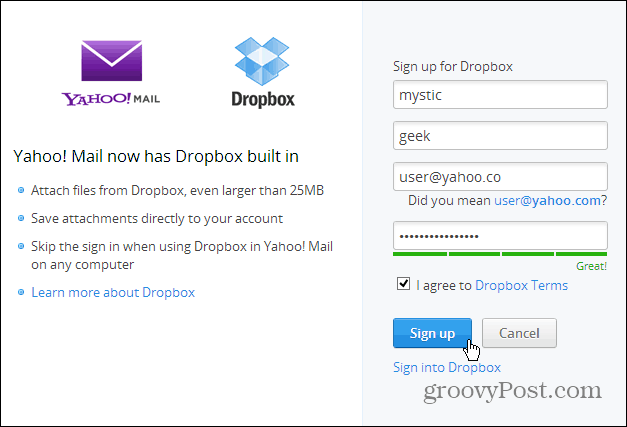
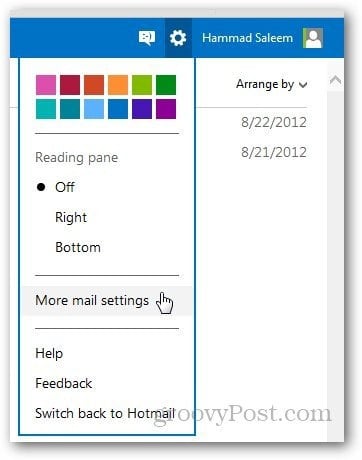
코멘트를 남겨주세요