Windows 10에서 모니터 색상을 보정하는 방법

Windows 10의 내장 색상 보정 설정을 통해 모니터 색상 정확도를 향상시킬 수 있습니다. 이 기사에서는이를 찾고 설정하는 방법을 보여줍니다.
그래픽 디자이너 및 시각 예술가의 경우 색상Windows 10 컴퓨터의 정확도는 매우 중요합니다. 실제 제품으로 인쇄 된 후 화면이 완전히 다르게 보일 경우 화면에 표시되는 모양을 완성하는 데 거의 도움이되지 않습니다. 불행히도 이것은 화면에 실제와 같은 색상을 표현할 때 매우 일반적인 문제입니다.
색상 보정 도구 및 설정이이 문제를 해결하기 위해 내장 모니터 제어 및 운영 체제에서 눈에 띄게 기능했습니다. Windows에는 오랫동안 색상 보정 유틸리티가 포함되어 있지만 Windows 10에는 묻혀 있습니다. 기능의 검색 가능성이 감소하는 것은 일반적으로 사용 중단이 임박한 징후이지만 Windows 10 색상 보정 유틸리티는 가능한 가장 정확한 색상을 찾는 사용자에게 매우 유용합니다. . 이 기사에서는 Windows 10에서 색상 보정 유틸리티를 찾을 수있는 위치와 사용 방법을 보여줍니다.
Windows 10에서 색상 보정 마법사를 찾아서 사용하는 방법
Windows 10의 내장 색상 보정 유틸리티를 시작하려면 시작> PC 설정> 시스템> 디스플레이. 아래로 스크롤 다중 디스플레이 섹션 클릭 고급 디스플레이 설정.
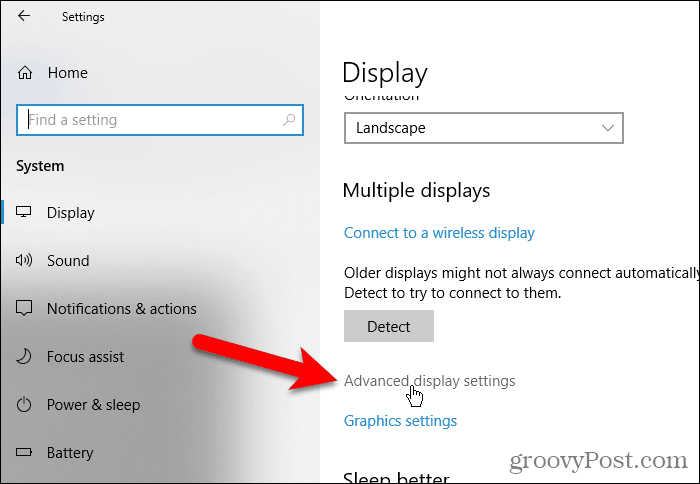
에 고급 디스플레이 설정 화면에서 디스플레이 1의 디스플레이 어댑터 속성 링크. 이 링크의 끝에있는 숫자는 여러 개의 모니터가 있고 현재 기본 모니터가 아닌 모니터에있는 경우 다를 수 있습니다.
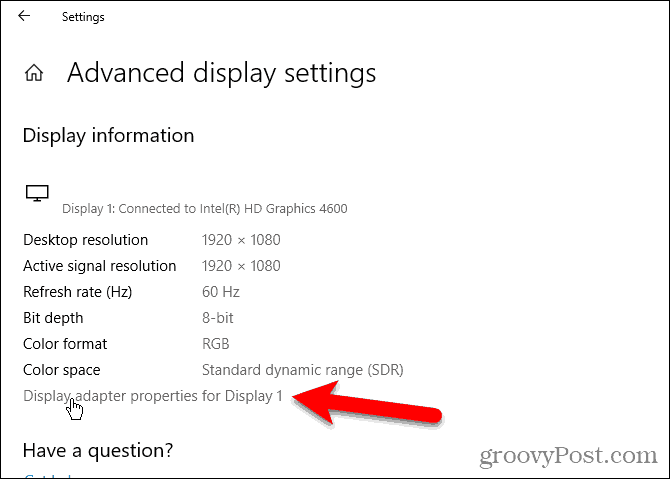
를 선택하십시오 색상 관리 탭을 클릭 한 다음 색상 관리…
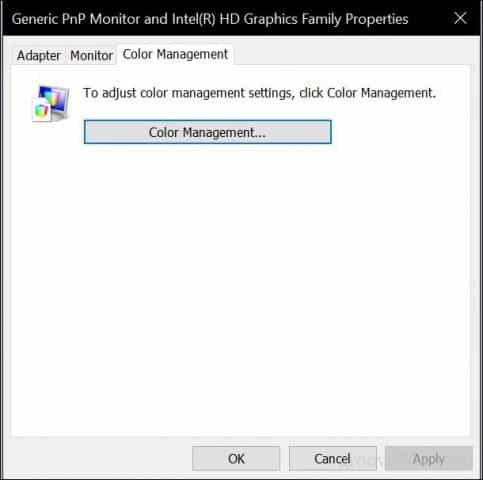
를 선택하십시오 많은, 진보 한, 많이 경과 한 탭을 클릭 한 다음 디스플레이 보정.
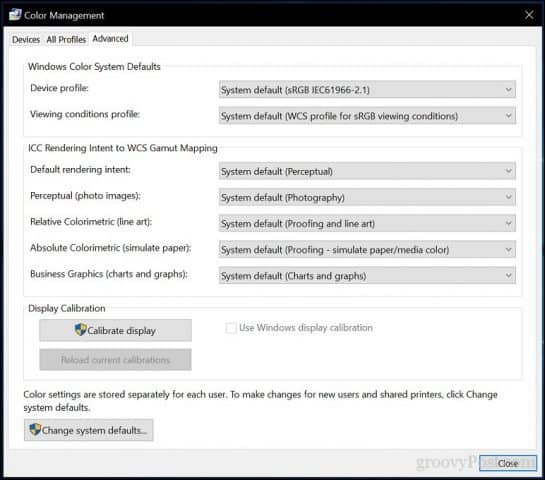
이 시작됩니다 디스플레이 색상 보정 마법사. 모니터 색상 보정이 처음 인 경우 링크를 클릭하십시오. 디스플레이를 어떻게 교정합니까? 자세한 내용은.
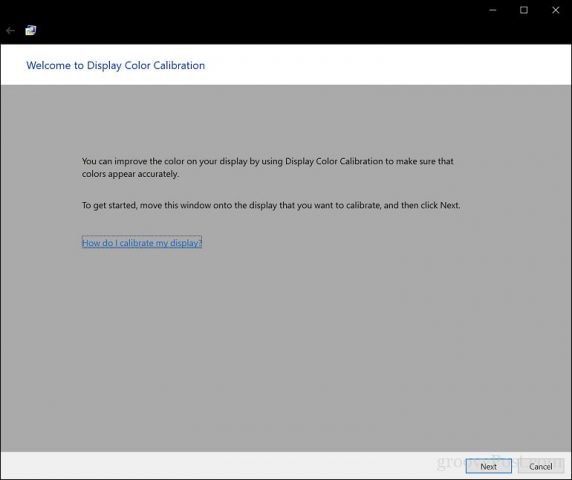
모니터가 사용할 수있는 색상 수디스플레이는 그래픽 어댑터, 사용중인 디스플레이 모니터 유형 및 인터페이스를 포함한 여러 요소에 따라 다릅니다. 모듈 식 모니터의 경우 정확성을 보장하기 위해 DVI (디지털 비디오 인터페이스)를 사용하는 것이 좋습니다. Windows 10의 교정 도구는 다음과 같은 몇 가지 영역에 중점을 둡니다.
- 감마 – 이미지의 색상을 구성하기 위해 화면에 빨강, 녹색 및 파랑의 색상을 투사하는 방법.
- 밝기 및 대비 – 흐리거나 너무 어둡게 보지 않고 사진에 요소가 얼마나 잘 나타나는지.
- 색상 균형 – 모니터가 특정 회색 음영을 얼마나 정확하게 표시하는지.
정확성은 궁극적으로 자신의 인식에 달려 있습니다. 딸깍 하는 소리 다음 조정을 시작합니다.
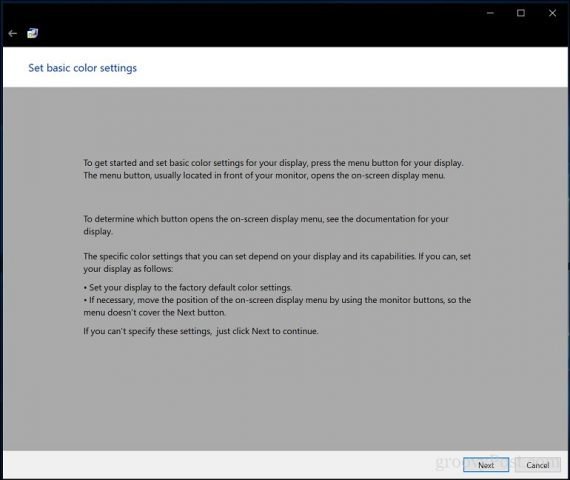
지침을 따라 변경하기 전에 모니터의 디스플레이 색상 설정을 재설정하십시오. 일반적으로 모니터 측면에서 찾을 수 있습니다. 딸깍 하는 소리 다음.
감마 – 빨강, 초록, 파랑
당신이 할 첫 번째 수정은앞에서 언급했듯이 감마는 화면에 빨강, 녹색 및 파랑을 기준으로 색상이 표시되는 방식을 결정합니다. 스크린 샷의 예는 목표로 삼아야 할 것을 보여줍니다. 딸깍 하는 소리 다음.
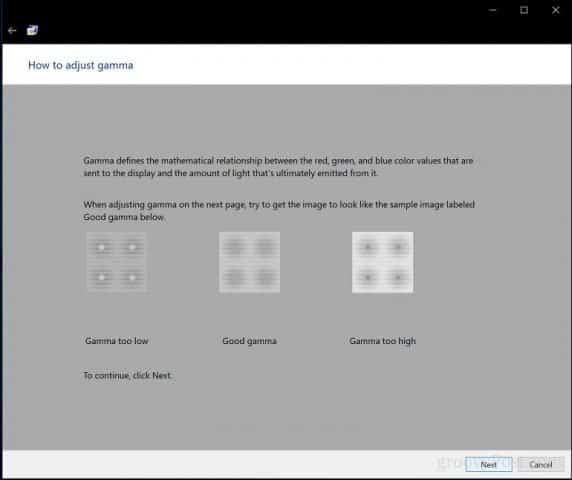
희미한 점의 가시성을 줄이려면 슬라이더를 이동하십시오. 첫 페이지의 권장 사항 사이의 차이점을 식별 할 수없는 경우 다음 또는 초기화 그런 다음 다시 시도하십시오.
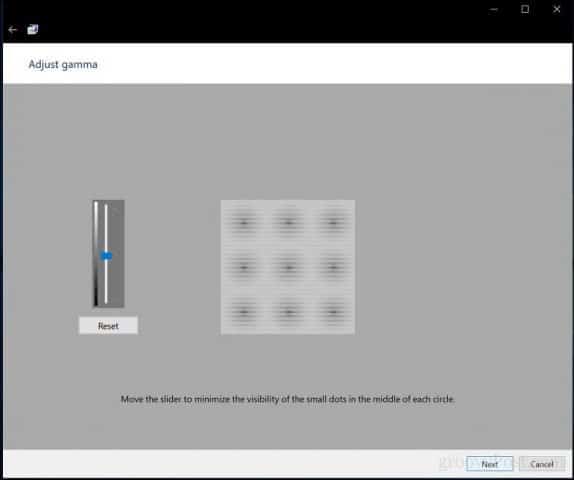
밝기와 대비
다음 두 디스플레이는 밝기에 초점을 맞 춥니 다대조. 색상 보정 마법사의이 섹션에서는 최상의 결과를 얻으려면 자연광이있는 환경에서 보정을 수행하는 것이 좋습니다. 노트북을 사용하는 경우와 같이 밝기를 조정할 수있는 옵션이없는 경우 클릭 할 수 있습니다 밝기 및 대비 조정을 건너 뜁니다. 그렇지 않으면 클릭 다음.
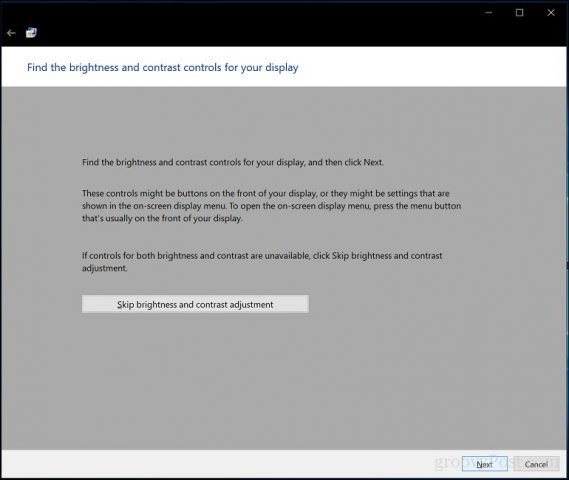
이 마법사는 달성하려고하는 샘플을 제공합니다. 딸깍 하는 소리 다음.
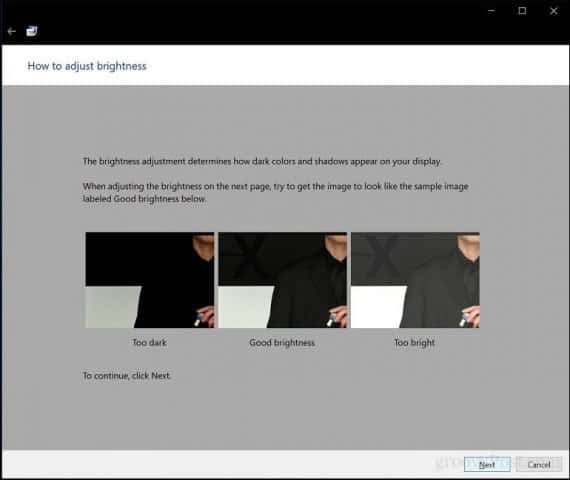
딸깍 하는 소리 다음 완료되면.
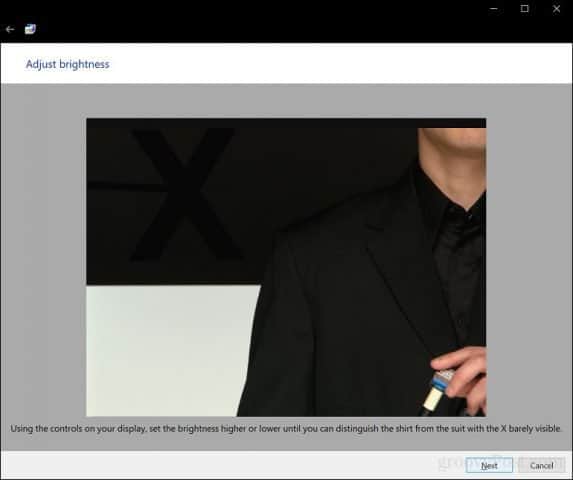
샘플 이미지를 참조로 사용하여 대비를 위해 동일한 과정을 반복하십시오.
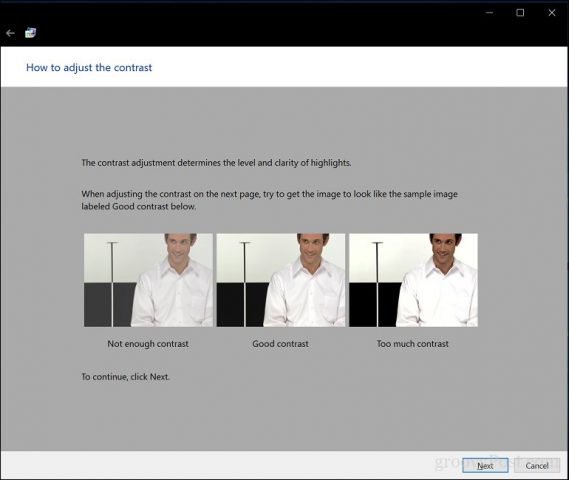
딸깍 하는 소리 다음 완료되면.
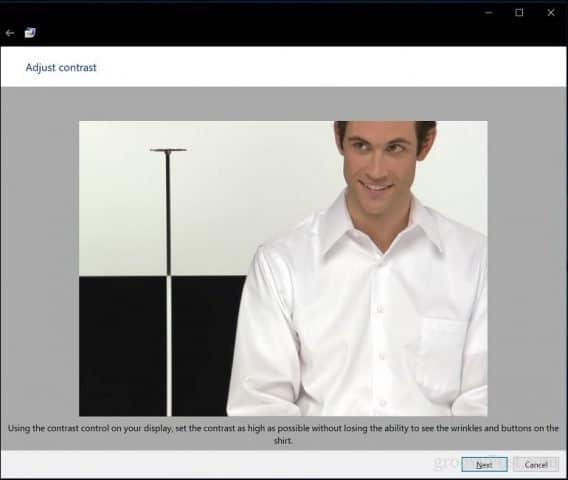
색의 균형
색상 보정 마법사를 사용하면 특정 회색 음영을 표시 할 때 디스플레이의 정확도를 조정할 수 있습니다. 딸깍 하는 소리 다음 시작합니다.
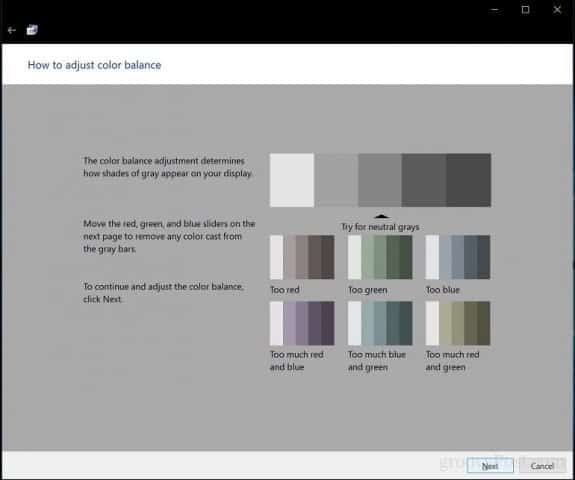
슬라이더를 사용하여 적절히 조정하십시오. 딸깍 하는 소리 다음 완료되면.
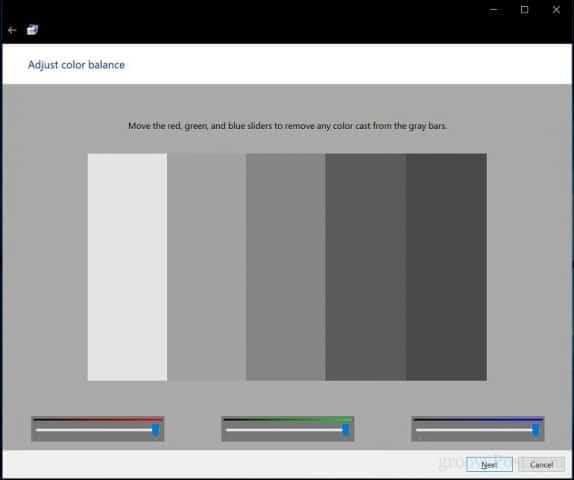
교정을 완료 한 후 이전 설정과 현재 수정 사항을 비교할 수 있습니다. 언제든지 돌아가서 변경할 수 있지만 마음에 들면 클릭하십시오. 끝 변경 사항을 저장하거나 취소하여 이전 설정을 유지합니다.
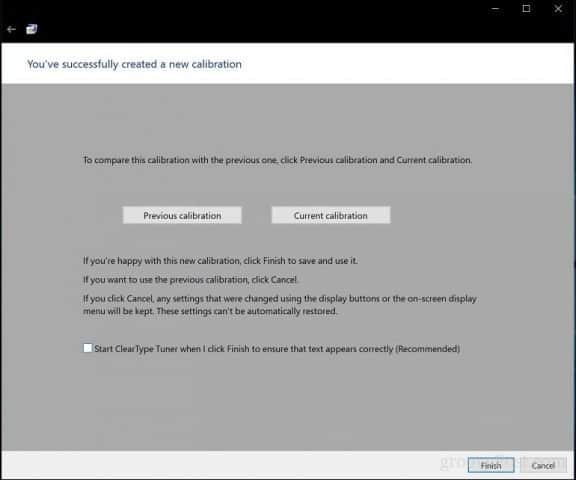
당신은 그것을 가지고, 디스플레이는 이제내용을 인쇄 할 때보다 정확한 출력과 실제 결과를 보장합니다. 내장 된 교정 도구는 전문가 용 등급이 아닐 수도 있지만보다 전문적인 교정기를 보완하거나 보완 할 수 있습니다.

색상 보정이 중요한 환경에서 작업하십니까? 그렇다면 몇 가지 팁과 요령과 함께 경험을 공유하십시오.










코멘트를 남겨주세요