Windows 10에서 GPU 성능을 모니터링하는 방법

PC의 그래픽 문제를 해결해야하거나 새 그래픽 카드가 어떻게 유지되는지 확인하려면 Windows 10 1709 이상의 작업 관리자에서 GPU를 모니터링 할 수 있습니다.
작업 관리자는 시스템 모니터링 도구입니다.Windows에 내장되어 운영 체제 및 컴퓨터 하드웨어의 여러 측면을 모니터링 할 수 있습니다. 최근에는 앱 전력 사용 모니터링 및 기본 탭 설정 기능을 포함하여 새로운 Windows 10 버전의 새로운 기능을 사용하고 있습니다.
그리고 Windows 10 1709와 함께 Microsoft는GPU 사용을 모니터링하는 기능. 앱의 GPU 사용량, 앱의 비디오 메모리 사용량 및 전반적인 GPU 리소스 사용량을 포함하여 모니터링 할 수있는 몇 가지 사항이 있습니다.
Windows 10에서 GPU 성능 모니터링
그래픽 카드의 성능을 모니터링하려면 작업 관리자를 열기 만하면됩니다. 작업 표시 줄을 마우스 오른쪽 단추로 클릭하고 작업 관리자를 선택하거나 Windows 키를 누르고 유형: 작업 관리자 Enter를 누르십시오. 프로세스 탭을 열고 GPU 열을 추가하려면 열 헤더 중 하나를 마우스 오른쪽 단추로 클릭하고 "GPU"옵션을 선택하십시오. 원하는 경우 "GPU 엔진"을 추가 할 수도 있습니다.
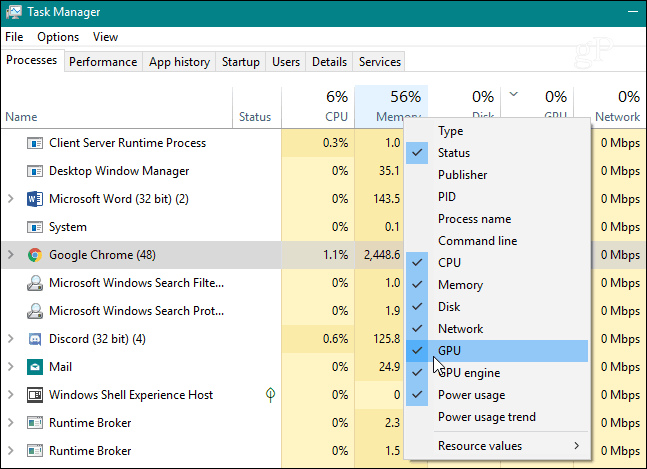
그런 다음 방법을 모니터링 할 수 있습니다실행중인 개별 앱에서 GPU 성능의 백분율을 사용하고 있습니다. 다른 열과 마찬가지로 머리글을 클릭하여 사용량이 적거나 높거나 낮게 정렬 할 수 있습니다.
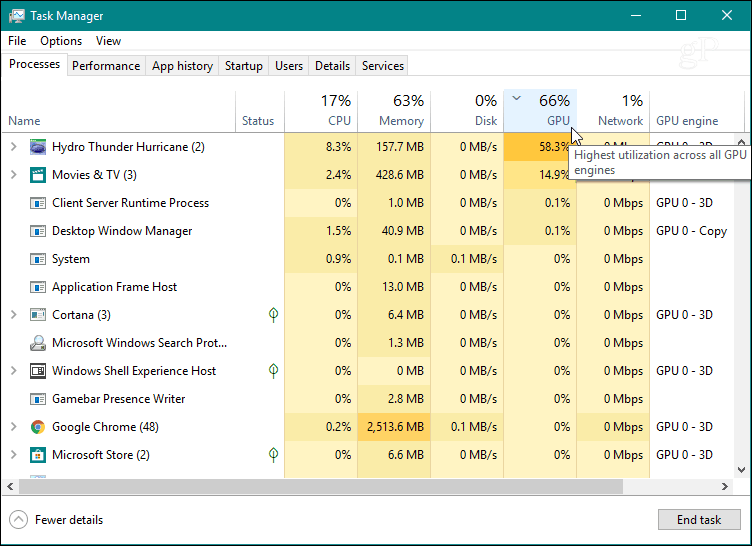
전체 GPU 리소스 사용량을 모니터링하려면성능 탭에서 왼쪽 창을 아래로 스크롤하여 "GPU"옵션을 찾으십시오. 여기에서 실시간 사용량을 볼 수 있습니다. 인코딩 비디오 또는 게임 플레이와 같이 시스템에서 발생하는 상황에 대한 다른 그래프를 표시합니다. 그래픽 카드의 전용 메모리를 모니터링하거나 통합 그래픽 카드의 경우 공유 시스템 메모리 사용을 볼 수 있습니다.
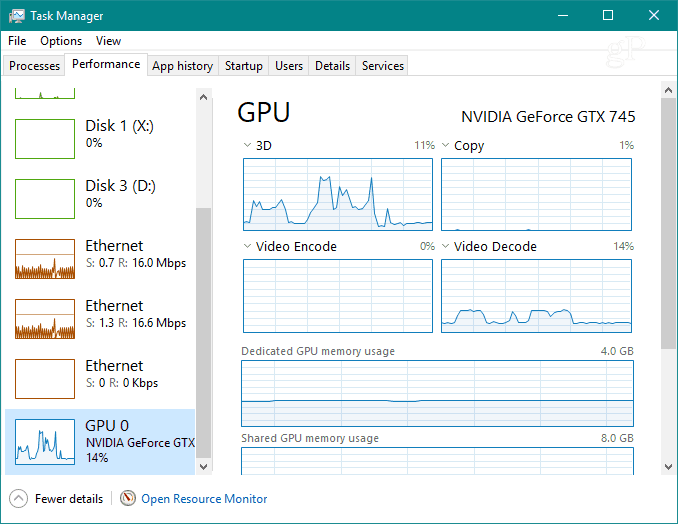
각 그래프를 변경하여 필요한 다른 사용 정보를 표시 할 수도 있습니다.
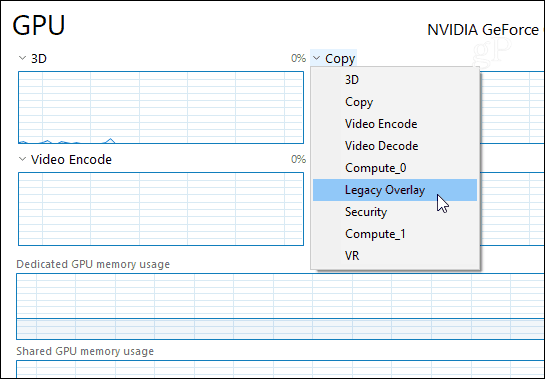
그래프 만 자세히 살펴 보려면두 번 클릭하거나 마우스 오른쪽 단추를 클릭하고 "그래프 요약보기"옵션을 선택하십시오. 그러면 작업 관리자의 혼란없이 모니터 할 수있는 작은 창이 나타납니다.
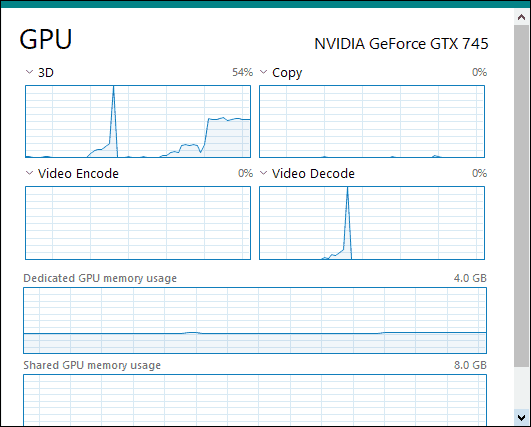
창 하단에 카드의 설치된 드라이버 버전, 마더 보드에 연결된 슬롯 등이 표시됩니다.

앱의 비디오 메모리 사용을 보려면로 전환하십시오'세부 사항'탭 그런 다음 열 머리글을 마우스 오른쪽 단추로 클릭하고 메뉴에서 "열 선택"을 클릭하십시오. 아래로 스크롤하여 "GPU", "GPU 엔진", "전용 GPU 메모리"및 "공유 GPU 메모리"와 같이 보려는 열을 확인하십시오.
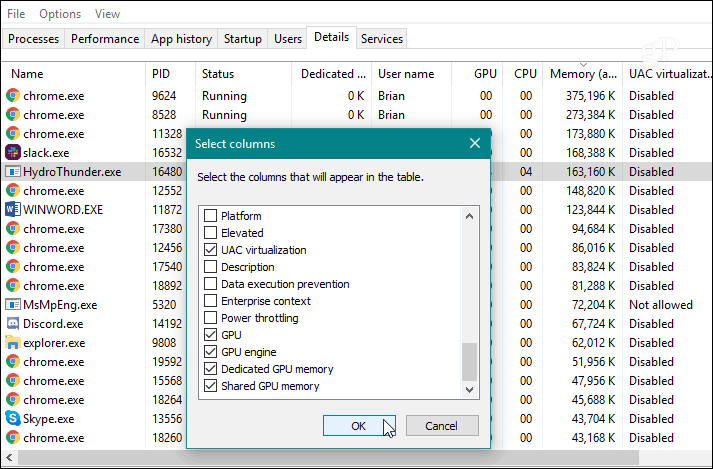
그래픽 문제를 해결해야하는 경우PC 또는 최신 그래픽 카드가 최신 3D 게임을 얼마나 잘 처리하는지 확인하려면 Windows 10 1709 이상의 작업 관리자에서 GPU 활동을 모니터링하면됩니다. 많은 양의 정보를 제공하며 타사 유틸리티를 설치할 필요가 없습니다.










코멘트를 남겨주세요