iPhone에서 Google 보이스 사용 [사용 방법]
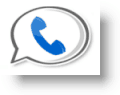
iPhone에서 Google 보이스를 사용하는 것은 매우모든 애플리케이션을 웹으로 이전하려는 Google의 비전 덕분에 간단한 프로세스 Apple은 Apple App Store에서 Google 보이스 앱을 차단하기로 결정했기 때문에 좋은 소식입니다. Google과 Google 보이스 모바일 사이트 / 클라이언트 덕분에 Google과 Apple이 법정에서 싸울 때까지 기다릴 필요가 없습니다. iPhone에서 Google 보이스를 즉시 사용할 수 있습니다. 그렇게 말하면서 사용법 및 제품 둘러보기로 바로 가자!
iPhone에서 Google 보이스를 단계별로 사용하는 방법
1. iPhone에서 열다 그만큼 원정 여행 브라우저와 G오토 http://www.google.com/voice/m
2. 유형 당신의 Google / GMAIL 계정 이름 과 암호. 편의상, 딸깍 하는 소리 날 기억해 과 딸깍 하는 소리 로그인
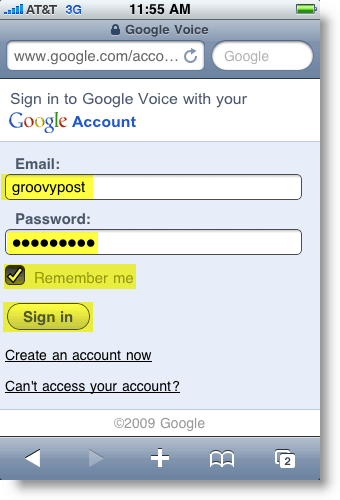
3. 로그인 후 Google 보이스 받은 편지함 메인 화면이됩니다. 여기 당신은 새로운 볼 수 있습니다 음성 사서함 (그리고 가능하다면 그들의 전사), SMS TXT 메시지뿐만 아니라 옵션 과 설정 에서 발견 완전한 브라우저 기반 Google 보이스 앱.
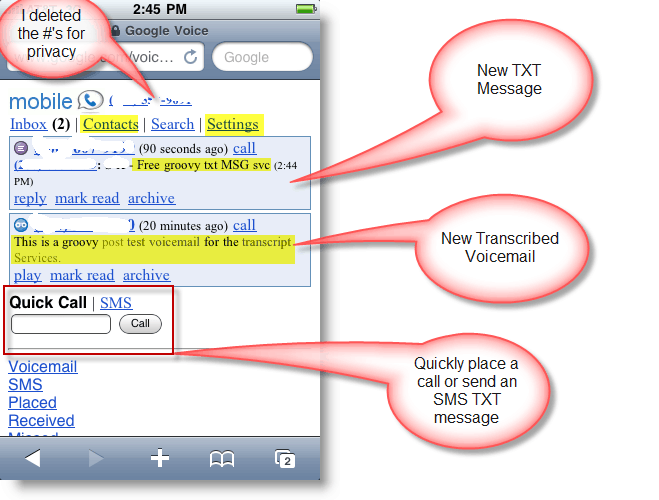
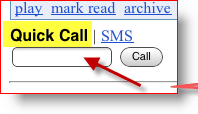
4. 전화를 걸려면 딸깍 하는 소리 에서 빠른 전화 상자와 유형 에서 전화 번호 과 딸깍 하는 소리 요구 또는, 딸깍 하는 소리 콘택트 렌즈
연락처 화면을 사용하는 것이 가장 쉬운 방법입니다전화 번호를 입력하여 혼란 스러울 필요가 없으므로 전화를 겁니다. 주소록이 GMAIL 계정과 동기화되어 더욱 쉬워졌습니다.
5. 딸깍 하는 소리 그만큼 콘택트 렌즈 링크 딸깍 하는 소리 그만큼 접촉 전화를하거나 SMS TXT
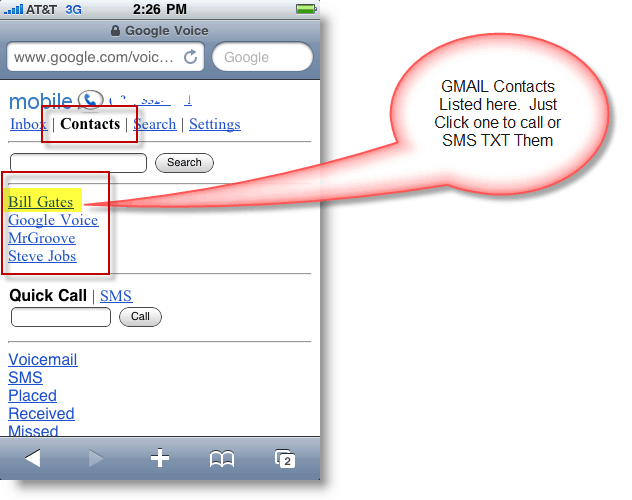
6. 그만큼 접촉 메시지가 표시되고 딸깍 하는 소리 요구 또는 SMS
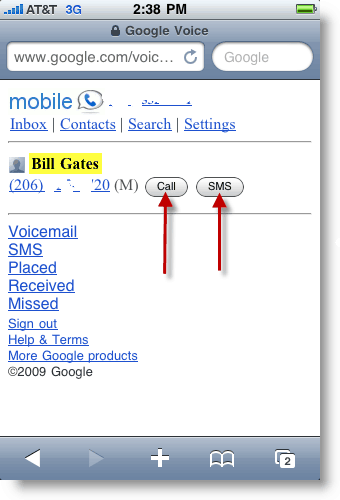
연락처에 전화를 걸면 Google 보이스는 먼저 설정에서 지정한 번호 (휴대 전화)로 전화를 건 다음 연락처를 호출하려고 시도합니다. 대체로 매우 좋은 것입니다.
사용하여 SMS Google 보이스의 기능은 똑같이 간단합니다. TXT 메시지는 입력 과 보냄 에 콘택트 렌즈 Google 보이스 모바일 클라이언트를 통해 응답이 사용자에게 다시 전달됩니다. 받은 편지함 아래 그림과 같이.
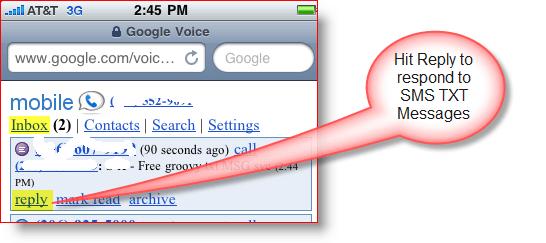
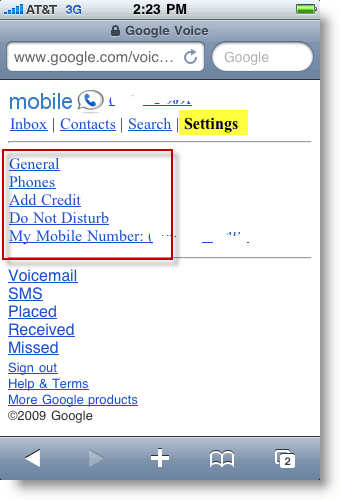
전화를 걸고 SMS TXT 메시지를 보내는 것 외에도 딸깍 하는 소리 설정 다음을 포함한 모든 Google 보이스 설정을 조정하려면 :
일반
- 음성 메일 알림 이메일 주소
- 통화 차단 설정
- 기본 음성 사서함 인사말
- 통화 프리젠 테이션 켜기 또는 끄기
- 발신자 번호 설정
전화
- 기본 전달 설정
당신은 또한 설정할 수 있습니다 방해하지 마 현재 사용중인 전화 설정 및 구성 클릭 에 내 휴대 전화 번호 링크.
대체로 Google 보이스 모바일 클라이언트 / 웹 페이지 에 대한 그루비 완전한 기능을 갖춘 대안입니다Apple에서 출시하거나 출시하지 않을 수있는 Google 보이스 iPhone 앱. 우리 모두가 기다리는 동안 Google은 매우 유용한 대안을 제공했다고 생각합니다.

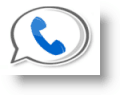





![Google 보이스로 하와이와 알래스카로 무료 통화 [groovyNews]](/images/google/free-calls-to-hawaii-and-alaska-with-google-voice-groovynews.png)


코멘트를 남겨주세요