Windows 10에서 SmartScreen 필터를 끄는 방법

숙련 된 고급 사용자 인 경우 앱 다운로드 및 설치와 관련하여 안전하고 안전한 것이 무엇인지 이미 알고 있어야합니다.
SmartScreen은 보안 기능입니다악성 웹 사이트로부터 보호하기 위해 Internet Explorer 8에 도입되었습니다. Windows 8.1에서는 데스크톱 수준에 도입되었으며 잠재적으로 안전하지 않을 수있는 인터넷에서 인식 할 수없는 앱을 실행하기 전에 경고합니다. 이 보안 계층도 Windows 10에 내장되어 있습니다.
숙련 된 고급 사용자 인 경우안전하고 앱 다운로드 및 설치와 관련하여 안전하지 않은 것이 무엇인지 이미 알고 있습니다. 따라서 무언가를 설치하려고 할 때 항상 SmartScreen 필터가 번거롭지 않아도됩니다.
중요 사항: Windows 10 또는 초보자 사용자를 처음 사용하는 경우SmartScreen을 끄지 않는 것이 좋습니다. 악성 소프트웨어를 설치하지 못하도록 보호합니다. 또한 Microsoft는 Windows 10의 SmartScreen 필터를 개선하여 Microsoft Edge 및 IE 11과 통합하여 악성 웹 사이트로부터 안전하게 보호합니다.
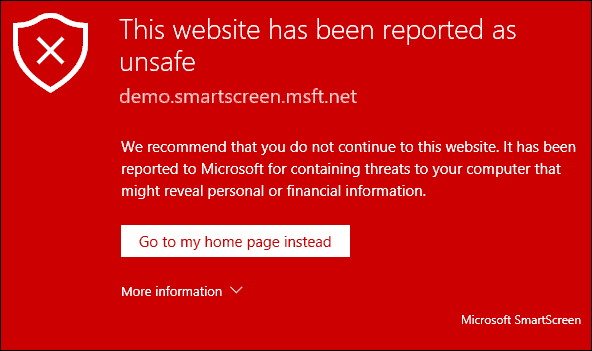
Windows 10에서 SmartScreen 비활성화
내가 다른 날에받은 아래 샷VirtualBox를 설치하려고했습니다. 표시되면 '동의합니다…'상자와 '어쨌든 실행'버튼을 클릭하기 만하면됩니다. 그러나 생산성을 높이고 새 PC를 설정하려고하면 진행 속도가 느려지고 성가신 일입니다.
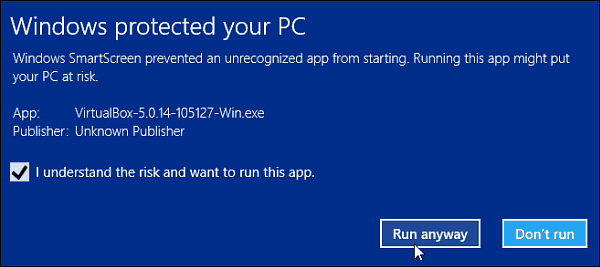
깔끔한 것은 당신이 그것을 끌 수 있다는 것입니다. 이렇게하려면 숨겨진 고급 사용자 메뉴를 열고 제어판을 열고 보안 및 유지 관리를 선택하십시오. 또는 시작을 클릭하고 유형: 보안 및 유지 보수 상단에서 결과를 선택하십시오.
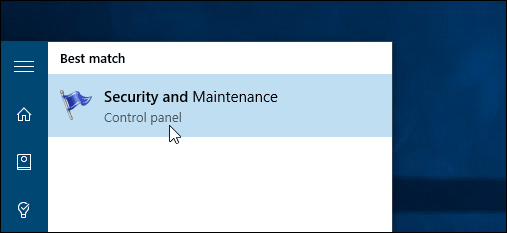
이제 클릭 Windows SmartScreen 설정 변경.
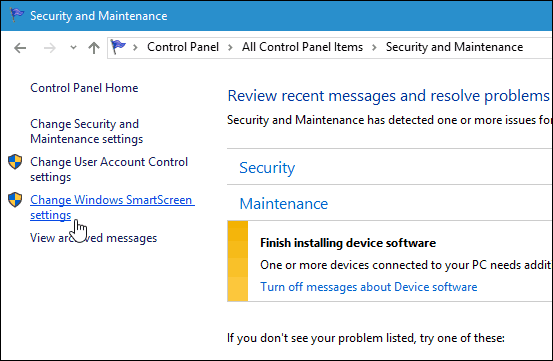
이제 세 가지 옵션이 있습니다. 관리자 승인으로 유지하여 앱을 실행 (기본값)하거나 인식 할 수없는 앱에 대해 경고하지만 관리자 승인이 필요하지 않거나 완전히 끌 수 있습니다.
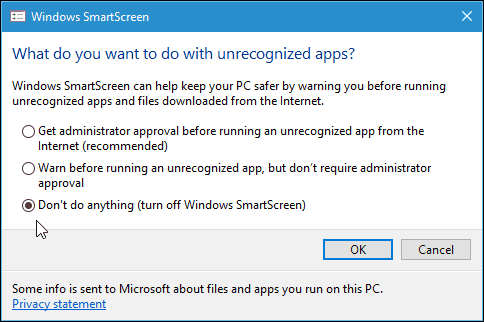
끄면 얼마나 안전하지 않은지 알려주는 알림 팝업이 즉시 나타납니다.
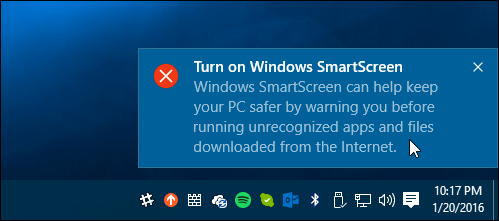
그러나 SmartScreen을 끈 사실에 대해 더 자세한 정보를 원치 않으면 클릭하십시오. Windows SmartScreen에 대한 메시지 끄기 보안 섹션에서
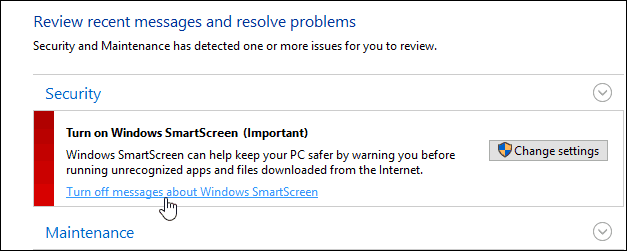
IE 또는 Microsoft Edge 용 SmartScreen 필터 비활성화
개인적으로 SmartScreen이 가장브라우저를 사용하지 않고 데스크톱 프로그램을 설치할 때 성가시다. IE 또는 Edge 사용자 인 경우 그대로 두는 것이 가장 좋습니다. 가장 노련한 기술자라도 실수로 악의적 인 링크 나 광고를 클릭 할 수 있습니다. 그러나 원하는 경우 끌 수 있습니다. IE 11에서 클릭 설정 (톱니 바퀴 아이콘)> 안전> SmartScreen 필터 켜기.
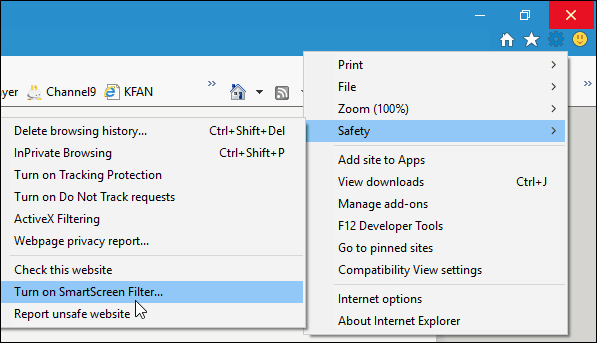
그런 다음 옵션을 선택하여 끄고 확인을 클릭하십시오.
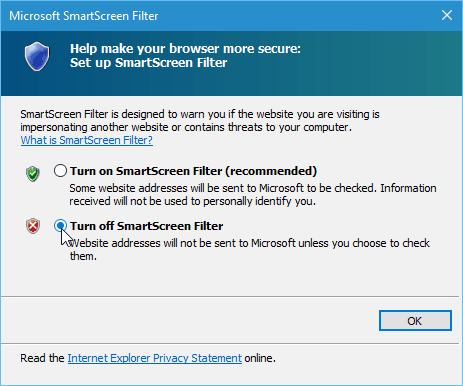
Microsoft Edge를 사용하면 좀 더 쉽게 끌 수 있습니다. Edge를 열고 설정> 고급 설정보기. 그런 다음 프라이버시 및 서비스에서 맨 아래로 스크롤하여 끄십시오. SmartScreen 필터로 악성 사이트 및 다운로드로부터 나를 보호하십시오.
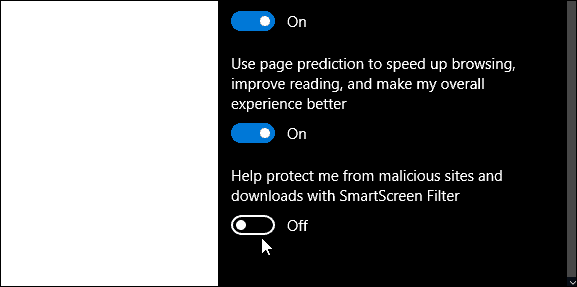
실제로 다운로드에 문제가있는 경우우리가 다루는 문제 해결 단계 중 하나 인 유효한 파일은 SmartScreen 필터를 끄는 것입니다. 가이드 : Windows 10의 다운로드 관리 및 문제 해결 방법에서 다운로드 문제에 대한 자세한 내용을 확인할 수 있습니다.
결론
당신이 방해하지 않으면 기억하십시오SmartScreen 메시지 및 Windows 10에서 가능한 모든 보안 이점을 유지하려면 그대로 두십시오. Windows 7, 8.1 또는 10을 실행하는 어린이, 부모 또는 조부모가있는 경우 데스크톱 및 IE 11에 그대로 두십시오.
내가하고있는 일을 아는 사람들에게는안전한 소프트웨어를 설치할 때 SmartScreen이 나타나지 않도록하는 것이 좋습니다. 특히 오픈 소스 프로그램 및 기타 유틸리티. 필요할 것이라고 생각되면 언제든지 다시 켤 수 있습니다.

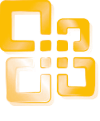
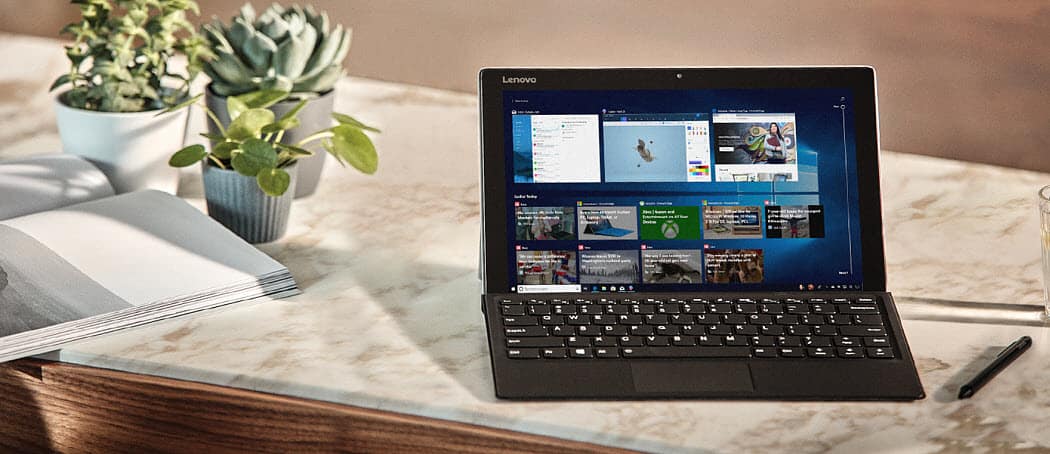
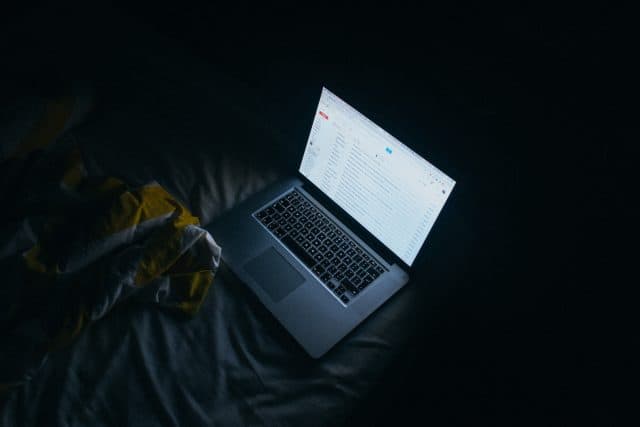
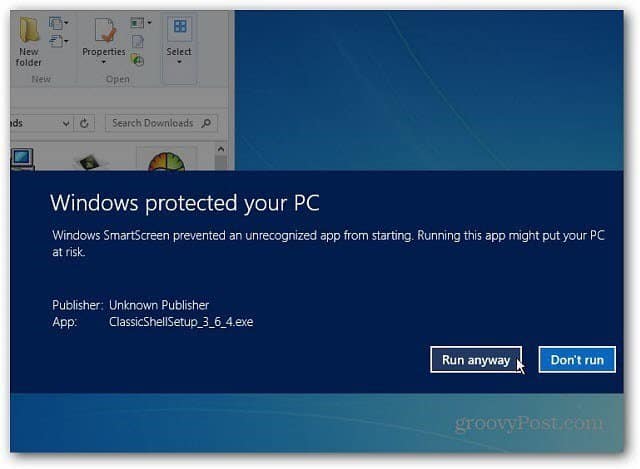

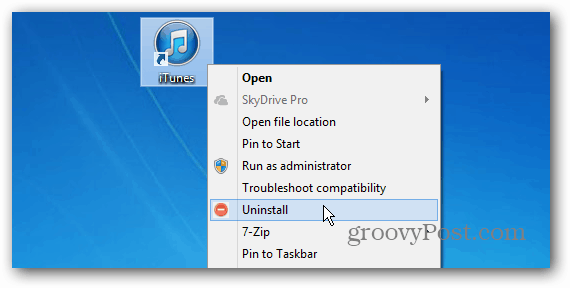


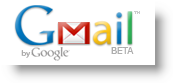
코멘트를 남겨주세요