Windows 10 컴퓨터의 이름을 바꾸는 방법

컴퓨터 이름을 바꾸려는 이유가 무엇이든 Windows 10 설정을 통해 새로운 방법으로 컴퓨터를 구할 수 있으며 기존 방법도 여전히 존재합니다.
당신이 원하는 몇 가지 이유가 있습니다Windows 10 컴퓨터의 이름을 바꿉니다. Windows 7에서 Windows 10으로 업그레이드했거나 8.1에서 Win 10으로 업그레이드 한 경우 업데이트 중에 이름이 변경되지 않습니다.
또는 새 Windows 10 PC를 구입하는 경우 제조업체에 PC라는 이름이 이미 지정되어 있으므로 시스템을 관리 할 수있는보다 개인적인 이름으로 PC 이름을 바꿀 수 있습니다.
이름을 바꾸려는 이유가 무엇이든컴퓨터에는 Windows 10 설정을 통해 새로운 방법이 있으며 기존 방법도 여전히 존재합니다. Windows 10 컴퓨터의 이름을 바꾸는 두 가지 방법을 살펴 보겠습니다.
Windows 10 PC 이름 바꾸기
이동 설정> 시스템> 정보 PC의 오른쪽 열에서 PC 이름 바꾸기 버튼을 선택하십시오.
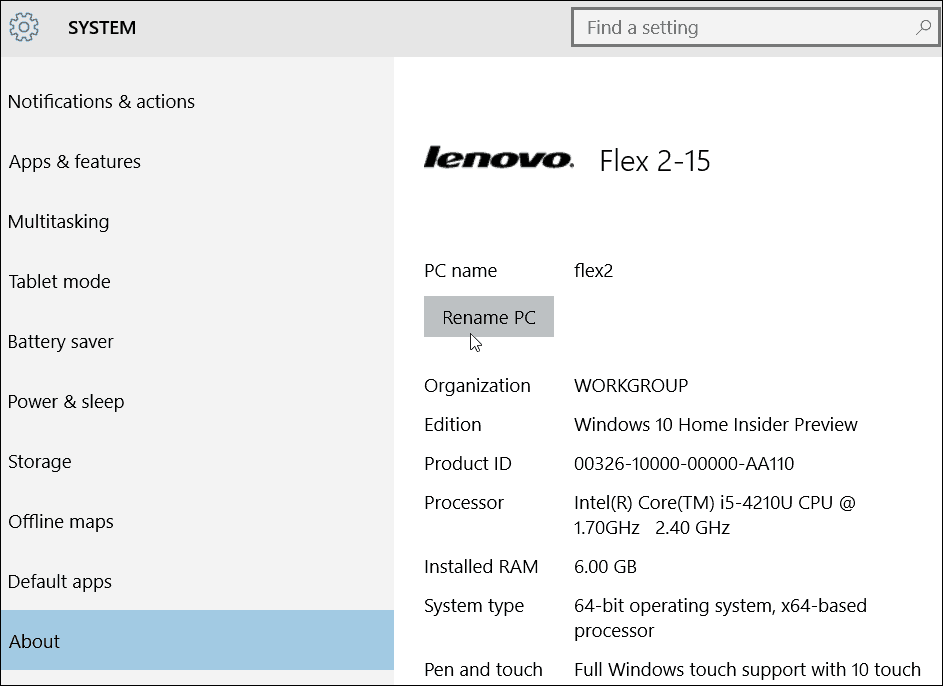
그런 다음 컴퓨터 이름을 바꾸려는 이름을 입력하십시오.
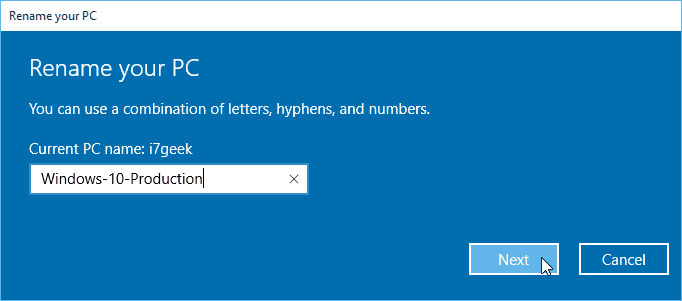
공백과 다른 특정 문자를 사용할 수 없으며 사용하려고하면 아래와 같은 오류 메시지가 표시됩니다.
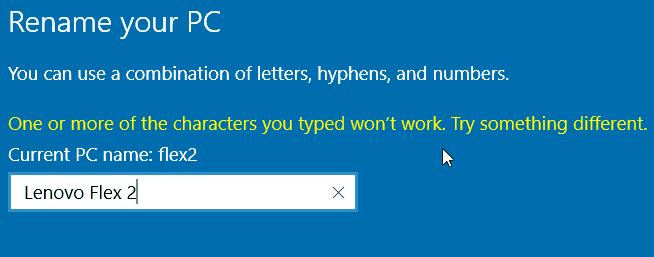
다시 시작해야하며 다시 방문하면 이름이 변경되었음을 알 수 있습니다.
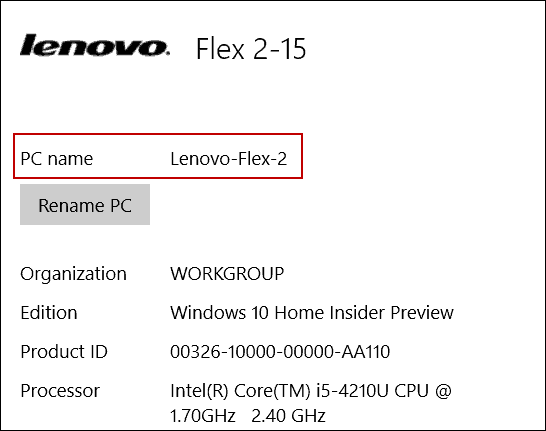
옛날 방식으로 PC 이름 바꾸기
Microsoft는 새로운 설정 메뉴가 제어판을 대신하기를 원하지만 XP, Vista, Windows 7 및 Windows 8.1에서 이전 이름을 사용하던 기존 방식을 계속 사용할 수 있습니다.
이렇게하려면 시작 단추를 마우스 오른쪽 단추로 클릭하여 숨겨진 빠른 액세스 메뉴를 표시하고 제어판을 선택하십시오.
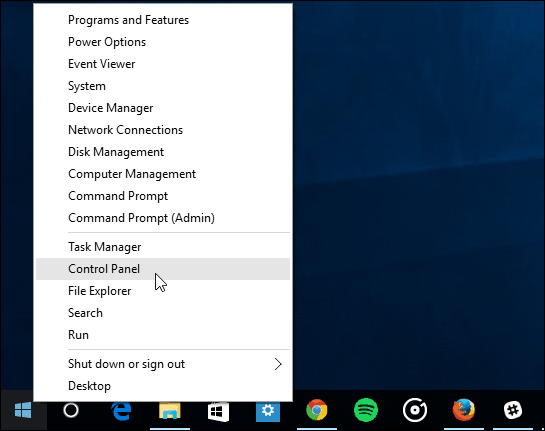
그런 다음 시스템을 찾아서 선택하십시오. 그런 다음 아래 표시된 샷에서 컴퓨터 이름, 도메인 및 작업 그룹 섹션에서 설정 변경을 선택하십시오.
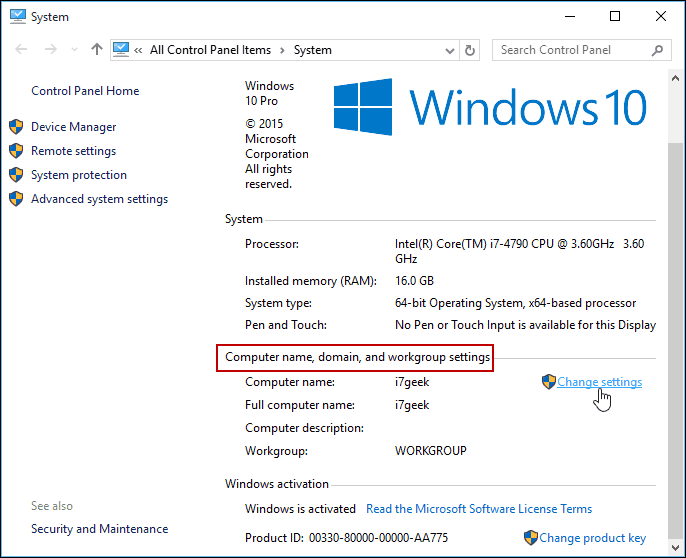
이 PC를 마우스 오른쪽 버튼으로 클릭하고 상황에 맞는 메뉴에서 속성을 선택하여이 화면으로 이동할 수도 있습니다.
컴퓨터 이름 탭이 이미 선택된 상태로 시스템 속성 화면이 열립니다 – 변경을 클릭하십시오.
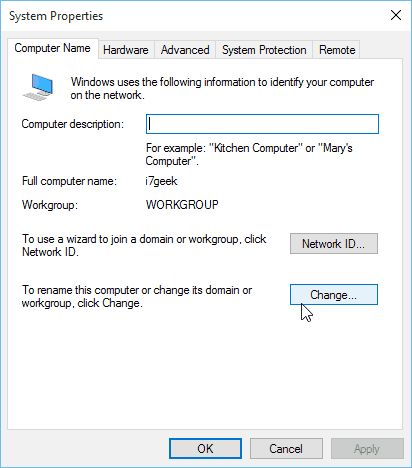
이제 컴퓨터 이름 상자에 원하는 새 이름을 입력하고 확인을 클릭하십시오.
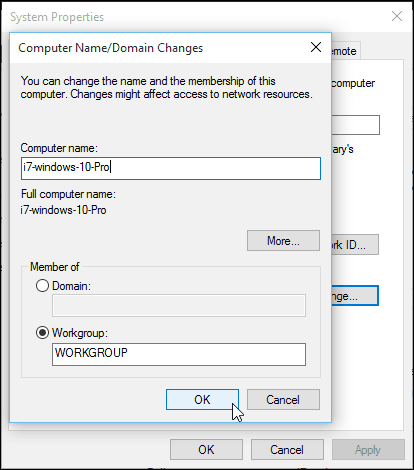
이름 변경을 완료하려면 다시 시작해야합니다. 그러면 모든 준비가 완료되었습니다!
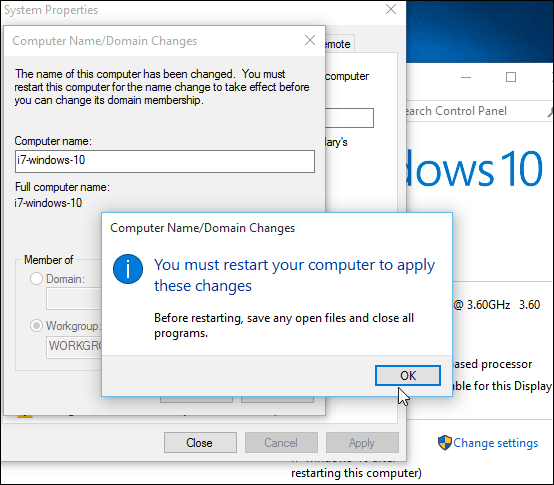
컴퓨터 이름을 바꾸는 이유에 대해 말하면여러 PC 및 장치가있는 경우 Windows 계정 페이지에서 관리 할 수 있습니다. 이름을 변경하고 이전 장치를 삭제하면 항목을 순서대로 유지할 수 있습니다.
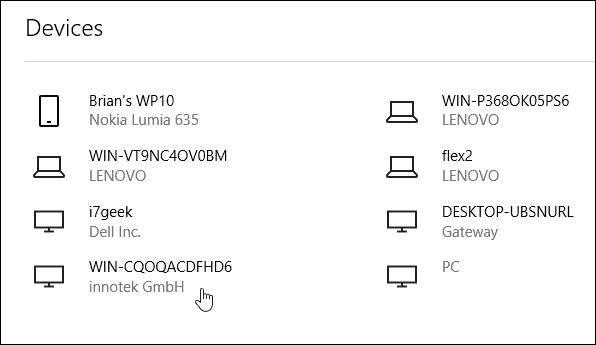
![Windows 7 게스트 계정 이름 변경 [사용 방법]](/images/microsoft/rename-the-windows-7-guest-account-how-to.png)



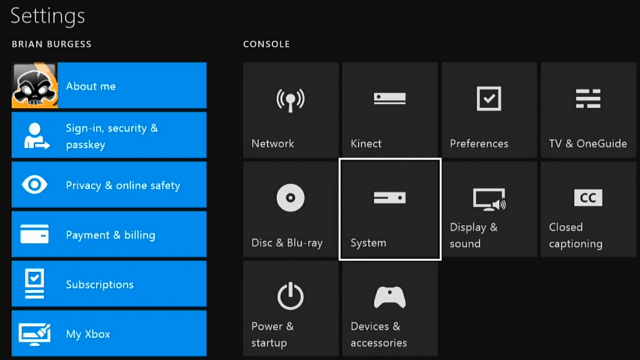



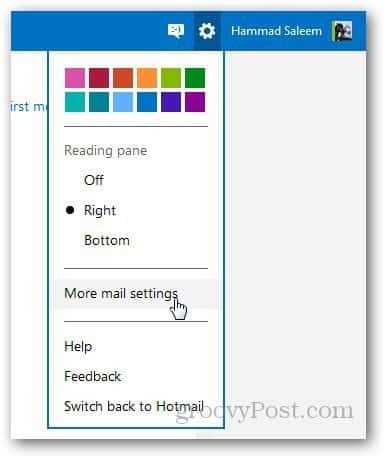
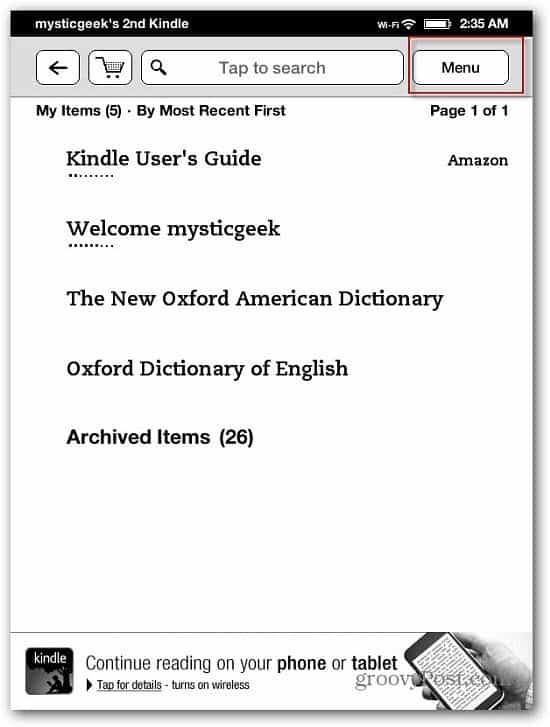
코멘트를 남겨주세요