고해상도 디스플레이에서 퍼지 Windows 10 텍스트 수정

고해상도 디스플레이에서 Windows 10의 불편한 점 중 하나는 일부 글꼴이 흐리거나 희미하다는 것입니다. 다음은 문제와 해결 방법을 살펴 봅니다.
Windows 10에는 몇 가지 새로운 기능이 있으며Windows 8.1보다 엄청나게 좋습니다. 그러나 고해상도 디스플레이에서 Windows 10의 한 가지 불편한 점은 일부 글꼴이 흐리거나 흐리게 나타납니다. 다음은 문제와 해결 방법을 살펴 봅니다.
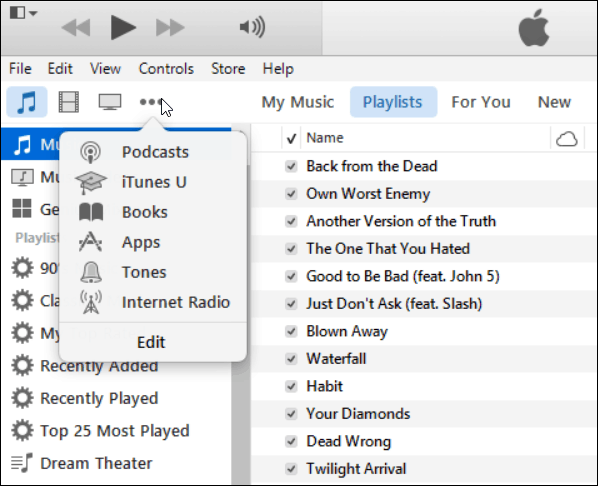
Windows의 iTunes는 고해상도 디스플레이에서 텍스트가 흐릿하거나 흐릿하게 보이는 예입니다.
Windows 10 모호한 글꼴
1920x1080의 해상도를 가진 Lenovo Flex 2에서 바로 이것이 나타났습니다. 나는 디스플레이 설정을 철저히 살펴 보았고 텍스트를 정리하는 데 도움이되는 것을 찾지 못했습니다.
문제는 화면이있는 경우1920x1080 이상의 해상도에서 대부분의 사용자는 모든 것을 쉽게 읽을 수 있도록 DPI 스케일링을 125 % 이상으로 설정합니다. 기사에서이 문제를 다루었습니다. 고해상도 디스플레이에서 Windows 10 데스크톱을보다 쉽게 볼 수 있도록합니다.
이 기사에서 우리는작은 화면에 픽셀을 넣으면 사진과 앱이 멋지게 보입니다. 그러나 고해상도로 실행되도록 설계되지 않은 데스크탑 프로그램은 작고보기 어려워 보입니다.
또한 Windows 10은 DPI에 다른 크기 조정 방법을 사용하기 때문에 퍼지 텍스트 문제가 발생합니다.
모호한 Windows 10 글꼴 수정
사용할 수있는 해결 방법이 있습니다. 문제가있는 앱의 바로 가기를 마우스 오른쪽 버튼으로 클릭 한 다음 속성.
그런 다음 호환성 탭을 선택하고 '높은 DPI 설정에서 디스플레이 크기 조정 비활성화'를 활성화하십시오. 프로세스를 마치려면 다시 시작해야합니다.
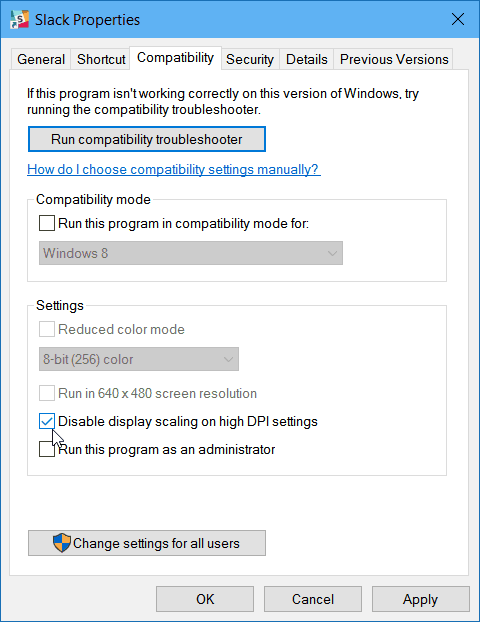
이렇게하면 흐릿하거나 흐릿한 문제가 해결되지만주의해야 할 점은 작은 앱과 작은 텍스트로 시작하기 어려운 곳입니다.
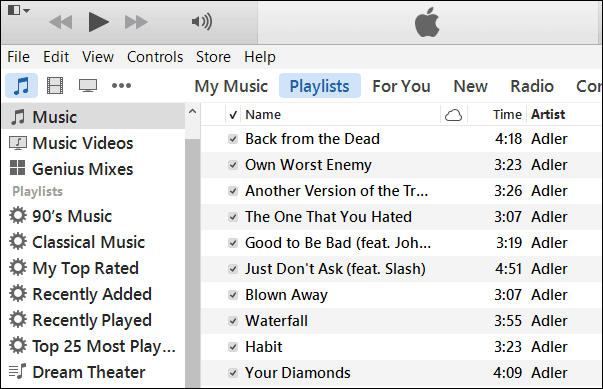
DPI 스케일링 수정을 적용한 후 iTunes의 텍스트가 훨씬 더 깨끗하다는 것을 알 수 있습니다.
이 문제는 많은 사용자가 불평 한 문제인 것 같으며 문제를 해결하는 데 사용할 수있는 편리한 유틸리티가 있습니다.
XPExplorer – Windows 10 DPI Fix라고하며 무료입니다.
시작하고 Windows 8.1 DPI 스케일링 사용 (수정) 옵션을 확인한 다음 스케일링 레벨을 선택하십시오.
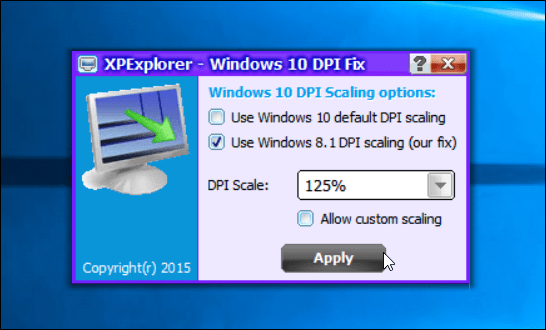
설치를 완료하려면 다시 시작해야합니다. 문제가있는 앱에서 글꼴을 다시 가져 오면 더 이상 모호한 것이 아니라 다시 깨끗하게 정리해야합니다.
이 유틸리티는 전반적으로 작동하기 때문에 사용하기 편리하며 텍스트가 흐릿하거나 흐릿한 모든 것을 수정하기 위해 수동 방법을 사용할 필요가 없습니다.
Microsoft, Windows 10 장치 이벤트 개최이번 주 어느 시점에 Windows 10 TH2의 새로운 Windows Insider 빌드가 표시 될 것이라고 가정하는 것이 안전합니다. 새 업데이트가 완료되면 DPI 스케일링 문제가 해결 되었기를 바랍니다.



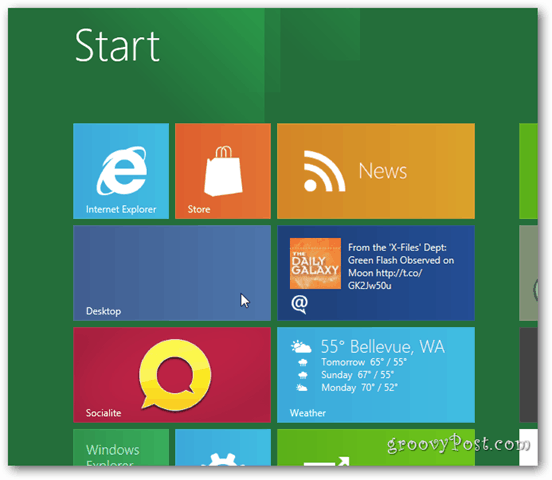





코멘트를 남겨주세요