Windows 10 PC를 WiFi 핫스팟으로 전환하는 방법

핀치에 Wi-Fi 핫스팟이 필요한 상황에 처한 경우 Windows PC를 모바일 장치의 핫스팟으로 만드는 방법은 다음과 같습니다.
시골 지역에 사는 것은특히 모바일 장치의 경우 단점이 있습니다. 스마트 폰이 웹에 액세스 할 수있는 데이터 요금제가 있지만 가장 큰 장애물은 기기를 계속 업데이트하는 것입니다. 모바일 앱 및 운영 체제 개발자는 지속적으로 소프트웨어를 업데이트하고 있으며 사용자는 항상 기능을 유지하기 위해 앱을 업데이트하도록 요청 받고 있습니다.
바로 오늘 스마트 폰에서 메시지를 받았습니다WhatsApp이 구식이며 메시지에 액세스하려면 새 버전이 필요합니다. 스마트 폰 데이터 요금제에서 이것은 비현실적이며 연결이 제한되어 있습니다. 랩톱을 도시로 가져 가서 업데이트하려면 스마트 폰은 어떻습니까? 우리나라의 인터넷 카페는 무선 연결을 제공하지 않는 경향이 있습니다. 고맙게도 그 문제를 빠르고 쉽게 해결할 수 있습니다. 컴퓨터의 Wi-Fi 연결을 공유합니다.
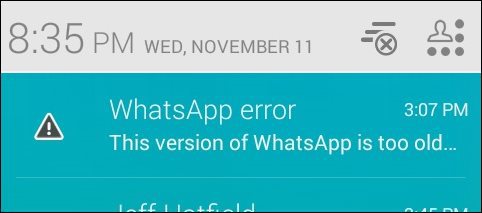
Windows 7 릴리스에서 Microsoft가 추가되었습니다.무선 연결을 사용하여 Ad-hoc Wi-Fi 핫스팟을 설정하는 옵션. 여전히 Windows 7을 실행중인 경우 설정 방법에 대한 기사를 확인할 수 있습니다. 그렇다면 Windows 10 PC는 어떻습니까? 불행히도 GUI를 통해 임시 네트워크를 쉽게 만들 수있는 기능은 Windows 8에서 제거되었습니다. 여전히 네트워크를 만들 수는 있지만 성가신 명령 줄 작업이 많이 있습니다.
고맙게도 더 쉬운 해결책이 있습니다우리는 Windows 8에서 처음 사용했던 Virtual Router Manager라고하며 Windows 10에서도 여전히 작동합니다. 무료로 제공되는이 소규모 오픈 소스 유틸리티는 랩탑의 무선 연결을 핫스팟으로 전환하는 전체 설정을 관리합니다. SSID (무선 연결 이름)와 암호를 선택하기 만하면됩니다.
CodePlex의 Virtual Router Manager (가상 라우터 관리자) 페이지로 이동하여 최신 버전을 다운로드하십시오. 에서 직접 다운로드하십시오 CodePlex 웹 사이트. 많은 웹 사이트에서이 작은 앱을 호스팅하고 주입합니다스파이웨어 및 기타 쓰레기와 함께. 해당 사이트 중 하나에서 다운로드를 시도하면 제거하기 어려운 수많은 드라이브 바이 다운로드에 노출 될 수 있습니다.
타사 소프트웨어를 다운로드하면 항상가능하면 소스 페이지에서 직접 다운로드하거나 ninite.com을 사용하십시오. CNET의 Download.com과 같은 사이트에서 이러한 유형의 행위로 악명 높은 스크랩웨어에 감염되는 것을 원하지 않습니다. 이에 대한 자세한 내용은 다음 기사를 읽으십시오.
- CNET, 다크 사이드에 합류
- 확인 됨 : CNET의 Download.com이 Crapware 상태를 얻습니다 (업데이트 됨)
가상 라우터 설치 및 사용
다운로드가 완료되면 MSI 파일을 시작하고 화면 마법사를 따라 설치를 완료하십시오.
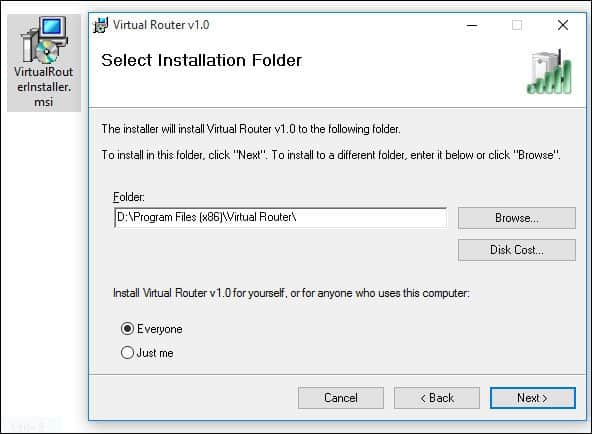
가상 라우터를 시작한 후 이름을 입력하십시오네트워크 이름 (SSID) 필드 상자. 네트워크에서 장치를 식별하는 데 사용되는 무선 이름입니다. 8 자리 암호를 만든 다음 공유 연결 목록 상자를 클릭하십시오. 그런 다음 유선 또는 무선으로 사용 가능한 인터넷 연결을 선택하십시오. 인터넷 연결이 활성화 된 것을 선택한 다음 가상 라우터 시작을 클릭하십시오.
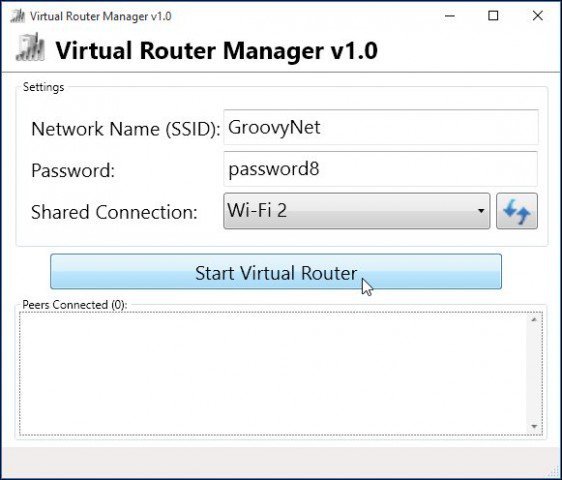
원하는 장치로 이동하여 무선 설정에 액세스하십시오. 여기에서는 iPhone을 사용하고 있습니다. 무선 탭을 누르면 이전에 설정 한 사용 가능한 무선 연결이 표시됩니다.
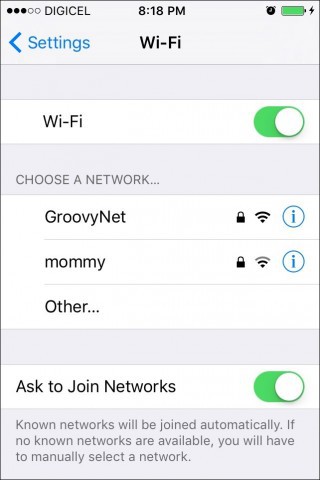
비밀번호를 입력하고 가입을 클릭하십시오.
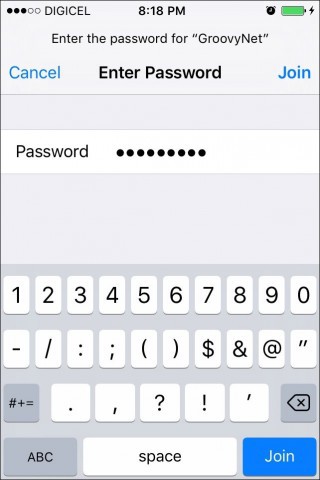
완료되면 가상 라우터 관리자를 열고 가상 라우터 중지를 클릭하십시오.
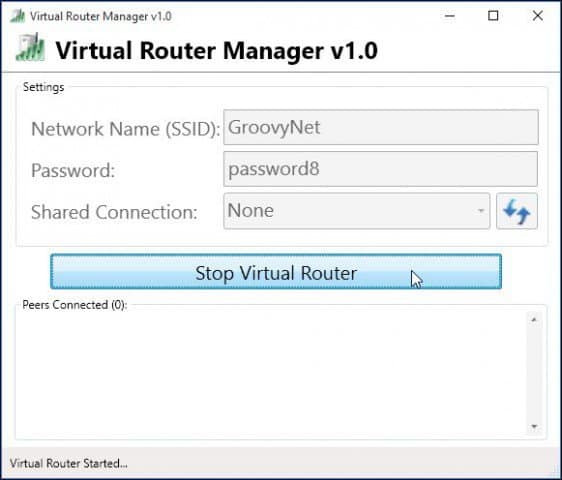
이제 가상 라우터를 사용하여 단 하나의 연결로 모바일 장치를 업데이트합니다.
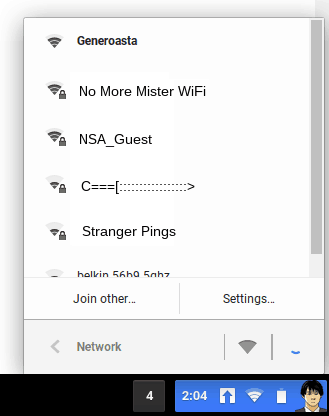






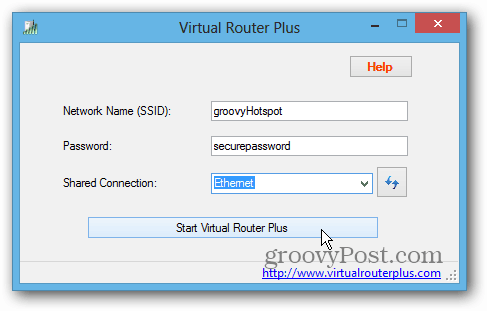
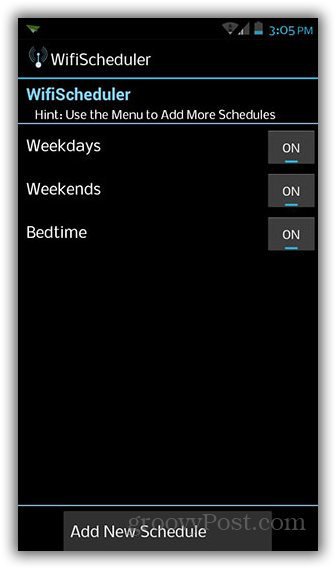

코멘트를 남겨주세요