Connect 앱으로 Android를 Windows 10에 미러링하는 방법

Anniversary Update 이상이 설치된 Windows 10 PC에 Android를 미러링해야하는 경우 Connect 앱을 사용하여 Android를 수행 할 수 있습니다.
안드로이드를 캐스팅하는 방법에는 여러 가지가 있습니다Google Chromecast 또는 Roku와 같은 기타 셋톱 기기를 통해 큰 화면으로 전환합니다. 그러나 Android를 Windows 10 PC에 미러링해야하는 상황이 발생하면 어떻게해야합니까? Windows 10 1 주년 업데이트 버전 이상을 실행중인 경우 기본 제공 Connect 앱을 사용하여 수행 할 수 있습니다.
이것에 대해 언급 할 것이 몇 가지 있습니다시작하기 전에 두 장치 모두 동일한 네트워크에 연결되어 있어야합니다. Connect 앱이 Windows 10에 포함되어 있지만 결과는 모바일 장치 및 실행중인 Android 버전에 따라 다릅니다. 연결 기능은 Miracast 표준을 사용합니다.
이 기사에서는 HTC Connect와 함께 제공되는 HTC One M8을 사용하고 있습니다. DLNA 및 Bluetooth와 같은 다른 스트리밍 미디어 표준뿐만 아니라 Miracast도 지원합니다.
Windows 10에 Android 미러링
- Windows 키를 누르고 유형: 잇다 맨 위에서 신뢰할 수있는 Windows 스토어 앱 결과를 선택하십시오.
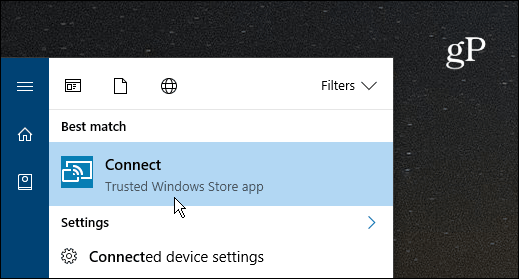
- Android 휴대 전화에서 두 손가락으로 아래로 스 와이프화면 상단에서 전송 아이콘을 선택하고 PC를 선택하십시오. 장치마다 다를 수 있습니다. 일부 휴대 전화에서는 'Cast'라고 표시된 버튼이 있습니다. 다른 사람들은‘스크린 미러링’이라고 말하거나 제 경우에는 HTC Connect라고 말합니다. 전송 또는 미러링 옵션이 표시되지 않으면 빠른 설정 메뉴를 수정하고 아이콘을 다시 정렬해야합니다.
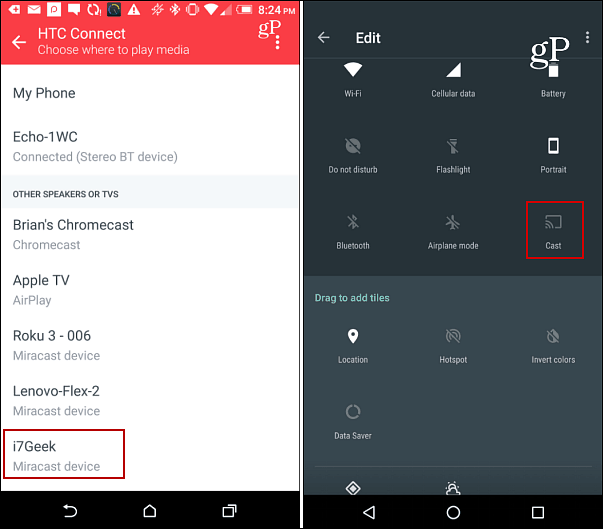
- Connect 앱 창에 스마트 폰 및 Windows 10 PC에 연결 알림이 표시됩니다.
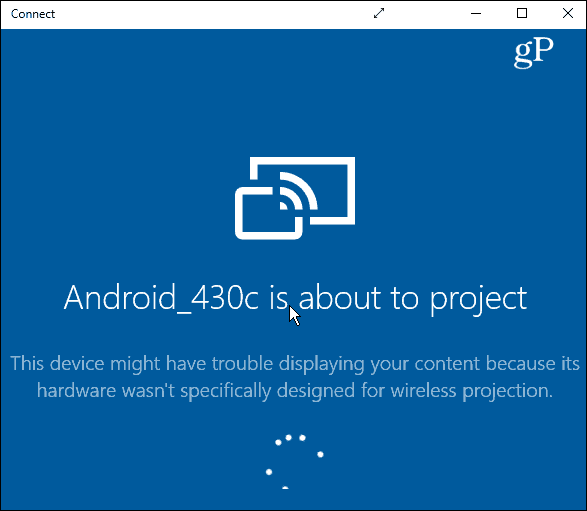
- 연결이 설정되면 (몇 초만 소요됩니다. 이제 연결 앱에 Android 화면이 표시됩니다. 아래 표시된 창 모드로 유지하거나 제목 표시 줄에서 화살표 아이콘을 선택하여 폭파시킬 수 있습니다.
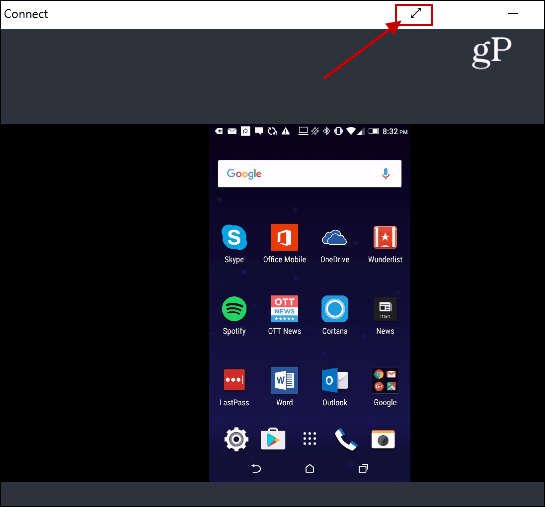
아래 예에서 볼 수있는 Netflix와 같은 앱을 지원하는 앱을 실행하면 Android 화면이 세로 모드 및 가로 모드로 표시됩니다.
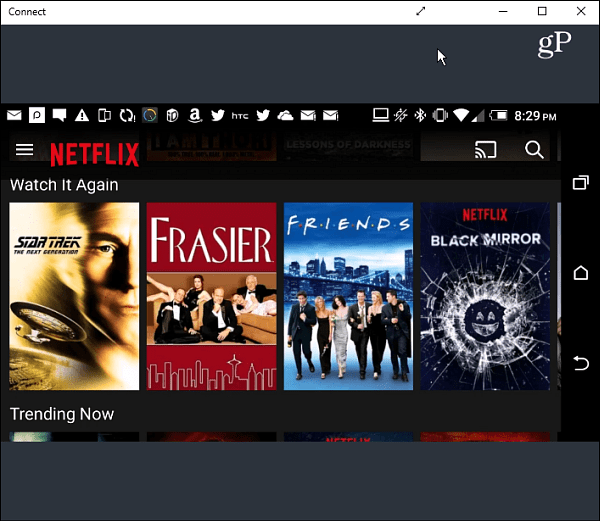
아마이 방법을 전체적으로 사용하지는 않겠지 만제비. 비즈니스 프레젠테이션 중에 Windows 10에 표시하려는 항목이 Android 휴대 전화에 있으면 편리하게 사용할 수 있습니다.
당신 은요? 이 기능을 사용해야합니까, 아니면 잘 사용 했습니까? 아래에 의견을 남겨주세요.




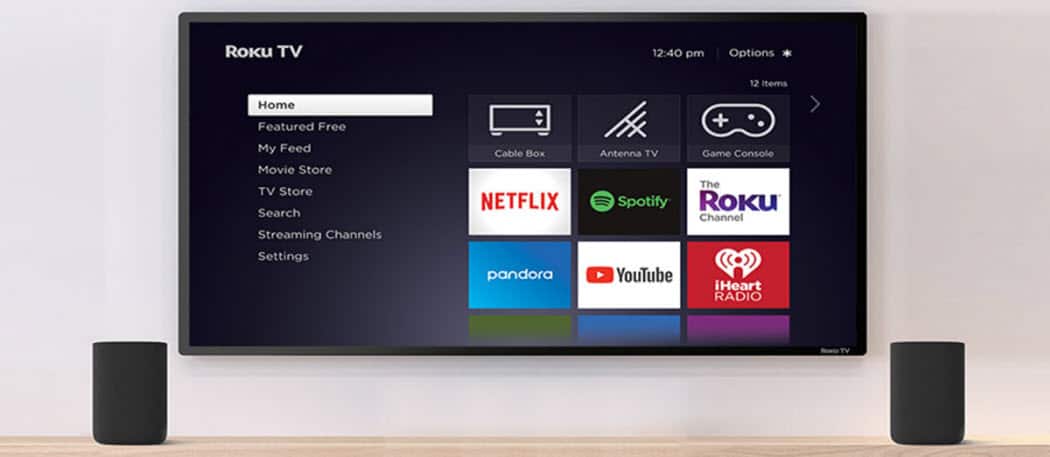


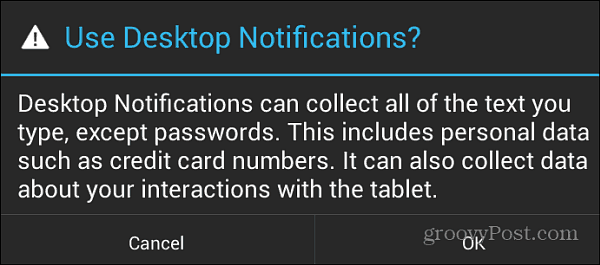
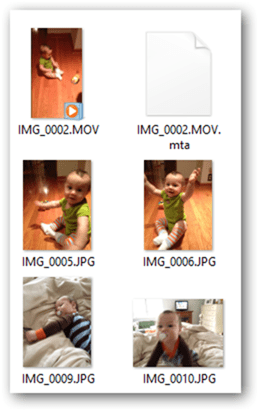

코멘트를 남겨주세요