iOS 11에서 사용하지 않는 앱을 삭제하고 오프로드하여 공간을 확보하는 방법

iPhone에 공간이 부족합니까? 앱 데이터를 삭제하지 않고 사용하지 않는 앱을 수동 또는 자동으로 오프로드하는 방법에 대해 알아 봅니다.
당신은 당신의 아이폰에 공간이 부족합니까? 앱이 너무 많습니까? 나와 같은 경우 많은 앱을 설치했는데 많은 앱이 사용되지 않았습니다.
iPhone에 약 900 개의 앱이 설치되어 있습니다. 그리고 그들 중 많은 수가 오랫동안 사용되지 않았습니다. 같은 상황이라면 iOS 11에는 좋아할만한 기능이 있습니다. . 휴대 전화에 몇 개의 앱을 설치했는지 궁금한 경우 설정> 일반> 정보.
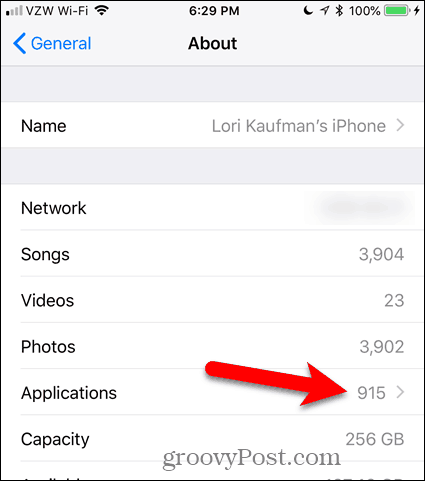
Apple은 iOS 11에 새로운 기능을 추가했습니다.사용하지 않는 앱을 오프로드하면 앱을 삭제하는 것과 다릅니다. 사용하지 않는 앱을 오프로드하면 휴대 전화에서 앱이 제거되지만 앱의 데이터는 기기에 남습니다. 앱 아이콘도 장치에 남아 있습니다. 다음에 앱을 사용하려면 휴대 전화로 다시 다운로드하면됩니다.
사용하지 않는 앱을 한 번에 하나씩 수동으로 오프로드 할 수 있습니다. 또는 저장 공간이 부족한 경우에만 최근에 사용하지 않은 앱을 기기에서 자동으로 오프로드하도록 할 수 있습니다.
오늘은 iOS 기기에서 사용하지 않는 앱을 수동 및 자동으로 오프로드하는 방법을 보여줍니다. 이 기능을 iPhone에서 사용하는 것에 대해 이야기하지만 iPad에서도 같은 방식으로 작동합니다.
사용하지 않는 앱 및 해당 데이터 삭제
iOS에 앱을 설치하면 아이콘이홈 화면에 자동으로 추가됩니다. 메인 홈 화면에 공간이 없으면 앱 아이콘은 기존의 다른 홈 화면이나 시스템이 생성 한 새 홈 화면에 배치됩니다.
따라서 많은 앱 아이콘으로 끝날 수 있습니다.홈 화면. 폴더를 만들어 앱을 구성 할 수 있습니다. 그러나 수백 개의 앱이 있다면 필요한 앱을 찾기가 어려워집니다. 어디에 두 었는지 기억하지 못할 수도 있습니다.
더 이상 사용하지 않고 사용할 계획이없는 앱이있을 수 있습니다. 이러한 앱과 해당 데이터를 삭제하면 휴대 전화의 공간이 절약되고 홈 화면의 아이콘 수가 줄어 듭니다.
앱을 삭제하려면 삭제하려는 앱의 아이콘을 가볍게 누릅니다. 너무 세게 누르면 전화기에 해당 기능이있는 경우 3D 터치를 활성화 할 수 있습니다.
모든 앱 아이콘이 흔들 리기 시작하면 엑스 삭제하려는 앱 아이콘에서
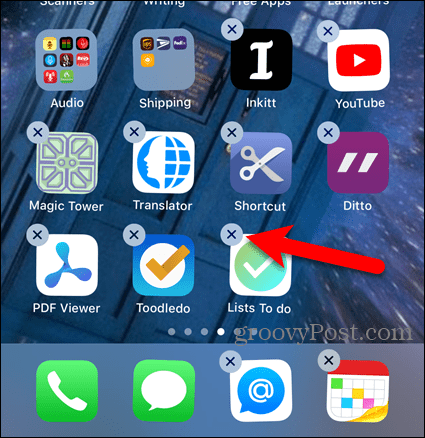
꼭지 지우다 확인 대화 상자에서.
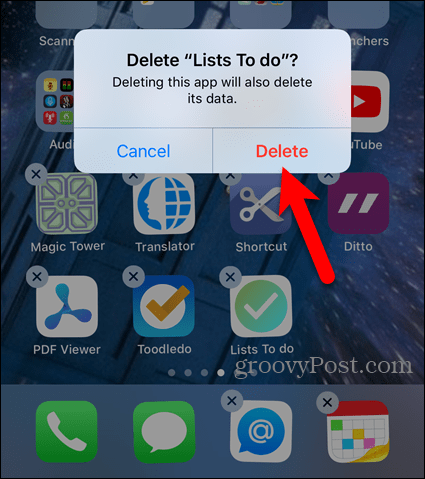
앱과 모든 데이터가 휴대 전화에서 제거되고 앱 아이콘이 홈 화면에서 제거됩니다.
설정에서 앱을 삭제할 수도 있습니다. 다음 섹션에서 앱을 다룰 것입니다.
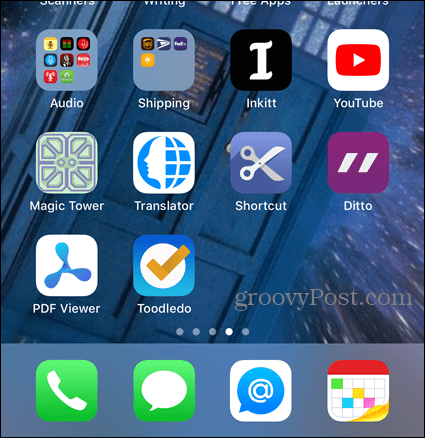
사용하지 않는 앱 오프로드
앱을 많이 사용하지는 않지만 앱과 데이터를 삭제하지 않으려는 경우 다시 필요할 때까지 앱을 오프로드 할 수 있습니다.
앱을 오프로드하려면 설정> 일반> iPhone 스토리지.
그만큼 아이폰 스토리지 화면에는 모든 앱과 각 앱이 기기에서 차지하는 양이 표시됩니다. 또한 앱을 마지막으로 사용한 시간이나 전혀 사용했는지 여부도 볼 수 있습니다.
앱은 크기별로, 가장 큰 것부터 순서대로 정렬됩니다. 목록을 스크롤하여 오프로드하려는 앱을 누릅니다.
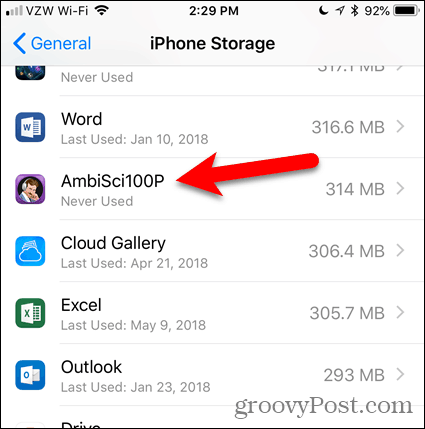
앱의 총 크기는 앱 크기 그리고 문서 및 데이터 크기. 앱을 오프로드하면 옆에 공간이 확보됩니다. 앱 크기.
오프로드 할 앱의 크기는 그와 함께 제공되는 데이터 (12KB)보다 훨씬 큽니다 (314MB). 따라서 휴대 전화의 공간을 절약하기 위해이 응용 프로그램을 오프로드 할 수는 있지만 데이터는 유지할 수 있습니다.
선택한 앱을 오프로드하려면 오프로드 앱.
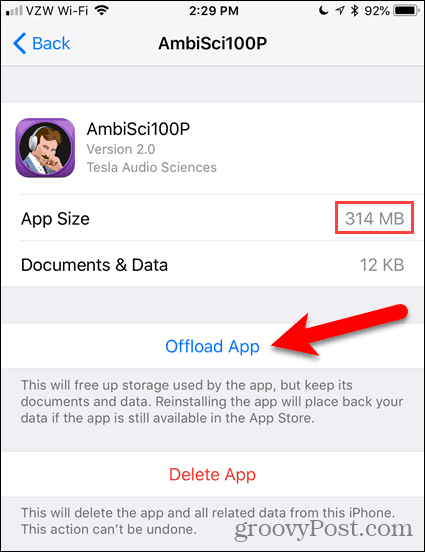
꼭지 오프로드 앱 확인 대화 상자에서 다시.
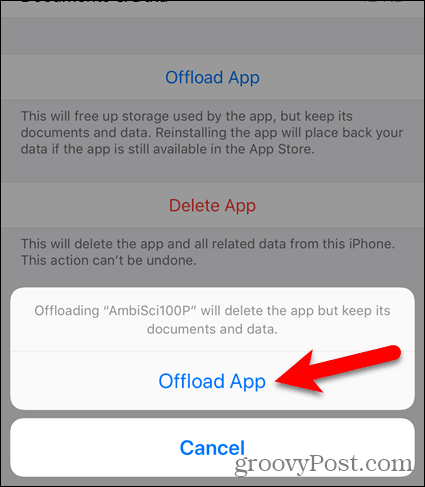
당신은의 크기를 알 수 있습니다 문서 및 데이터 커졌다. 하지만 여전히 앱 크기.
그만큼 오프로드 앱 옵션은 앱 재설치 선택권. 앱을 다시 사용하려면 앱 재설치. 그러나이 방법은 오프로드 된 앱을 다시 설치하기위한 유일한 옵션은 아닙니다.
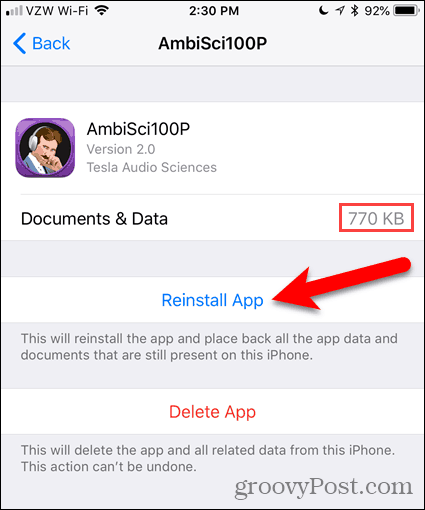
앱을 오프로드하면 앱의 아이콘이 홈 화면이나 앱을 넣은 폴더에 유지됩니다. 그러나 이제 앱 이름 왼쪽에 클라우드 다운로드 아이콘이 표시됩니다.
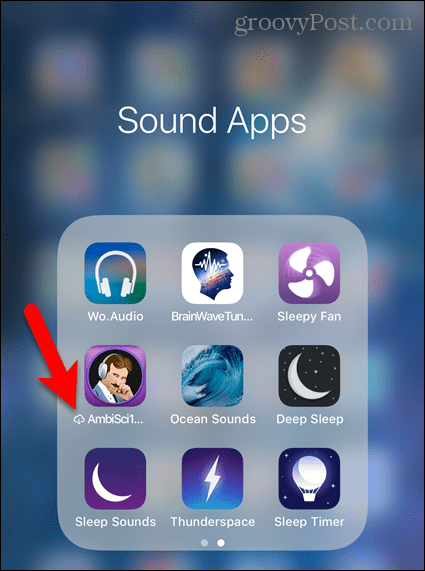
앱을 다시 사용하려면 간단히 앱 아이콘을 누릅니다. 앱이 다시 다운로드되기 시작합니다.
앱 다운로드가 완료되면 앱을 다시 눌러 앱을 실행하십시오. 앱의 모든 데이터는 계속 사용할 수 있습니다.
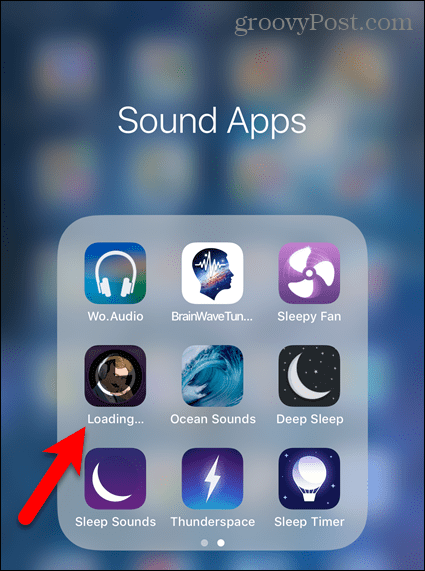
사용하지 않는 앱 자동 오프로드
소량의 iPhone을 사용하는 경우공간이 부족하면 시스템에서 사용하지 않는 앱을 자동으로 오프로드 할 수 있습니다. 또는 걱정하지 않으려는 경우 자동으로 앱을 오프로드하도록 선택할 수 있습니다.
저장 공간이 부족하고 최근에 사용하지 않은 앱만 기기에서 자동으로 오프로드합니다. 이 설정은 기본적으로 켜져 있지 않습니다.
기기에서 사용하지 않는 앱을 자동으로 오프로드하려면 설정> 일반> iPhone 스토리지. 바로 아래에 얼마나 많은 공간을 절약 할 수 있는지 볼 수 있습니다 사용하지 않는 앱 오프로드 아래에 추천. 아래와 같이 37.93GB를 절약 할 수 있습니다. 공간이 많으니이 기능을 켜겠습니다.
꼭지 사용 옆에 사용하지 않는 앱 오프로드.
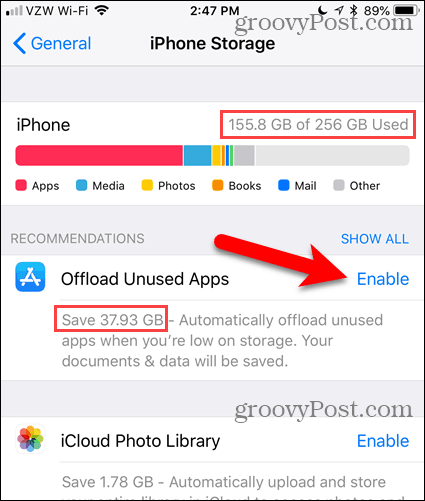
기능이 켜져 있음을 나타내는 녹색 확인 표시가 활성화되었습니다.
왼쪽에 동일한 클라우드 다운로드 아이콘이 표시됩니다앱을 수동으로 오프로드 할 때 표시되는 홈 화면의 앱 이름 중 앱을 사용하려면 홈 화면에서 해당 아이콘을 눌러 앱을 다시 다운로드하십시오. 그런 다음 아이콘을 눌러 앱을 실행하십시오.
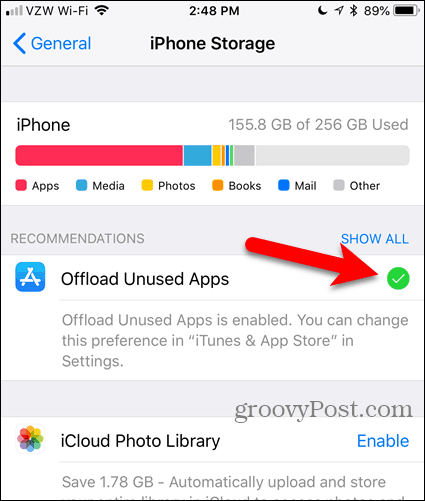
이제 휴대 전화에 더 많은 여유 공간이 있습니다.
활성화하면 사용하지 않는 앱 오프로드 에 기능 아이폰 스토리지 화면에서 같은 위치에서 사용 중지 할 수 없습니다. 사실, 당신이 돌아올 때 아이폰 스토리지 화면에서 더 이상 설정이 없습니다.
걱정마 여전히 설정을 비활성화 할 수 있습니다. 방법을 알아 보려면 계속 읽으십시오.
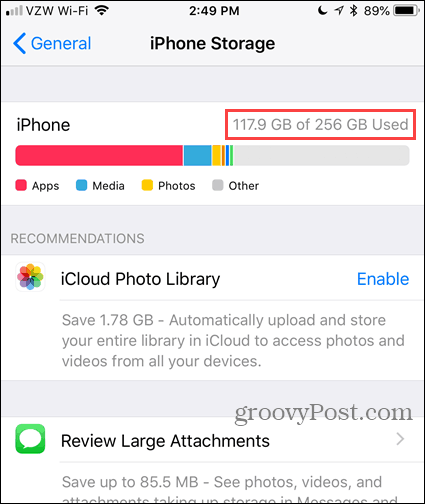
사용하지 않는 앱 오프로드 기능 비활성화
그만큼 사용하지 않는 앱 오프로드 설정은 App Store 환경 설정의 일부입니다.
이 기능을 비활성화하려면 설정> iTunes 및 App Store. 그런 다음 사용하지 않는 앱 오프로드 슬라이더 버튼을 눌러 흰색으로 바꿉니다.
이 기능을 다시 활성화 할 수 있습니다 iTunes 및 App Store 화면 또는 아이폰 스토리지 화면. 비활성화하면 사용하지 않는 앱 오프로드 이 기능은 아이폰 스토리지 화면으로 추천 다시 기능.
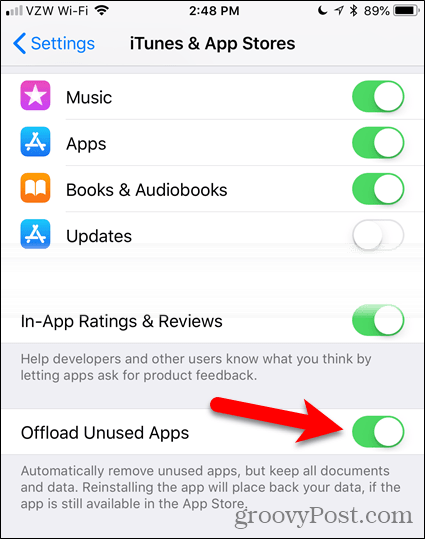
장치에서 여분의 공간을 즐기십시오
그만큼 사용하지 않는 앱 오프로드 많은 앱을 설치 한 후 즉시 잊어 버리는 경우 기능은 훌륭한 기능입니다. 당신은 그것을 깨닫기 전에 공간이 부족하기 시작할 수 있습니다.
내가하는 것처럼 앱을 사용해보고 싶다면이 기능을 켜서 사용하지 않았거나 사용하지 않은 앱을 제거하십시오.
이제 웃긴 고양이 사진이나 좋아하는 이모의 사진을위한 더 많은 공간이 생깁니다.






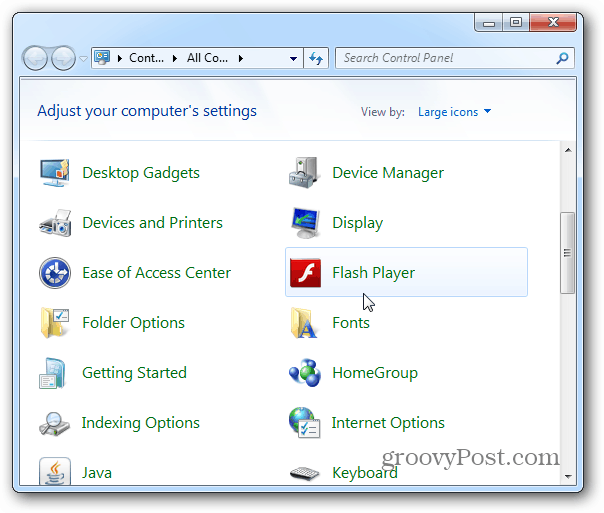
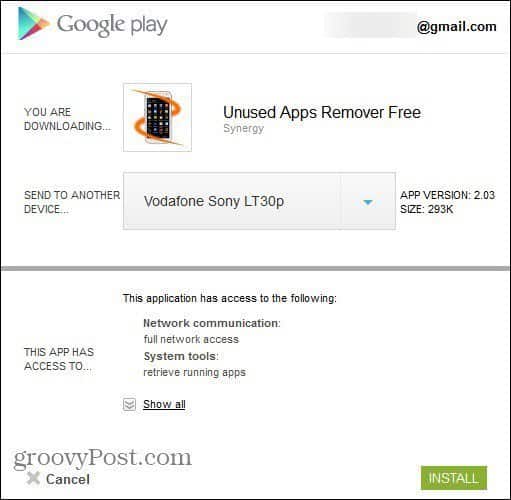


코멘트를 남겨주세요