Windows 10 공유 참을 사용하는 방법
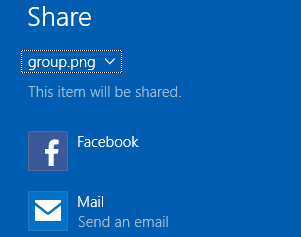
Windows 10은 성가신 참 바를 죽였으며 파일 공유는 파일 탐색기를 통해 다른 프로세스입니다. 새 OS에서 어떻게 수행되는지 살펴 보겠습니다.
Windows 8 릴리스 이후 운영Charms Bar 초창기에 시스템 팬이 많지는 않았지만 시스템 전체에 공유 인터페이스가 포함되어 있습니다. Windows 10에서는 참 바가 작동하지 않으며 대신 공유 기능이 파일 탐색기에 내장되어 있습니다. 이 기능은 크게 개선되었으며 Windows 10에서 전자 메일 또는 소셜 미디어를 통해 파일을 훨씬 쉽게 공유 할 수 있습니다.
Windows 10에서 Instagram, Facebook 등으로 사진 공유
파일 탐색기의 공유 탭은 모든 파일에서 작동하지만 소셜 미디어에 공유하려는 사진 및 비디오에 가장 유용합니다.
예를 들어 내 사진을 공유하려면그림 폴더를 Instagram으로 이동하고 사진을 선택하고 공유 탭을 선택한 다음 공유를 클릭하십시오. 사용 가능한 앱 중 하나를 선택할 수있는 공유 참이 열립니다.
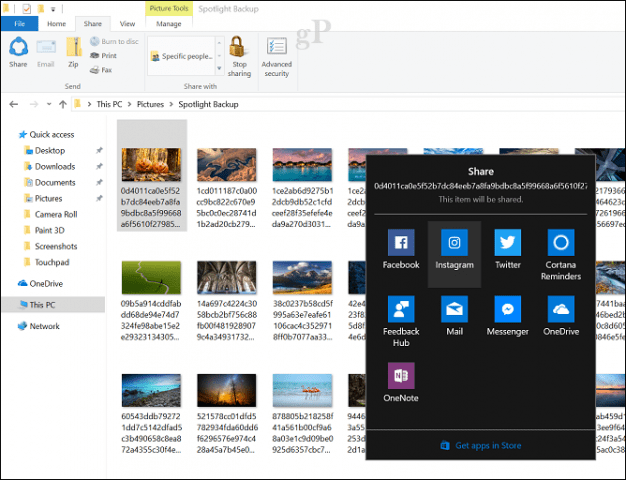
공유 참은 Microsoft Edge와 같은 앱에서도 사용할 수 있습니다.
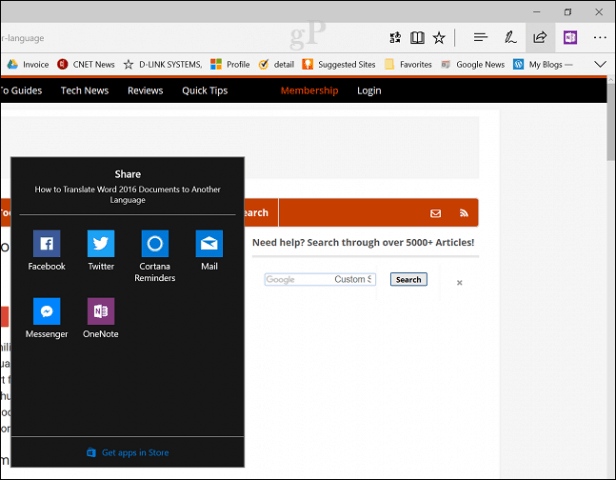
Microsoft Edge에서 찾은 또 다른 멋진 공유 기능은 따로 설정 한 탭을 공유하는 기능입니다.
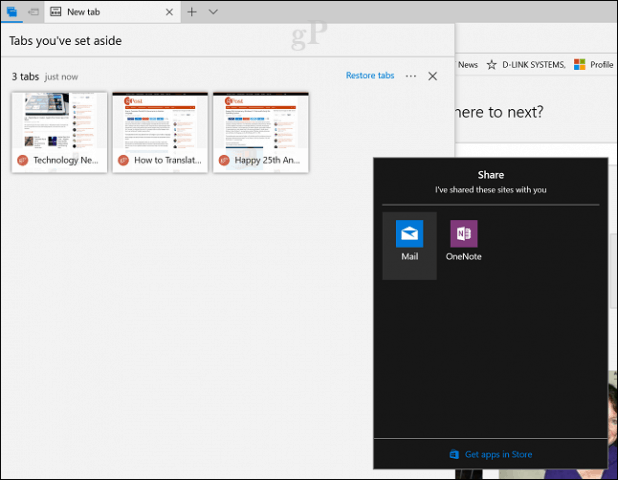
설정 창을 열고 줄임표 메뉴를 클릭하십시오.공유 탭을 클릭하십시오. 공유 매력이 열립니다. 지원되는 앱 목록은 제한되어 있지만 관심있는 웹 페이지를 전자 메일로 보내거나 OneNote에 복사하는 가장 좋은 방법입니다.
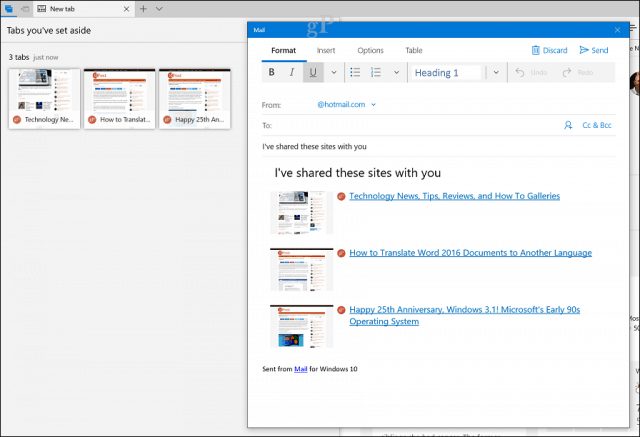
이것은 Windows 8 Charms Bar가 죽었을 때 웹 페이지를 공유하는 기능이 잠시 사라 지므로 Windows 10에서 환영받는 추가 기능입니다.
Windows 8 참 바 대 Windows 10 공유 참
크리에이터 업데이트 릴리스에서 볼 수 있듯이 Windows 10 공유 버튼은 초기부터 먼 길을 왔습니다. Charms Bar를 끌어 올려야하는 Windows 8에서는 매우 번거로 웠습니다.
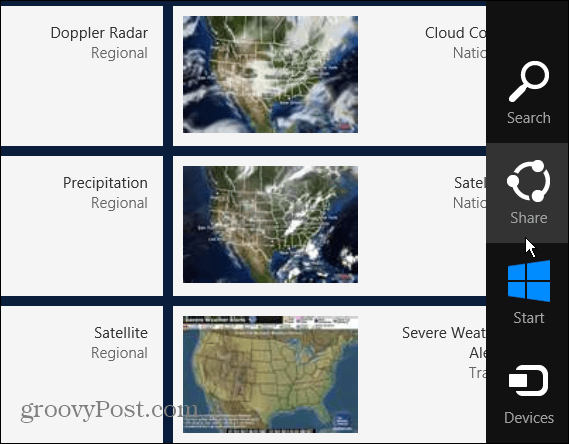
Windows 10 빌드 9926에서 일부를 보았습니다.개량. 여기에서 파일을 선택할 때 나타나는 공유 탭이 처음으로 나타납니다. 선택한 파일 형식에 따라 다른 옵션이 있습니다. 예를 들어 폴더를 선택하면 공유 버튼이 회색으로 표시되지만 Zip 버튼은 사용할 수 있습니다. 파일을 압축 한 후 공유 할 수 있습니다. 공유 탭에는 네트워크 공유 옵션을 관리 할뿐만 아니라 파일을 굽거나 인쇄하거나 팩스로 보내는 기능도 포함되어 있습니다.
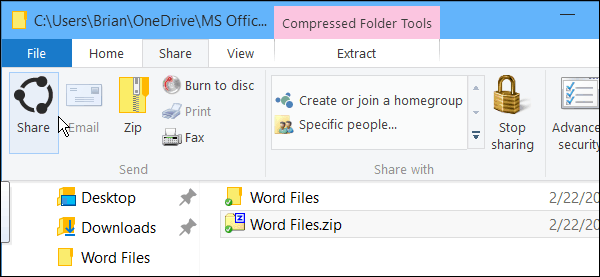
Windows 10 저장소가 시작되기 전에사이드 바에서 파일을 공유했습니다. 공유 사이드 바를 닫으면 모든 데이터가 손실되어 다시 돌아올 수 없었습니다. 예를 들어 Facebook에 긴 글을 작성하고 다른 이미지를 추가하려면 다시 시작해야합니다. 고맙게도 Windows 10 앱을 대신 사용할 수 있기 때문에 Creators Update에서 더 좋습니다.
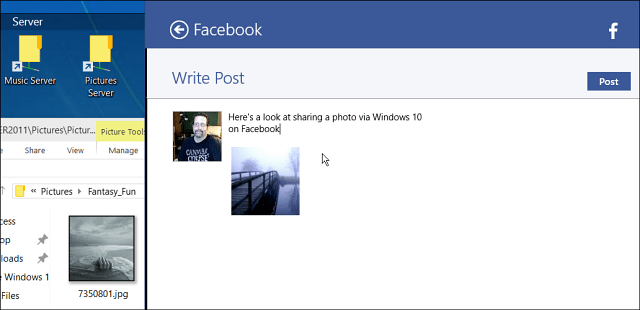
이전과 마찬가지로 Universal 앱의 데이터도 공유 할 수 있습니다. 범용 앱이 열린 상태에서 날씨 앱이 열린 상태 아래 왼쪽 상단 모서리에있는 햄버거 메뉴를 클릭 한 다음 공유를 클릭합니다.
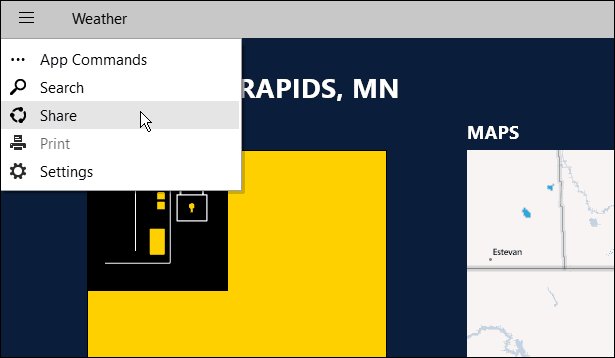
로 이동하여 공유 옵션을 변경할 수 있습니다 설정> 시스템> 공유 여기에서 공유하려는 앱을 켜거나 끌 수 있으며 목록에 앱이 표시되는 순서를 지정할 수 있습니다.
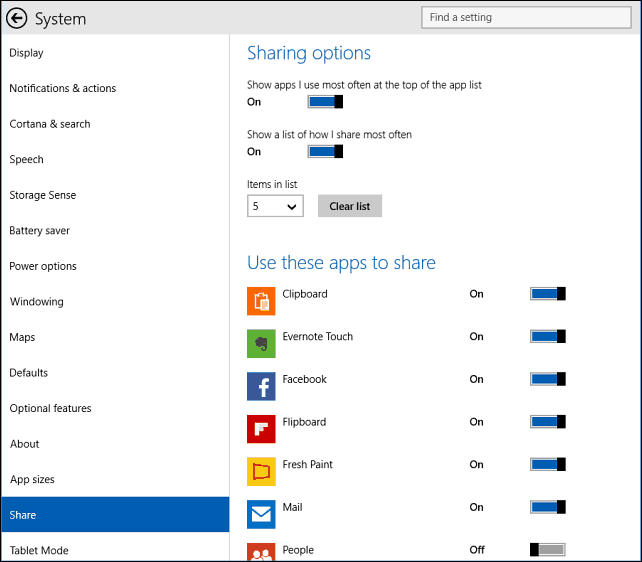
전반적으로 공유 버튼은 먼 길을 왔습니다. 첫 번째 반복에서는 공유 버튼을 클릭 할 때 앱이 다르게 디자인되고 앱 메뉴가 표시되는 것을보고 싶습니다. 또한 공유 참을 클릭하여 Windows 8에서와 같이 웹 페이지를 공유 할 수 없다는 점을 애도했습니다. 이 두 항목은 크리에이터 업데이트에서 해결되어 Windows 10에서의 공유가 훨씬 향상되었습니다.
Windows 10 파일 탐색기에서 직접 파일을 공유합니까? 다음으로이 기능에 대해 Microsoft는 무엇을 수정해야합니까?






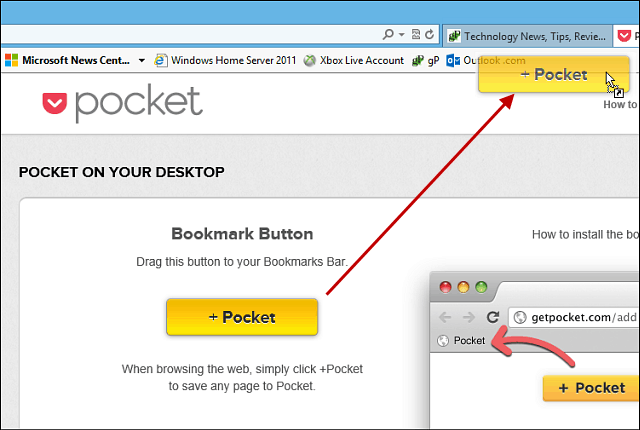



코멘트를 남겨주세요