버튼을 제거하고 Windows 10 관리 센터를 정리하는 방법
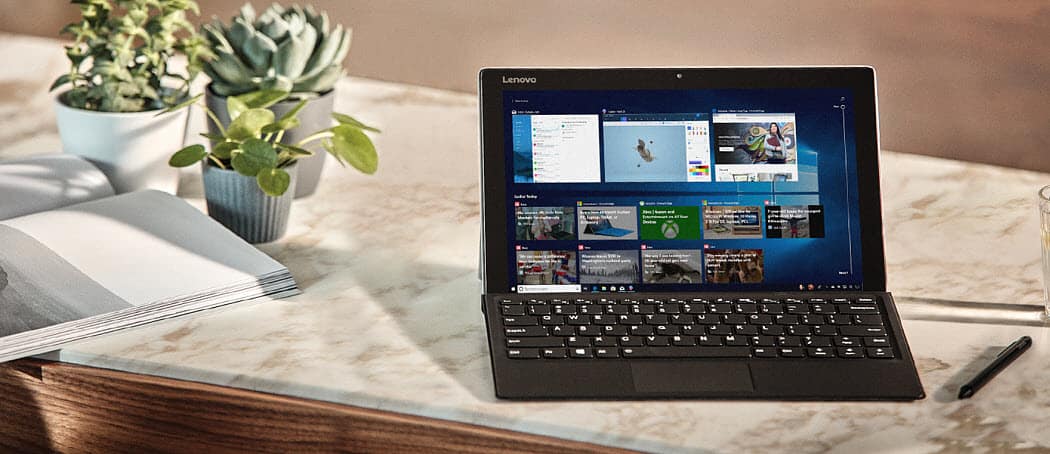
Windows 10의 Action Center에 항상 더 많은 버튼이 추가되는 것을 알 수 있습니다. 제거하고 정리하는 방법은 다음과 같습니다.
Windows 10의 새로운 업데이트 버전마다더 많은 기능을 얻으면 Action Center의 버튼도 증가합니다. Anniversary Update (버전 1607)로 Action Center 아이콘을 다시 정렬하는 방법을 설명했습니다. 그리고 현재 버전 인 1809 (일명 Windows 10 2018 년 10 월 업데이트)로도 그렇게 할 수 있습니다. 그러나 쓸모없는 버튼을 제거하고 액션 센터를 정리하여 자신에게 가장 적합한 방법을 새로 살펴 보겠습니다.
요 전날 액션 센터를 열었을 때빌드 1809, 나는 그것이 그것이 상당히 어수선하다는 것을 즉시 알았습니다. 빠른 작업 버튼의 양이 약간 우스워지고 있습니다. 물론, 각각의 새로운 기능은 그 자리에 있으며 일부에 유용 할 수 있습니다. 하지만 꼭 필요한 것은 아닙니다. 다음은 정리하는 방법과 필요한 것만 표시하는 방법입니다.
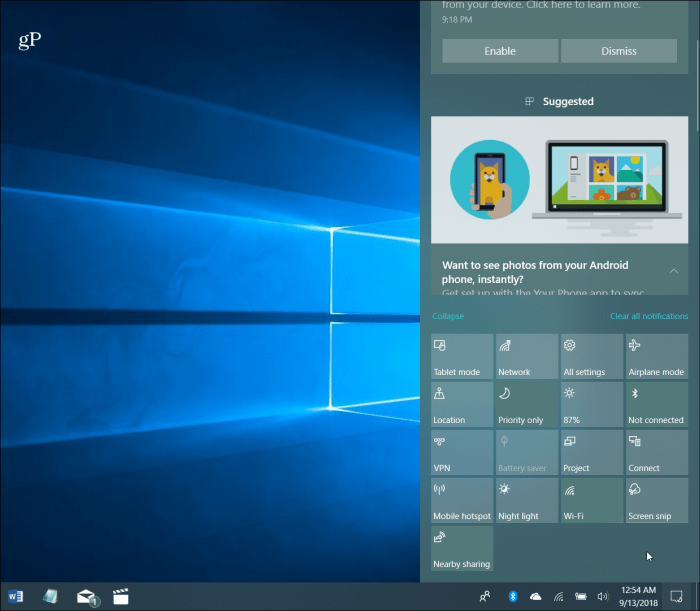
빠른 작업 버튼의 수는 Windows 10의 작업 센터를 복잡하게 만들 수 있습니다.
Windows 10 관리 센터 정리
빠른 동작 버튼을 움직이거나 설정> 시스템> 알림 및 작업. 빠른 작업 섹션 아래에나타나는 모든 것. 화면 스니핑 도구는이 최신 기능 업데이트가 포함 된 새로운 버튼입니다. 이 화면에서 원하는 경우 버튼을 다시 정렬 할 수 있습니다. 그러나 필요하지 않은 것을 제거하려면 버튼 아래의 "빠른 작업 추가 또는 제거"링크를 클릭하십시오.
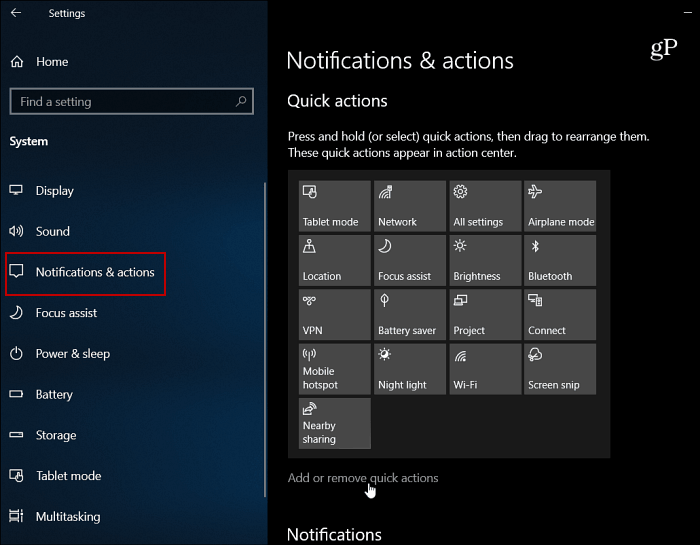
여기에는 모든 버튼의 긴 목록이 표시되며 사용하지 않거나 필요하지 않은 버튼을 간단히 끌 수 있습니다.
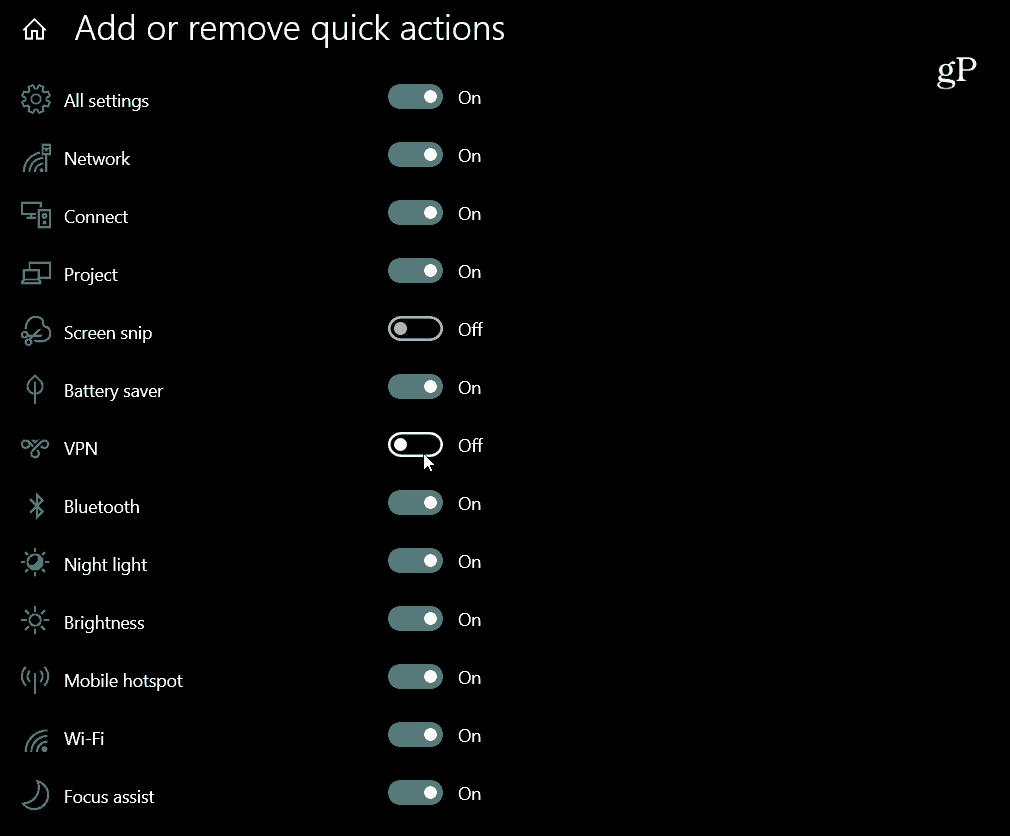
몇 개의 버튼을 끈 후 Action Center가 어떻게 보이는지 살펴 보겠습니다. 보다시피보기가 깨끗하고 알림 및 기타 항목을위한 공간이 더 있습니다.
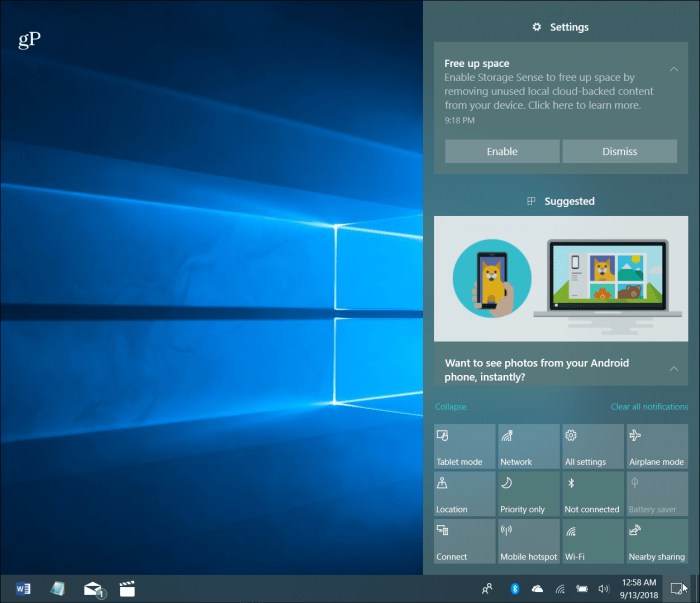
더 이상 Action Center에서 필요하지 않은 버튼을 제거한 후에는 더 깨끗해 보이고 관리하기가 더 쉽습니다.
또한 멀리있을 것이라는 점에 주목할 가치가 있습니다.데스크탑 PC에 비해 랩톱의 빠른 동작 버튼이 더 많습니다. 예를 들어 "배터리 세이버"버튼과 같은 랩톱 관련 항목은 Microsoft에 포함되지 않습니다. 또한 활성 버튼 수는 PC에 포함 된 기능에 따라 다릅니다. 일부 버튼이 회색으로 표시 될 수 있습니다. 예를 들어 오래된 데스크톱에는 블루투스가 없거나 태블릿 모드를 사용하지 못할 수 있습니다. 공간을 정리하기 위해 전원을 끄기에 완벽한 버튼입니다.




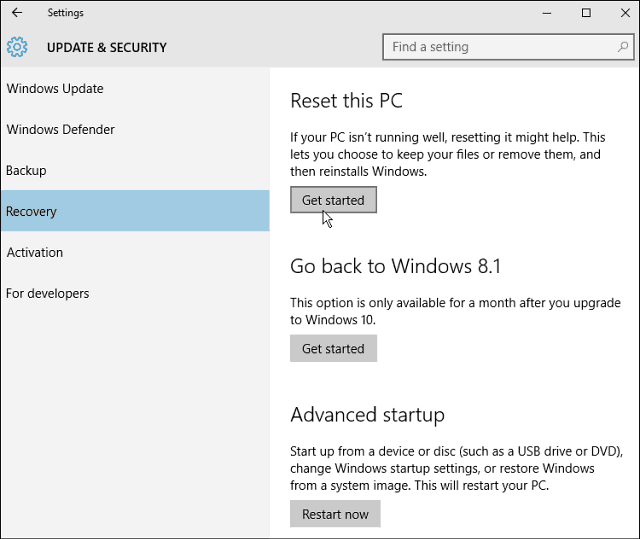

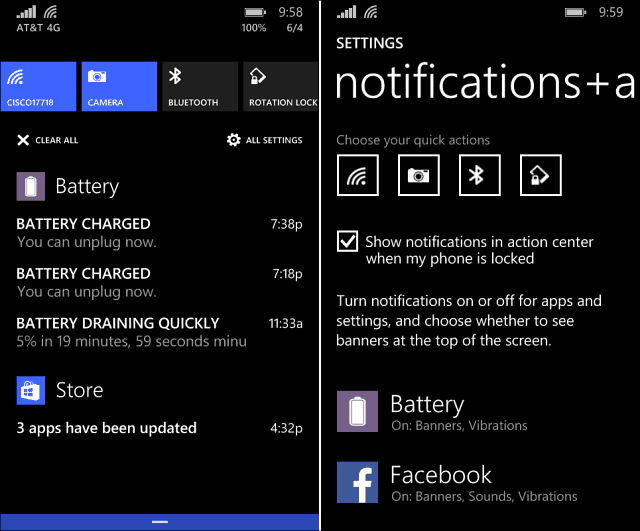



코멘트를 남겨주세요