Windows 10 Movies & TV App에서 영화 다운로드 및 저장

영화 및 TV 프로그램 스트리밍은 훌륭하지만 때때로 오프라인에서 보려면 Microsoft에서 구매 한 영화 또는 TV 프로그램을 다운로드해야합니다.
Microsoft와 Movies Anywhere가 가입 한 이후Windows 10의 영화 및 TV 앱이 훨씬 더 매력적입니다. 디지털 영화를 구매할 수있는 또 다른 옵션을 제공합니다. 파트너쉽을 맺기 전에 Microsoft에서 구입 한 영화는 Windows 10 장치에서만 볼 수있었습니다. 그러나 이제 Microsoft, Google, Amazon, Apple 또는 Vudu에서 구매 한 영화는 모두 중앙 클라우드 기반 디지털 사물함에서 동기화됩니다.
이렇게하면 다른 영화를 볼 수 있지만오프라인 상태 일 때 편리한 영화를 원할 때가 있습니다. 그리고 Microsoft에서는 구매 한 영화를 다운로드 할 수 있습니다. 구입 한 영화를 다운로드하고 저장 위치를 관리하는 방법을 살펴보십시오.
Windows 10에서 구매 한 미디어 다운로드
구입 한 영화 및 TV 프로그램을 다운로드하려면 영화 및 TV 앱을 열고 구입 한 부분. 여기에서 Microsoft에서 구입 한 모든 영화 및 TV 프로그램을 찾을 수 있습니다. 여기에서 Movies Anywhere와 동기화 된 모든 적합한 영화를 찾을 수 있습니다. 다운로드하려는 영화를 클릭하고 다음 화면에서 다운로드 설명 아래 버튼을 클릭하십시오.
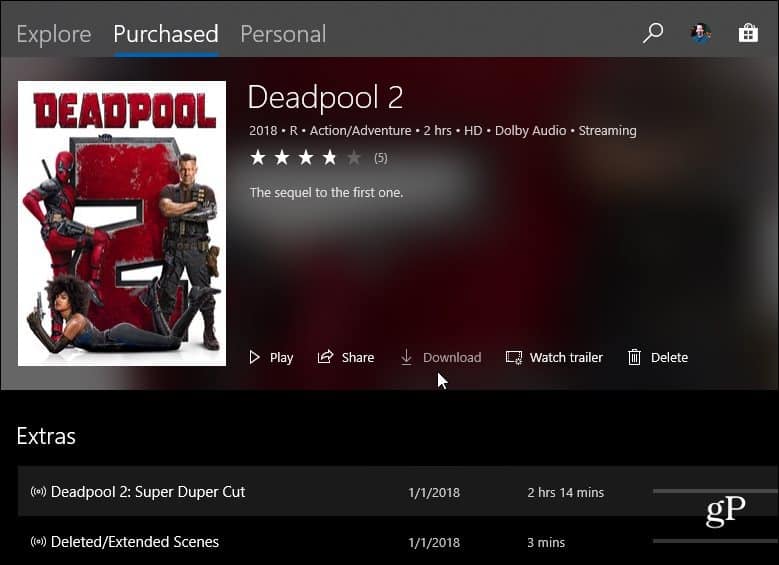
그런 다음 다운로드하려는 품질을 선택하십시오. 드라이브 공간이 중요한 경우에는 해상도가 낮은 버전을 다운로드해야합니다. Movies Anywhere를 사용하면 다른 상점에서 구입 한 영화를 Windows PC로 다운로드 할 수 있다는 점에 주목할 가치가 있습니다.
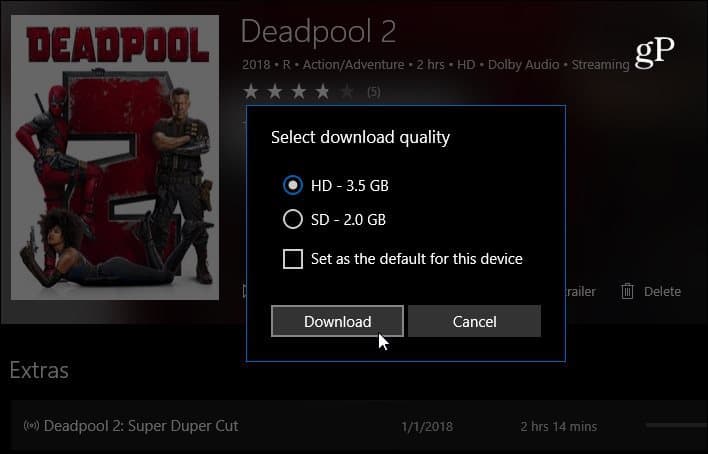
다운로드 한 영화 또는 TV 프로그램을 제거하려면 제목을 클릭하고 설명 아래의“다운로드 다운로드”버튼을 클릭하십시오.
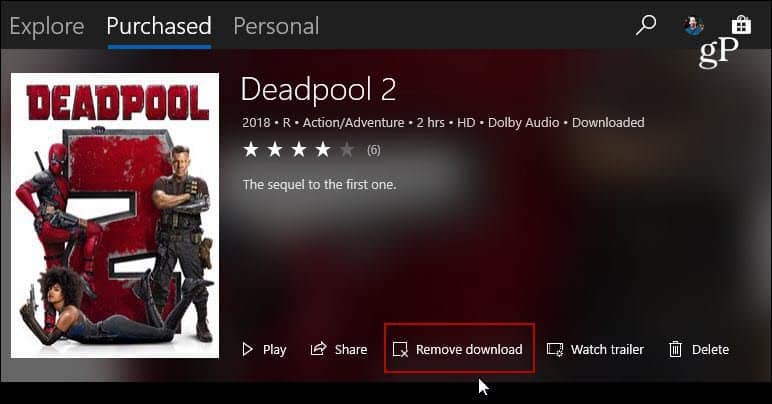
다운로드 한 영화가 저장되는 위치 변경
다운로드 한 영화는 로컬에 저장됩니다기본적으로 드라이브. 그러나 특히 저용량 드라이브가있는 경우 해당 동작을 변경하려고 할 수 있습니다. 외부 드라이브 나 네트워크 드라이브로 다운로드되도록 변경할 수 있습니다. 이렇게하려면 영화 및 TV 앱을 열고 설정으로 이동 한 다음 메뉴에서 "저장소 설정 수정"을 클릭하십시오.
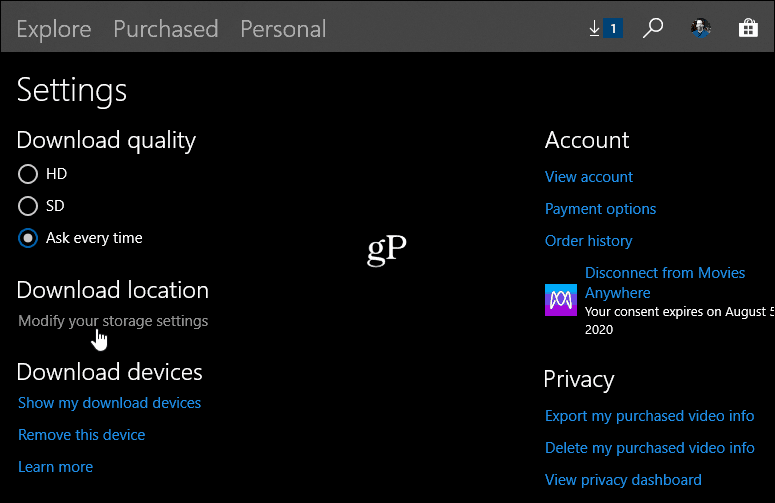
설정 앱이 시작되고 스토리지 섹션으로 이동합니다. 여기에서 '새 콘텐츠가 저장되는 위치 변경'을 선택하십시오. 추가 저장 용량 설정 부분.
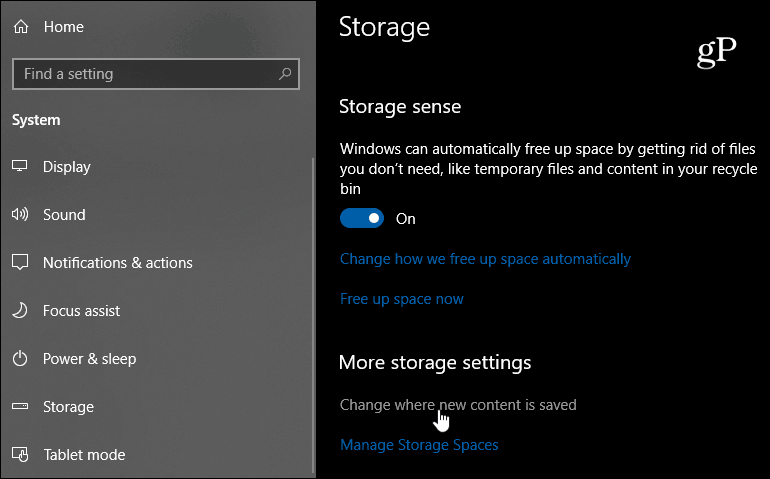
다음 화면에서 다양한 미디어 및 기타 항목이 저장되는 위치를 변경할 수 있습니다. “새 영화 및 TV 프로그램이 저장됩니다”에서 원하는 드라이브를 선택한 다음 적용을 클릭하십시오.
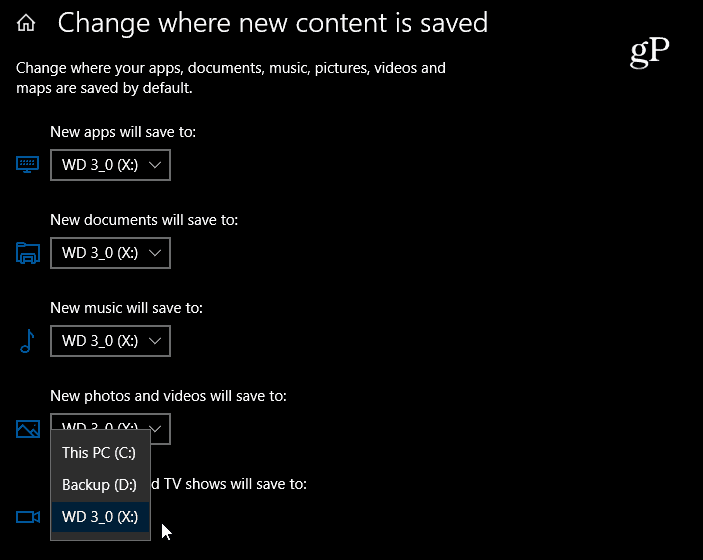
이 기사는 영화 다운로드에 초점을 맞추고 있지만Windows 10 장치에 Microsoft Store에서 구입 한 TV 프로그램을 다운로드 할 수도 있습니다. 영화에서와 동일한 단계를 따르십시오. 오프라인 상태 일 때 Windows 10 PC에서 비디오 콘텐츠를 사용할 수있게하려면 Netflix 영화 및 TV도 다운로드 할 수 있습니다.

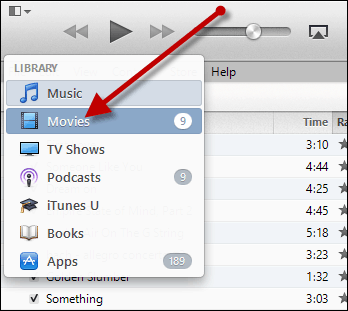








코멘트를 남겨주세요