이 7 가지 요령으로 Google지도 시작하기
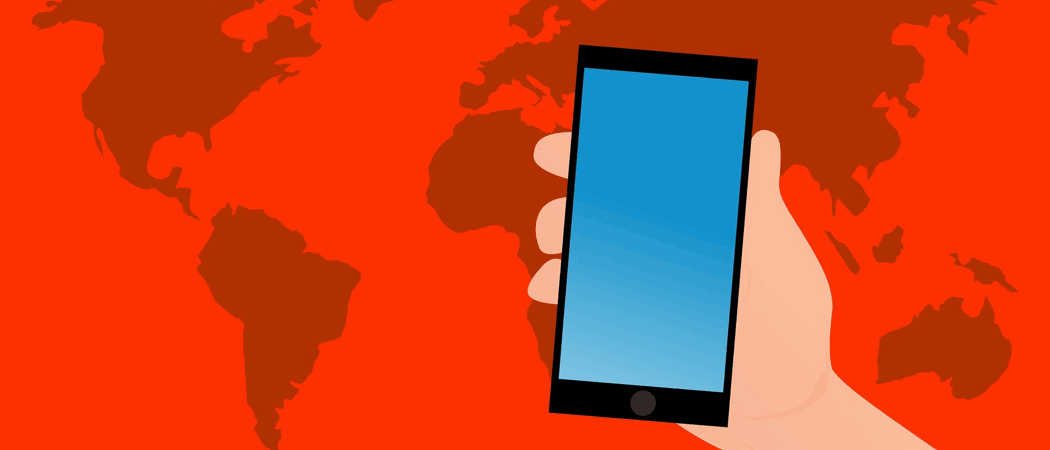
며칠이 지나면 부부는 종이를 놓고 논쟁을 벌였습니다지도와 완전히 길을 잃습니다. 이제는 스마트 폰에서 GPS를 뒤집어 Google지도를 작성해야합니다. 그러나 Google지도 사용을 시작하는 방법을 알고 있습니까? 알아 보자.
종이지도의 시대는 진정으로 우리 뒤에 있습니다. 요즘 아빠가 모든 사람을 잃는 동안 엄마는 자동차의 조수석에 앉아지도를 해독하려고 노력하는 대신 엄마는 긴장을 풀고 Google지도가 모든 작업을 수행하도록 할 수 있습니다.
Google지도는 분명히 유일한 매핑 앱이 아닙니다시장에. Apple Maps 및 Waze와 같은 경쟁 업체를 사용할 수도 있습니다. 그러나 구글이 잘하는 일이 몇 가지 있는데, 애플과 달리지도가 그 중 하나이다. 적어도 Google지도는 당신을 죽이려고하지 않습니다.

Google지도 사용
여기에 당신이해야 할 첫 몇 가지 사항이 있습니다Google지도를 사용할 때 배우십시오. 일부는 스마트 폰 및 태블릿으로 만 제한되고 다른 일부는 데스크톱에서 사용하는 것이 좋습니다. 달리 명시되지 않는 한, 나는 내 휴대 전화에서 모든 것을 할 것입니다.
집과 직장 위치 추가
먼저 집과 직장 위치를지도에 프로그래밍 할 수 있습니다. 그렇게하면 Siri 나 Google Assistant에게 간단히 말할 수 있습니다. "집에 데려다 줘" 그리고 당신이 사는 곳을 찾을 것입니다. 집 위치를 휴대폰에 프로그래밍 할 때는 보안 고려 사항이 있으므로주의하십시오. 도둑이 휴대 전화를 손에 넣는 경우지도로 안내합니다. 따라서이 문제가 발생하지 않도록 휴대 전화에 강력한 PIN 잠금을 설정해야합니다.
집 또는 직장 주소를 추가하려면 왼쪽 상단에있는 3 개의 수평선을 탭하십시오.
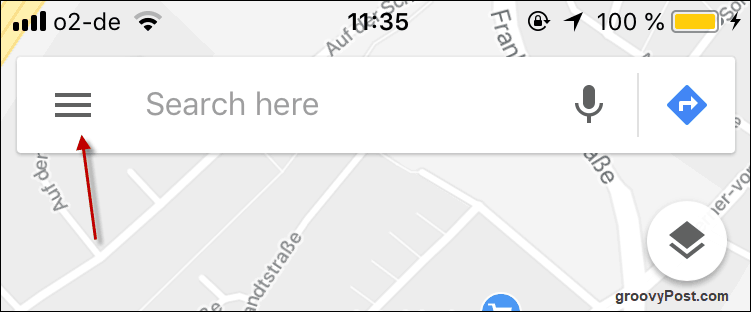
이제 탭 당신의 장소.
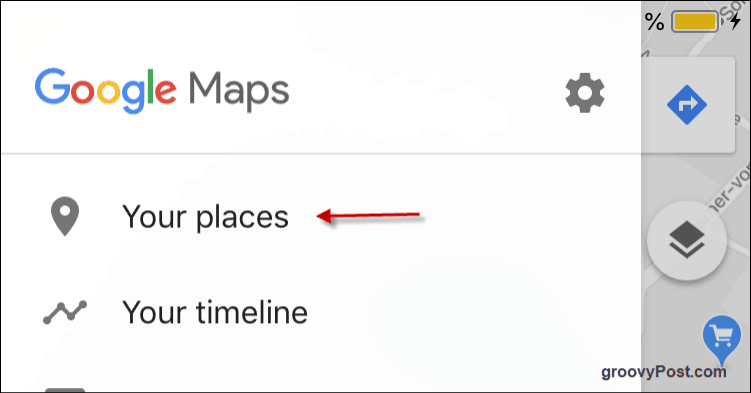
이제 오른쪽에있는 3 개의 가로 점을 누르고 주소 세부 정보를 입력하십시오. 원한다면 직장 주소도 동일하게 할 수 있습니다.
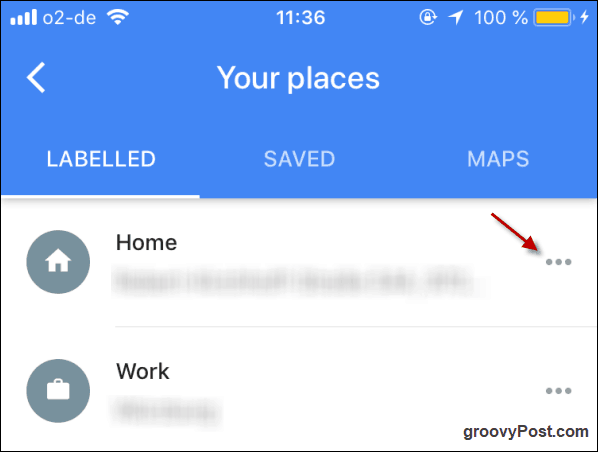
집이나 직장에 가고 싶을 때주소 세부 정보를 입력 한 화면에서 원하는 정보를 누릅니다. 그것은 지시를위한 버튼과 지시를주는 성가신 목소리를 시작하는 버튼과 함께 즉시지도를 불러옵니다.
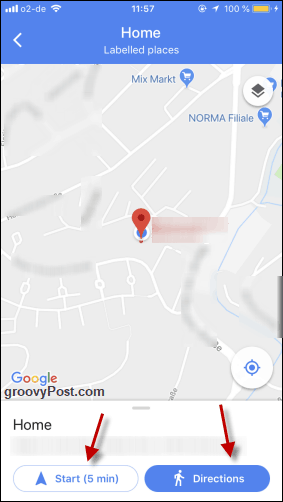
태핑 지도 지도에서 정확한 경로를 보여줍니다. 시간이 얼마나 걸리는지 알려주고 맨 위에서 걷기, 자동차, 자전거 또는 대중 교통 (가능한 경우) 중에서 선택할 수 있습니다.
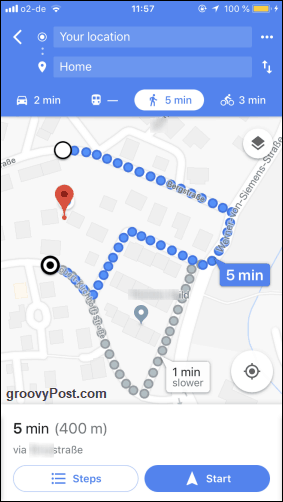
마우스 / 트랙 패드로 드래그하여 데스크톱 Google지도에서 방향 변경
마지막 스크린 샷에서 회색 경로가 어떻게 표시되는지 확인하십시오. "1 분 느리게.”글쎄,지도는 분명히 가장 빠른 길을 선택하지만, 실제 반란군이되고 다른 길을 가고 싶다면 어떻게해야할까요? 문제 없어. 다른 경로를 누르기 만하면지도가 다시 라우팅됩니다.
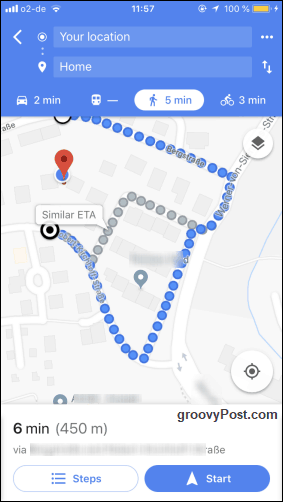
스트리트 뷰로 이동
때때로, 당신이 체크 아웃하려는 경우여행 전에 동네에서 스트리트 뷰를 사용하여 이동하는 Google 자동차로 찍은 사진을 볼 수 있습니다. 모든 국가와 지역이 적용되는 것은 아닙니다. 예를 들어 독일에서는 헌법 재판소가 Google이 자신의 재산 사진을 찍어 개인 정보를 침해하고 있다고 판결 한 후 대부분의 국가에 스트리트 뷰가 없습니다. 여전히 베를린 중심부와 다른 대도시의 일부를 볼 수 있지만 도시 외부로 나가는 것을 잊지 마십시오.
스트리트 뷰로 이동하면 더 쉽게데스크탑 컴퓨터 또는 노트북. Google지도의 해당 영역으로 이동 한 다음 화면 오른쪽 하단에 시선을 집중시킵니다. 작은 노란색 사람이 보이면 스트리트 뷰를 사용할 수 있습니다. 그를 클릭하십시오.
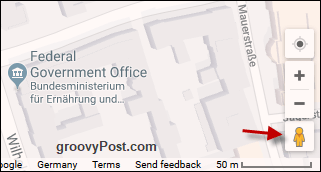
그러면지도에 파란색 선이 나타납니다. 파란색 선이있는 경우 스트리트 뷰가 있습니다. 보고 싶은 거리를 클릭하십시오.
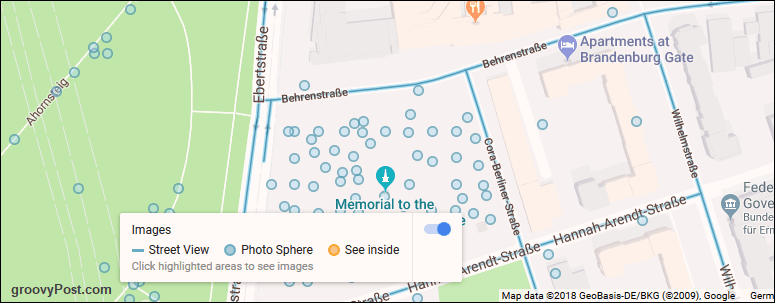
이제 거리가 나타나고 마우스 또는 트랙 패드를 사용하여 다른 방향으로 돌아 서서 확대 / 축소 할 수 있습니다.
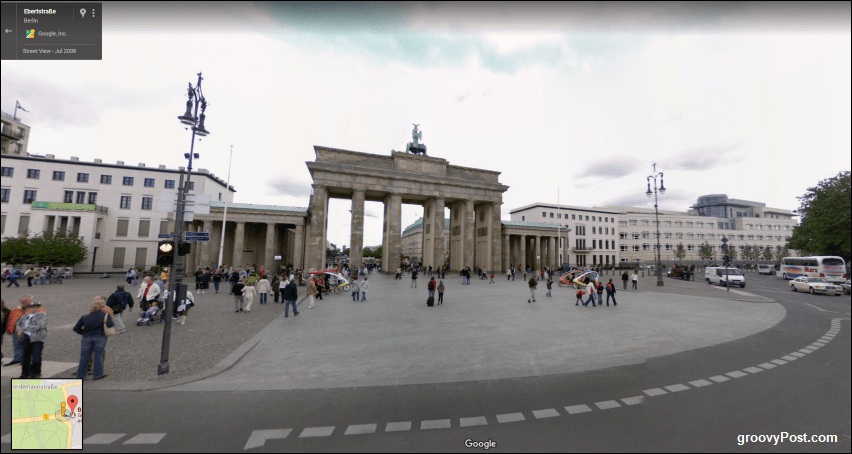
지역 업체 검색
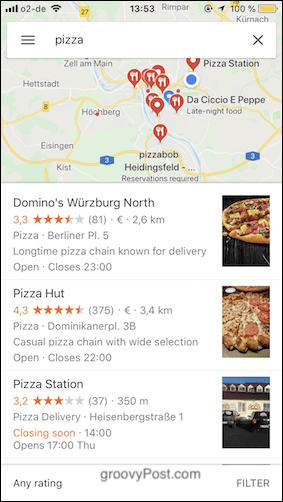
때때로 나는 갑자기 앉아서정크 푸드를 폭로 할 것을 촉구하십시오. Google Maps는 원하는 말만하면되기 때문에 모든 필요를 충족시키는 지역 업체를 찾을 수 있기 때문에이면에서 가장 좋은 친구입니다.
말할 것도없이, GPS가 활성화되어 있어야지도에서 현재 위치를 알 수 있습니다.
나만의지도 만들기
당신은 또한 당신이 자신을 만들 수 있다는 것을 모른다지도. 예를 들어 휴가를가는 경우 방문하려는 모든 지역을지도에 표시 할 수 있습니다. 매우 쉬운 프로세스이지만 데스크톱 PC 또는 랩톱에서 수행합니다.
먼저 Google지도 검색 엔진에서 3 개의 수평선을 클릭하십시오.
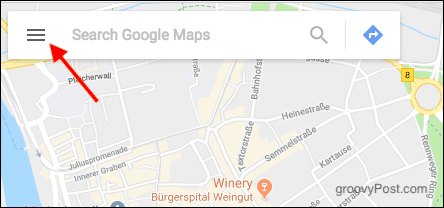
나타나는 메뉴에서 당신의 장소.
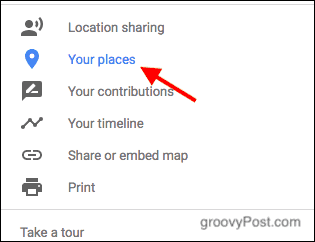
이제 선택 지도. 다음 화면에서 메뉴 하단을보고 새로 만들기.
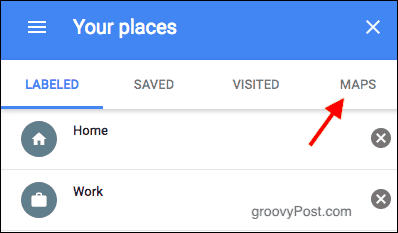
왼쪽 상단에지도 제목을 지정하십시오. 그런 다음 검색 엔진을 사용하거나지도를 클릭하여 첫 번째 위치를 찾으십시오.
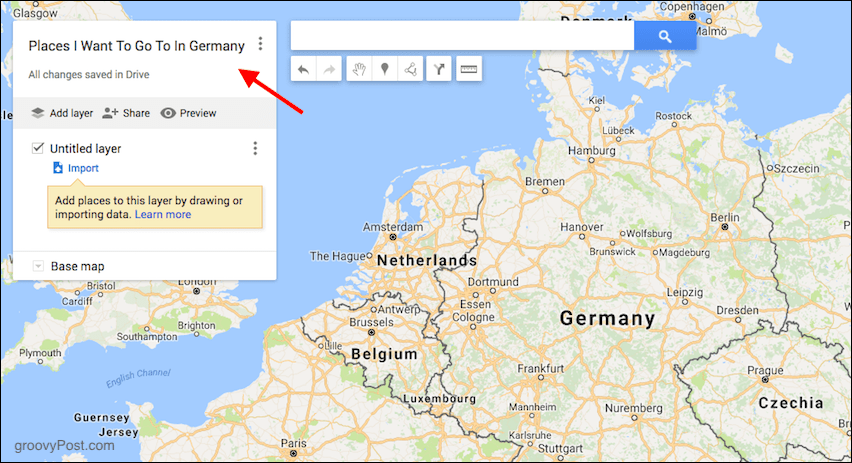
프랑크푸르트를 추가하고 싶습니다. 확대하고 프랑크푸르트를 본 후에“마커”아이콘을 클릭합니다.
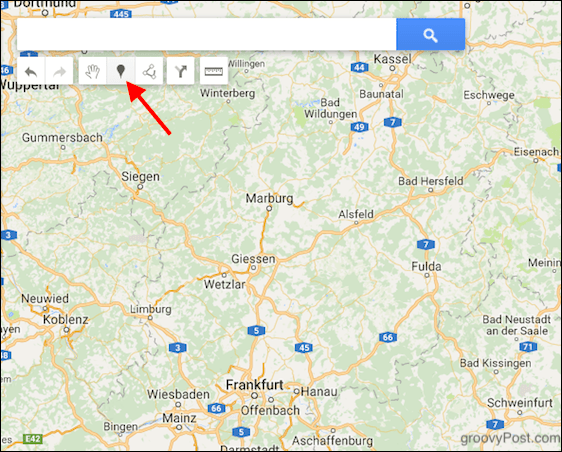
이제 위치 (필자의 경우 프랑크푸르트)를 클릭하면 핀과 같은 마커가지도에 표시됩니다. 장소에 제목과 설명을 넣을 수있는 상자가 열립니다. 딸깍 하는 소리 저장하기 완료되면 처음부터 계속하여 더 많은 위치를 추가하십시오.
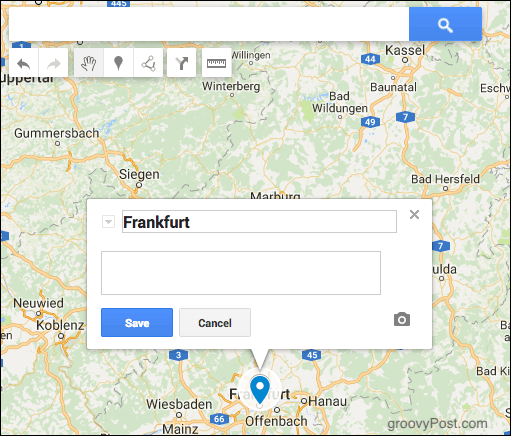
오프라인에서 사용할 수 있도록지도를 휴대 전화로 다운로드
당신이 알고 있다면와이파이 또는 매우 드문 드문 와이파이, 당신은 집을 떠나기 전에 휴대 전화에지도를 다운로드 할 수 있습니다. 그런 다음 오프라인 상태에서 Google지도를 열기 만하면 다운로드 한지도가 기다리고 있습니다.
먼저, 가고 싶은 곳으로 이동하십시오. 뉴욕 타임스 스퀘어를 선택했습니다.
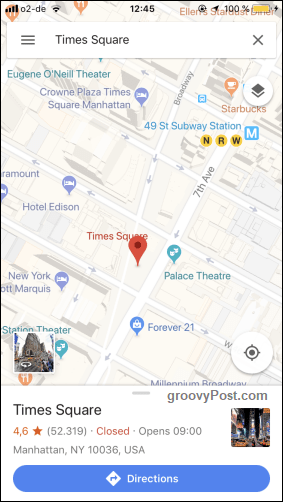
이제 하단의 흰색 메뉴를 위로 당기면 갑자기 이것으로 바뀝니다. 이제를 클릭하십시오 다운로드 단추.
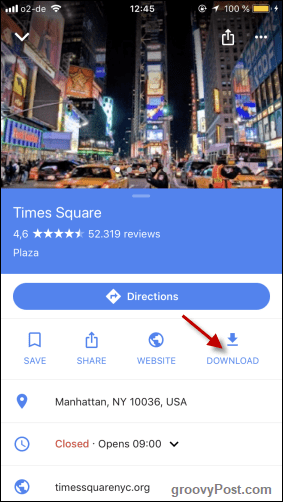
큰 사각형 내에서 원하는지도를 이동하십시오. 거기에 무엇이 다운로드 될 것입니다. 필요한 영역이 있으면 다운로드.
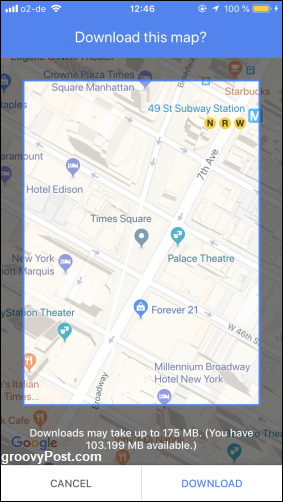
그러면지도 다운로드가 시작되고 완료되면 알림을 받게됩니다.
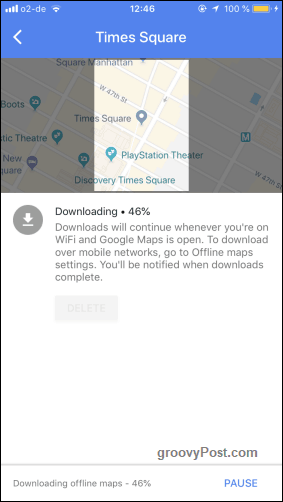
여정에 여러 정거장 추가
때때로 여행은가는 것만 큼 간단하지 않습니다스타 벅스에서 커피를 줍기 위해 계획된 경로를 벗어나는 경우지도에서 비명을지를 것입니다.
여정에 여러 정거장을 추가하려면 먼저 출발지와 도착지를 다음과 같이 입력하십시오.
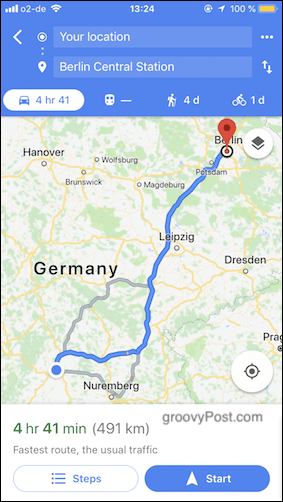
그런 다음 옆에있는 세 개의 점을 탭하십시오 당신의 위치. 팝업 메뉴에서 정지 추가.
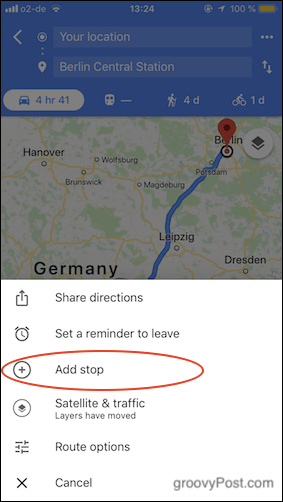
새로운 장소를위한 새로운 공간이 나타납니다. 3 개의 선 아이콘을 사용하여 라우트의 올바른 위치로 탭하고 끕니다.
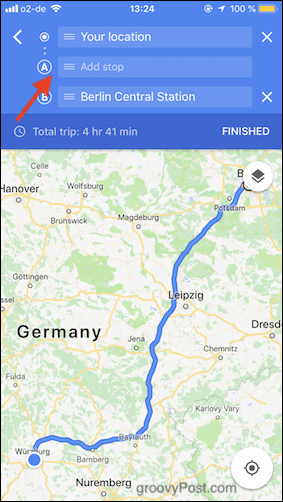
나는 프랑크푸르트 중앙역을 선택했다. 베를린 중앙역 (Berlin Main Train Station)에 갈 때는 반드시 프랑크푸르트의 괴상함을 먼저보고 감탄해야합니다. 정류장을 더 추가해야하는 경우 모두 입력 할 때까지 이전과 같이 계속하십시오. 완료되면 끝마친.
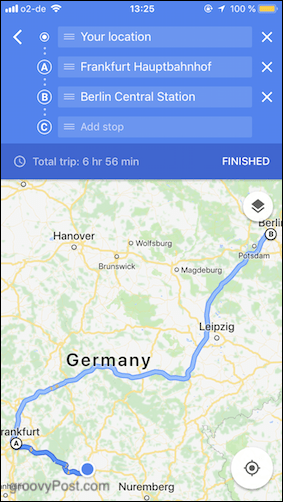
경로는 즉시 다시 계산되며 누르기 만하면됩니다. 스타트 쇼가 진행되도록
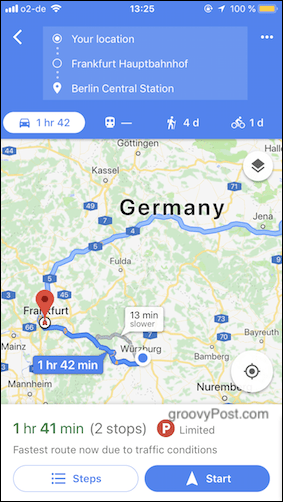
결론
분명히 Google에는 더 많은 기능이 있습니다.지도이지만지도를 처음 사용하는 경우 먼저 알아야하는지도입니다. Google지도를 사용하십니까? 그렇다면 가장 좋아하는 기능은 무엇입니까?
![지역 업체에서 Google 지역 정보를 사용하여 서비스 지역지도 받기 [groovyNews]](/images/news/local-businesses-get-service-area-maps-with-google-places-groovynews.png)
![새로운! Google지도의 어스 뷰 [groovyNews]](/images/news/new-earth-view-in-google-maps-groovynews.png)

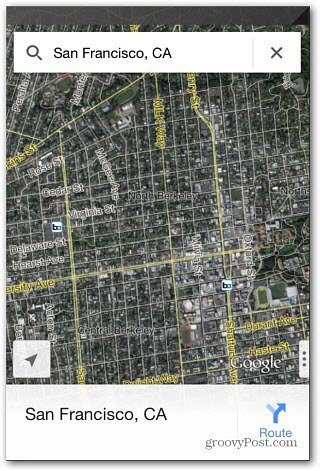

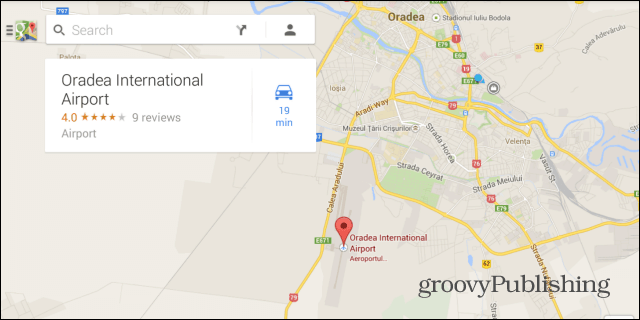
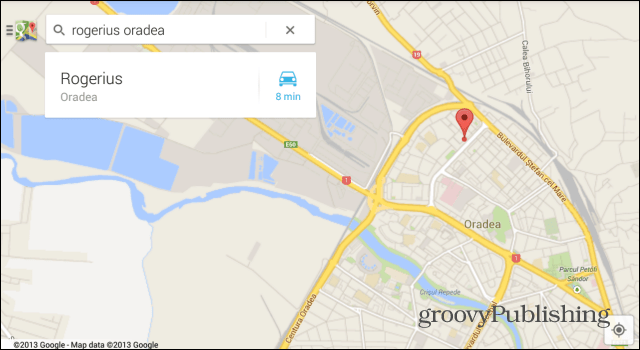



코멘트를 남겨주세요