Google Apps를 통한 Google 사용 방법 2 부 : 이메일 프로비저닝 {Series}
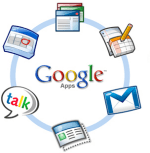
그러나 프로세스는 매우 간단합니다.groovyPost는 상당히 길기 때문에지도를 만들어서 필요할 때 뛰어 다닐 수 있다고 생각했습니다. 질문이나 의견이 있으시면 의견이나 커뮤니티 지원 기술 지원 포럼에 의견을 적어주십시오.
기사 맵
- 사용자 및 이메일 주소 만들기
- 포괄 주소 설정
- 맞춤 웹 메일 URL 만들기
- 컷 오버 MX 레코드
- 이메일 및 CNAME 테스트
- 기타 보안 및 사용자 정의
1 단계 – Google Apps에서 사용자 및 이메일 주소 만들기
도메인 이름에 대한 이메일을 받도록 Google Apps를 구성하기 전에 (DNS의 MX 레코드 컷 오버) 먼저 모든 사용자 계정을 만들어야합니다우리가 중소 기업, 자선 단체 등을 위해서라면
1. 간단히 딸깍 하는 소리 사용자 및 그룹 그런 다음 탭 딸깍 하는 소리 새로운 사용자 만들기
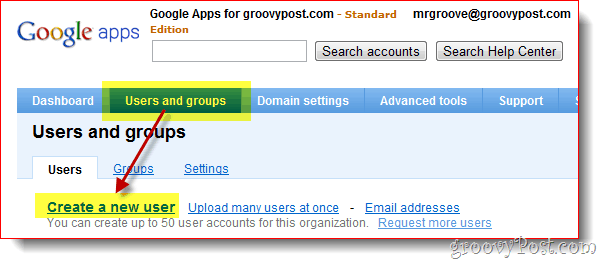
2. 을 작성 이름, 성 사용자 이름과 딸깍 하는 소리 새로운 사용자 만들기. 사용자 이름은 사용자 이메일 주소이며 Google Apps에 로그인합니다.
선택 과목
도메인에 사용자가 몇 명 이상인 경우 다음을 사용하는 것이 좋습니다. 일괄 업로드 이 화면 (여러 사용자 만들기 링크) 또는 고급 도구 아래 스크린 샷과 같이 탭.
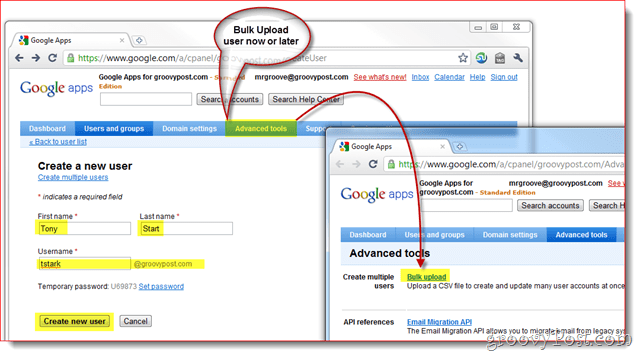
3. 사용자를 생성 한 후 Google Apps는 직원에게 제공해야하는 모든 정보가 포함 된 작은 팝업을 표시합니다. 사용자 이름, 암호, 이메일 주소 과 로그인 링크 귀하의 도메인.
편의를 위해 최종 사용자에게이 정보를 얻는 두 가지 방법도 포함되어 있습니다. 클릭하는 것이 좋습니다 이메일 지침 버튼을 클릭하면 정보가 사용자 또는 새 사용자에게 전송됩니다.
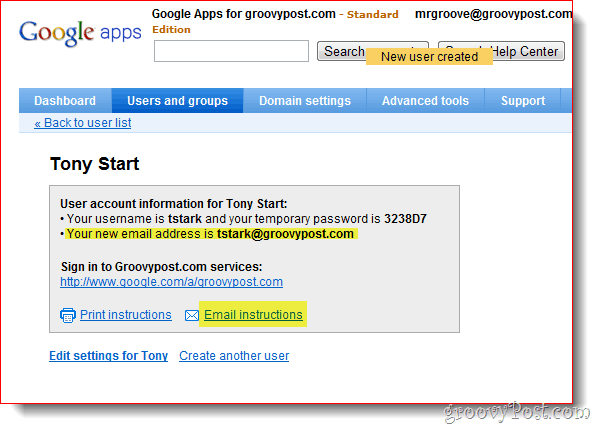
2 단계 – Google Apps Catch-All 이메일 주소 설정 방법
모든 사용자 / 이메일 계정을 설정 한 후에는 포괄 주소. 포괄 주소는 정확히 무엇을합니까?처럼 들리다. 누군가 도메인으로 이메일을 보내고 해당 주소가 기존 사용자 이메일 주소와 일치하지 않으면 지정한 주소로 전달됩니다.
그만큼 포괄 주소 직원 또는 부서 중 하나의 이메일 주소를 만드는 것을 잊었을 수있는 새로 마이그레이션 된 도메인에 특히 중요합니다 (sales@groovypost.com과 같은). Google Apps는 이메일을 삭제하거나 반송하지 않고 포괄 주소로 이메일을 전달합니다.
1. 딸깍 하는 소리 서비스 설정, 이메일. 딸깍 하는 소리 라디오 버튼 이메일을에 전달: 및 들어가다 그만큼 이메일 주소 모두를 위해. 딸깍 하는 소리 변경 사항을 저장하다 페이지 하단에 새 구성을 저장하십시오.
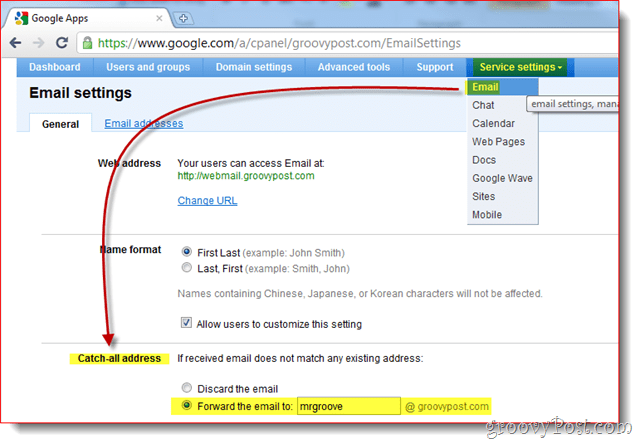
개인적으로 저는 관리자 계정을 사용하여Catch-All address dropbox@groovypost.com과 같은 이메일 주소를 사용하여 웹 사이트에 계정을 설정하고 싶습니다. 모든 사용자에 대해 해당 주소를 설정하지 않았으므로 모든 전자 메일은 Catch-All 주소라고하는 내 사서함으로 배달됩니다.
3 단계 – 사용자를위한 사용자 정의 웹 메일 주소 만들기
Outlook을 사용하여 Google Apps에 액세스 할 수 있지만Google Apps의 판매 포인트 중 하나는 웹 브라우저에서 회사 이메일에 액세스 할 수있는 기능입니다. 그러나 기본적으로 주소는 매우 예쁘거나 기억하기 쉽지 않습니다.
http://mail.google.com/a/yourdomain.com
희소식, Google Apps는 다음과 같은 기능을 제공합니다.http://webmail.yourdomain.com과 같이 더 매력적이고 기억하기 쉬운 링크를 사용자 정의하십시오. 최종 사용자가 최대한 원활하게 Google Apps로 전환 할 수 있도록 모든 사람이이 기능을 사용하는 것이 좋습니다.
1. 딸깍 하는 소리 서비스 설정 탭, 일반 그런 다음 탭 딸깍 하는 소리 URL 변경 아래의 웹 주소 부분
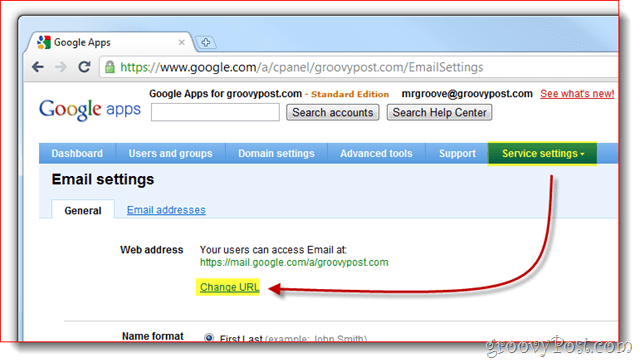
2. 딸깍 하는 소리 그만큼 두 번째 라디오 버튼 그런 다음 주소 (하위 도메인) 웹 메일 액세스를 할당하려고합니다. 딸깍 하는 소리 계속하다 완료되면.
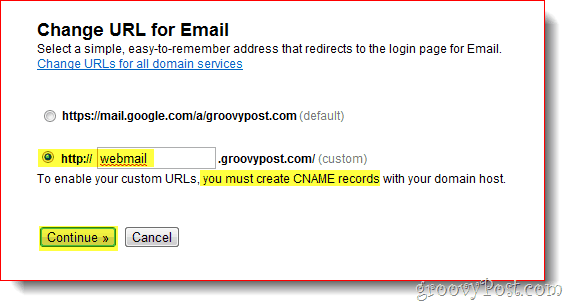
3. 지시를 따르다 다음 페이지에서 CNAME 레코드 입력 한 맞춤 주소 2 단계 위. 아래 스크린 샷의 # 3 및 # 4는 CNAME 레코드를 설정할 때 사용해야하는 CNAME 및 대상입니다.
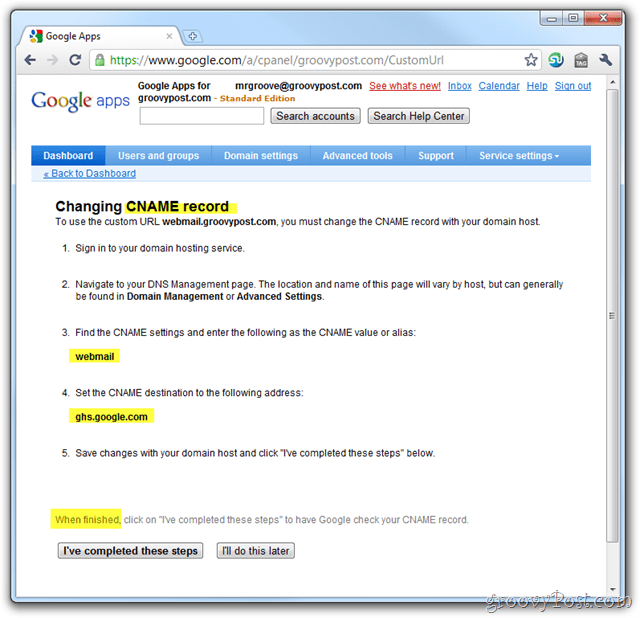
Google Apps 시리즈의 첫 번째 기사에서Dreamhost 호스팅 도메인에 대한 CNAME 레코드 생성 방법에 대해 설명했지만 도메인이나 DNS에 Dreamhost를 사용하지 않는 경우 다른 일반적인 ISP / 호스팅 제공 업체의 프로세스를 설명하는 Google의 다른 목록이 있습니다.
- GoDaddy.com
- ix 웹 호스팅
- 1and1
- EveryDNS.net
- 음력
- Yahoo! SmallBusiness
- IP 없음
- DNS 파크
- eNom
- 네트워크 솔루션
- MyDomain.com
- 드림 호스트
- 도메인 다이렉트
- gandi.net
- eurodns.com
- register.com
- myhosting.com
- 나는 나의 호스트가 누구인지 모른다
4. CNAME 레코드를 만들고 ghs.google.com을 가리키면 딸깍 하는 소리 이 단계를 완료했습니다.
4 단계 – 도메인 MX 레코드를 Google Apps로 컷 오버
다들 잘 지내세요! 이제 MX 레코드를 컷 오버 할 차례입니다. Email talk에서 모든 것을 제공하도록 도메인을 구성해야합니다. 미래 Google Apps로 이메일을 보냅니다. 이는 모든 이메일 계정이 100 % 작성되었고 Catch-All 설정이 구성된 경우에만 수행해야합니다 (캐스트). 준비된?
1. 딸깍 하는 소리 그만큼 서비스 설정 탭, 이메일 과 이메일 활성화 방법에 대한 지침
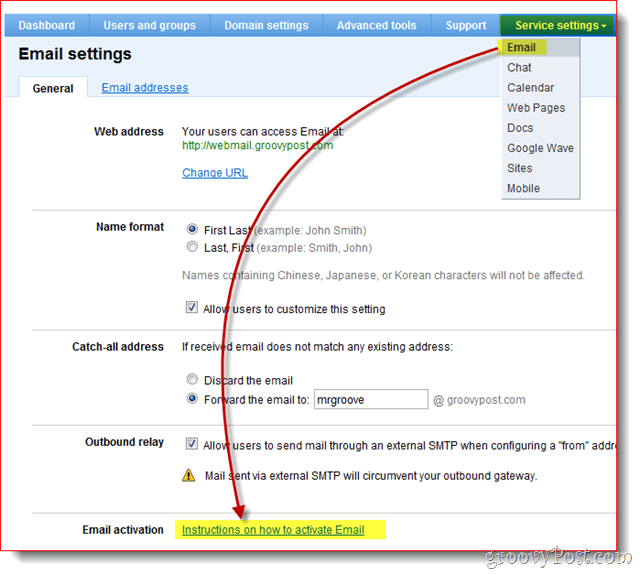
2. 모든 것을 읽으십시오! 확인, MX 레코드 변경을 클릭하십시오.
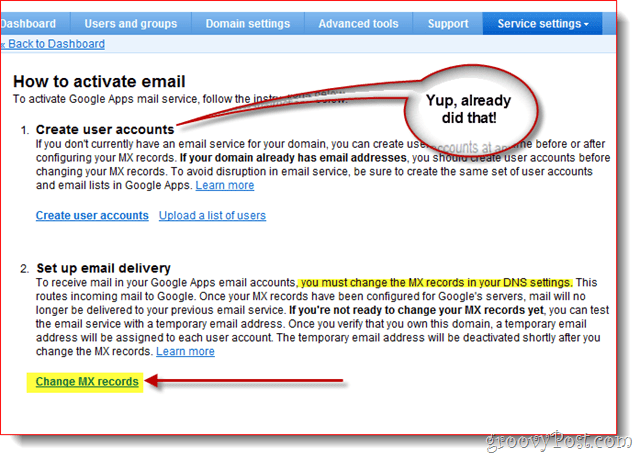
기술적이지 않은 Google Apps를 돕기 위해 다시 한 번Google은 고객에게 가장 일반적인 / 최대 ISP / 호스팅 제공 업체의 MX 레코드 변경 단계를 제공했습니다. 귀하의 호스팅 제공 업체가 목록에 없거나 귀하가 완전히 혼란스러워하는 경우 계속 진행하기보다는 아래 3 단계에 대해 ISP / 호스팅 제공 업체의 도움을받는 것이 좋습니다.
3. 딸깍 하는 소리 아래쪽 화살표 에 대한 지시 사항 표시: 및 고르다 너의 도메인 / DNS 호스팅 제공 업체 이제 나열된 단계에 따라 도메인의 MX 레코드를 변경하십시오.
MX 변경이 완료되면이 단계를 완료했습니다를 클릭하십시오.
참고 : 혼동되면 다시 중지하십시오. 도메인 MX 레코드를 엉망으로 만들려면 실수로 전화를 걸어 자신과 직원을 위해 이메일을 나누는 것보다 지원 전화에 15 ~ 25 달러를 지불하는 것이 좋습니다.
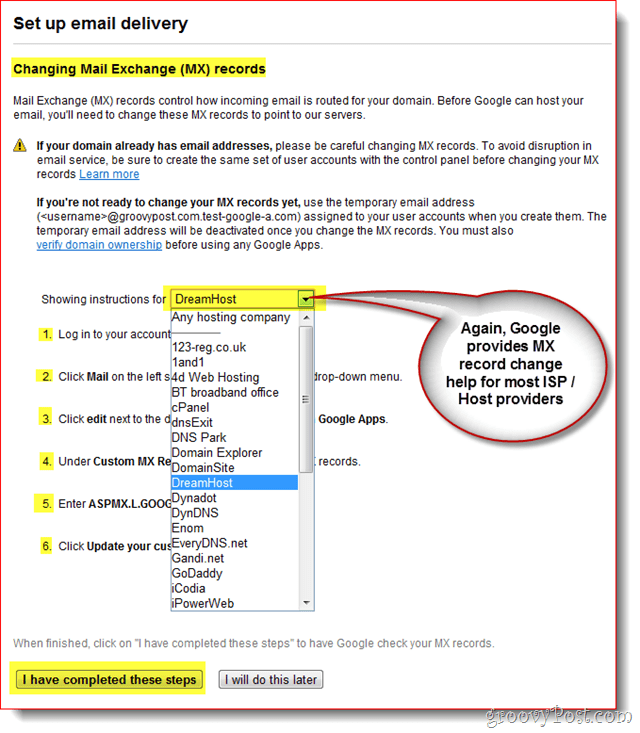
이 시점에서 대시 보드로 돌아가서 모든 작업을 수행해야합니다!
5 단계 – 이메일 및 다양한 CNAMES 구성 테스트
Google Apps 시스템이되었으므로관리자는 mail.live.com 또는 mail.yahoo.com과 같은 별도의 전자 메일 계정을 설정하여 테스트 및 기타 목적으로 전자 메일을 보낼 수 있습니다. 또한 IE에서 만든 맞춤 CNAME (webmail.yourdomain.com 등)을 테스트해야합니다.
6 단계 – 몇 번의 마지막 터치로 마무리
필요하지는 않지만 추천합니다사용자와 사용자가 Google Apps 계정 / 도메인에서 Gmail, 캘린더, 문서 및 사이트를 방문 할 때 설정 시간대 정보, 보조 연락처 정보 및 SSL을 사용하도록 설정합니다.
1 – 딸깍 하는 소리 도메인 설정 탭, 일반. 아래에 연락 정보이메일 주소를 입력하십시오 도메인과 연결되지 않은 과 체크 박스 관리자 비밀번호를 잊어 버린 경우 보조 담당자에게 비밀번호 재설정 지침을 보냅니다..
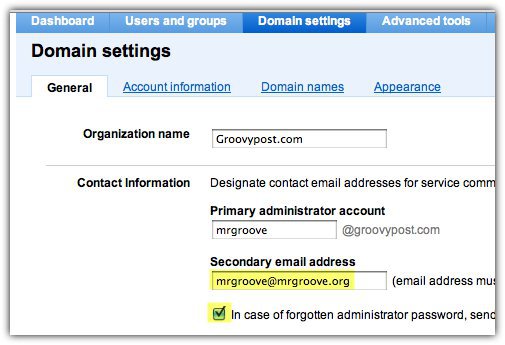
2 – 아래로 스크롤 과 시간대 설정 과 확인란 에 SSL 사용 모든 Google Apps 서비스 페이지
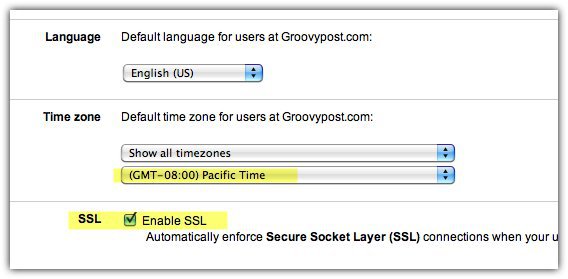
여전히 Google Apps로 할 수있는 일이 많습니다.하지만이 기사는 이미 충분히 길다고 생각합니다…;) 다음 기사를 계속 읽어 보면 Google Apps에 연결하여 이메일을 읽고 관리 할 수있는 다양한 옵션을 검토하겠습니다.



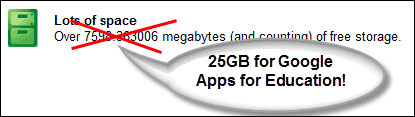






코멘트를 남겨주세요