MAC 필터링 : 무선 네트워크의 장치 차단 [ASUS 라우터]
알 수없는 장치를 막으려면무선 라우터에 연결하면 MAC 필터링이 답입니다. MAC 주소는 장치의 모든 네트워크 인터페이스 또는 NIC (네트워크 인터페이스 컨트롤러)에 할당 된 고유 한 물리적 주소입니다. 장치가 가정 또는 비즈니스 네트워크에서 통신 할 수 있습니다. 여기에는 컴퓨터, 태블릿, 휴대 전화, Amazon Echo, Xbox 및 세탁기 (네트워크에 연결된 경우)가 포함됩니다.
무선 네트워크를 포함하여 네트워크에서 통신하는 경우 고유 한 MAC 주소를 갖습니다. 못 변화.
ASUS 라우터에는 MAC 필터링 사용을위한 두 가지 옵션이 있습니다.
- 동의하기 모드는 화이트리스트입니다. 연결할 수있는 장치를 지정하십시오. 다른 사람은 모두 차단됩니다.
- 받지 않다 모드는 블랙리스트입니다. 어떤 장치를 지정할지 아니 연결이 허용되었습니다. 다른 사람은 네트워크를 사용할 수 있습니다.
허용 목록이 가장 안전하지만 필수더 많은 실습 관리를 위해서는 무선 라우터에 연결된 모든 장치에 대한 종합적인 집계가 필요합니다. Blu-ray 플레이어, 온도 조절 장치 또는 웹캠과 같은 것을 잊어 버린 경우 작동하지 않습니다.
MAC을 구성한 후 시간이 지났다면화이트리스트를 필터링하면 새 기기에 문제가있는 경우 새 MAC 주소를 필터링 규칙에 추가하는 추가 단계를 잊어 버리기 쉽습니다. 개인적으로, 나는 당신이 아이들이나 자주 방문하는 사람들을 위해 마련된 별도의 밴드에 대한 화이트리스트를 추천합니다. 무선 게스트 네트워크 대신 또는 무선 게스트 네트워크에 사용할 수 있습니다.
솔직히 말해서, 당신이 무엇을 사용할지 잘 모르겠습니다.보안상의 관점에서 비밀번호를 사용하여 할 수도 없습니다. 자녀 보호 기능의 경우 블랙리스트를 사용하면 랩톱에서는 인터넷에 액세스 할 수 있지만 게임 콘솔에서는 인터넷에 액세스 할 수 없습니다.
수락 모드에서 무선 MAC 필터링을 설정하거나 Asus 라우터에서 거부 모드를 설정하는 방법은 다음과 같습니다.
- http://router.asus.com을 방문하여 라우터에 로그인하십시오.
- 이동 무선 전화 그리고 무선 MAC 필터.

- 다중 대역 라우터가있는 경우 대역을 선택하십시오.
- 고르다 예 "Mac 필터 사용"에 대해
- Mac 필터 모드 선택 : 수락 (화이트리스트) 또는 거부 (블랙리스트)

- 다음 창에서 클라이언트에서 장치를 선택하십시오이름 (MAC 주소) 열 기기를 네트워크에 이미 연결 한 경우 목록에 자동으로 표시됩니다. 그렇지 않으면 MAC 주소를 수동으로 입력해야합니다.
- 추가 / 삭제 열에서 더하기 부호를 클릭하십시오.
- 적용을 클릭하십시오.

그게 다야! 이제 수락 모드를 사용하기로 선택한 경우 지정한 장치 만 연결됩니다. 거부 모드를 사용하면 지정한 장치가 차단됩니다.
필터링 된 장치에서 네트워크에 연결하려고하면 작동하지 않습니다. 오류 메시지가 표시되거나 경고가 표시되지 않습니다.
라우터에서 MAC 필터링을 어떻게 사용하고 있습니까? 의견에 알려주십시오.





![비밀번호를 제공하지 않고 WiFi를 공유하는 방법 [ASUS Router Guest Network]](/images/howto/how-to-share-wifi-without-giving-out-your-password-asus-router-guest-network.png)
![자녀가 현재보고있는 웹 사이트를 보는 방법 [ASUS 라우터]](/images/howto/how-to-see-what-websites-your-kids-are-looking-at-right-now-asus-routers.jpg)
![자녀의 기기에서 포르노를 차단하고 부적절한 콘텐츠 [ASUS Routers]](/images/howto/block-porn-and-inappropriate-content-on-your-kids-devices-asus-routers.jpg)

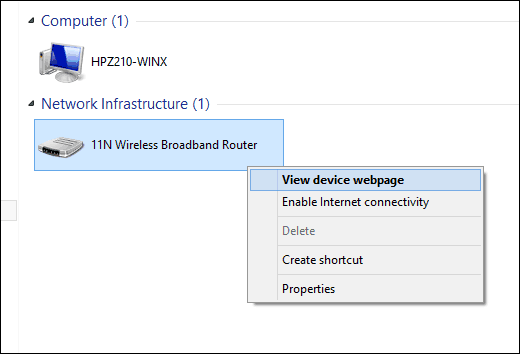
코멘트를 남겨주세요