Windows 10 또는 macOS에서 데스크톱 앱을 확대 / 축소하는 방법

확대 / 축소 기능은 Windows 10 또는 macOS에서 데스크탑의 항목을 일시적으로 확대하는 빠른 방법입니다.
요즘 컴퓨터의 바탕 화면은스위핑 비스타; 다양한 앱과 유틸리티를 사용하여 조감도를 넓게 볼 수 있습니다. 때로는 시력이 예전처럼 날카롭지 않은 것처럼, 무엇을 보는 것이 조금 어려워 질 수 있습니다. Windows 10 및 macOS와 같은 널리 사용되는 데스크탑 운영 체제에는 원하는대로 독수리처럼 빠르게 확대 할 수있는 옵션이 있습니다. 찾아서 활성화하고 사용하는 방법을 확인하십시오.
Windows 10에서 화면 항목 확대 또는 확대
확대에 익숙 할 것입니다. Edge 또는 Microsoft Word와 같은 응용 프로그램에서 여러 번 수행했습니다. 그러나 데스크탑 어디에서나 할 수 있습니다.
Windows 10에서는 Windows 키 과 (+) 키를 눌러 돋보기 앱을 활성화합니다. 그런 다음 앱에서 더하기 또는 빼기 기호를 눌러 확대 또는 축소하거나 Windows 키 과 (-) 또는 (+) 키보드에서.
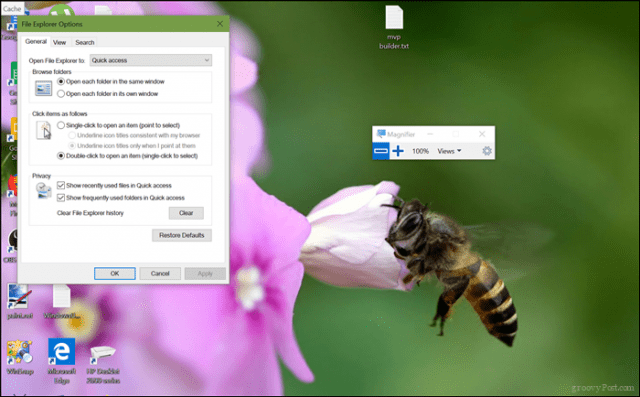
보시다시피, 최대 300 % 확대되었습니다.
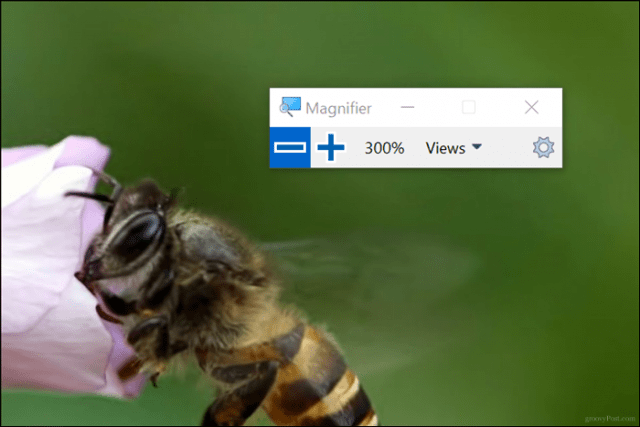
돋보기에는 Lens와 Dock이라는 두 가지 추가 뷰가 있습니다. 를 눌러 렌즈를 활성화 할 수 있습니다 컨트롤 + Alt + L. 이를 통해 화면에서 항목을 확대 할 수 있습니다.
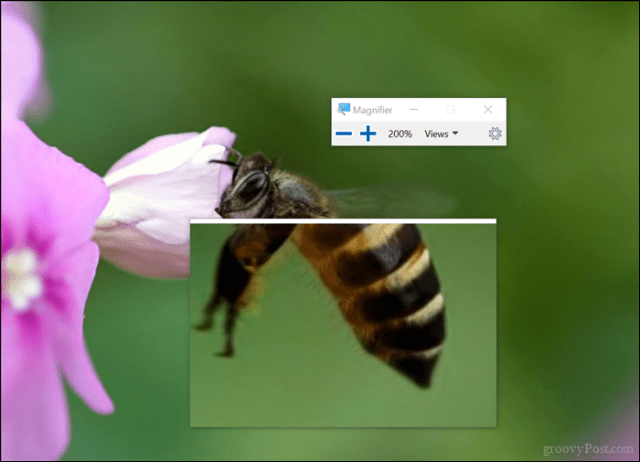
를 눌러 활성화 할 수있는 도킹 모드 컨트롤 + Alt + D화면 상단에 돋보기를 유지합니다.전망. 독 크기를 원하는대로 조정할 수 있습니다. 어떤 옵션을 선택하든이 편리한 기능을 사용하면 데스크탑 또는 즐겨 사용하는 앱에서 작업하기가 편리합니다. 특히 잼으로 가득 찬 메뉴와 버튼이있는 앱에서는 쉽게 놓칠 수 있습니다.
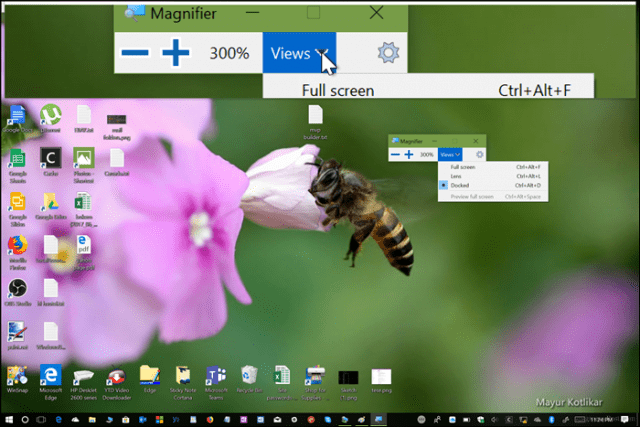
돋보기 동작을 변경하려면 시작 설정> 접근성> 돋보기. 돋보기를 열 때 기본 확대 / 축소 수준을 설정하거나 완전히 끄거나 기본 모드를 선택하고 특정 추적 옵션을 선택할 수 있습니다.
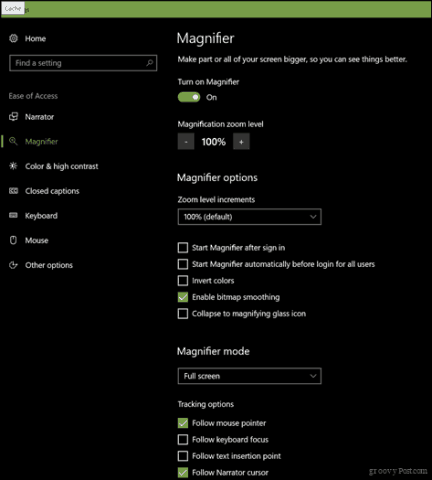
macOS에서 줌 기능 사용
Mac 사용자는 데스크탑이나 응용 프로그램을 확대 할 수있는 옵션도 있습니다. 액세스하려면 활성화해야합니다.
설정을 시작한 다음 도크> 손쉬운 사용> 줌. 확대 / 축소에 사용할 방법을 선택하십시오. 단축키 또는 제스처를 사용할 수 있습니다 (두 손가락을 위 또는 아래로 스 와이프) 누른 상태에서 제어 키.
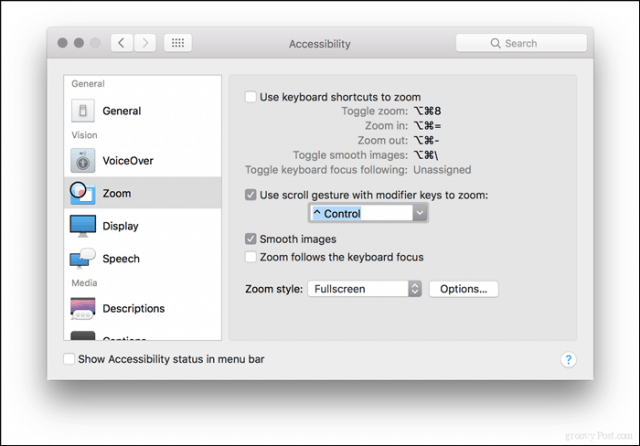
해당 옵션을 선호하는 경우 기본 키보드 명령은 다음과 같습니다.
확대 / 축소 전환 : Shift + 명령 (⌘) + 8
확대 : Shift + 명령 (⌘) + (=)
축소: Shift + 명령 (⌘) + (-)
활성화 한 후 확대 또는 축소를 시작할 수 있습니다.
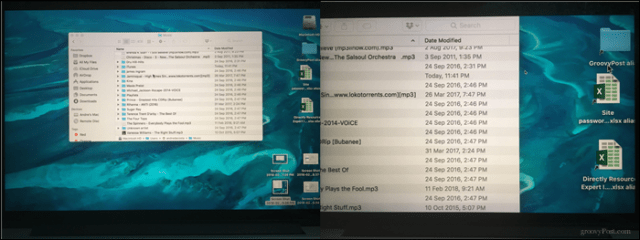
그렇습니다. 이제 화면 해상도 나 크기 및 레이아웃 변경과 같은 영구적 인 변경없이 화면에서 작은 항목을 자세히 볼 수 있습니다. Camtasia Studio와 같은 앱을 사용하는 경우 줌 기능이 유용한 또 다른 편리한 기능은 설명자 비디오입니다. 따라서 이러한 옵션을 사용할 수있을 때 화면의 내용을 파악할 때 눈이 피로 해지는 것을 걱정하지 마십시오.
그들에게 시도하고 그것이 당신을 위해 어떻게 작동하는지 알려주십시오.



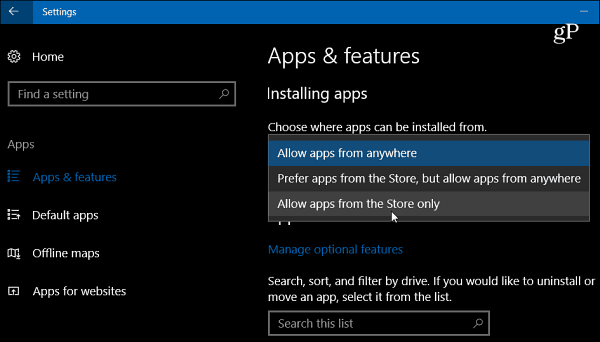






코멘트를 남겨주세요