기능 업데이트를 설치 한 후 Windows 10이 느려 집니까? 해결 방법은 다음과 같습니다.

Windows 10으로 업그레이드했지만 데스크톱 속도가 느리면 속도를 높일 수있는 몇 가지 방법이 있습니다.
컴퓨터가 마라톤으로 업그레이드되었습니다이 기능은 2015 년부터 시작되었으며 그 이후로 Microsoft가 출시 한 기능 업데이트 및 누적 업데이트 수에 지칠 것입니다. 단기간에 이러한 모든 급속한 변화로 인해 시스템이 다운 될 수 있습니다.
Windows 10 데스크톱이 느리게 작동하는 경우새 버전의 Windows 10으로 업그레이드 한 이후 몇 가지 간단한 이유가있을 수 있습니다. 다음은 업그레이드를 수행 한 후 시도해야 할 사항입니다.
Windows 10으로 업그레이드 한 후 시스템 데스크탑 성능 향상
BIOS 재설정 또는 업데이트
업그레이드는더 좋든 더 나쁘 든. 시스템이 아직 최적화되지 않았거나 업그레이드 할 때 장치가 움직 이도록 시스템 기본값을 조정해야 할 수도 있습니다. 예를 들어 Windows 10 1709 업데이트는 처음에 액세스 한 일부 시스템에서 끔찍하게 수행되었습니다. 많은 브랜드가 출시 중이나 출시를 기대하면서 이러한 성능 문제를 해결 한 BIOS 업데이트를 출시했습니다. 따라서 업그레이드를 수행 한 후 가장 먼저 확인해야 할 사항 중 하나입니다. BIOS 기본값을 재설정하면 작업 속도가 다시 빨라질 수 있습니다.
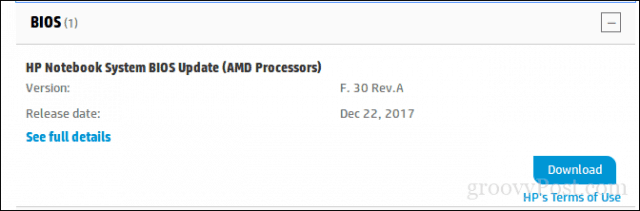
필수 드라이버 소프트웨어 – 칩셋, 디스플레이 및 네트워크 어댑터를 업데이트하십시오.
BIOS와 마찬가지로 때때로 업데이트해야합니다장치에 중요한 드라이버 소프트웨어. 드라이버 소프트웨어는 하드웨어가 새로운 기능 업데이트에 도입 된 변경 사항을 활용하고 하드웨어 성능을 방해 할 수있는 이전 버그를 해결하도록 도와줍니다.
빠른 시작 비활성화
여기에 약간의 아이러니가 있지만실제로 부팅 시간을 최적화하는 Windows 8에 도입 된 기능인 빠른 시작은 실제로 시스템 속도를 저하시킬 수 있습니다. Windows 10 이전에 출시 된 구형 모델 장치 인 경우 특히 그렇습니다.이 기능을 비활성화하면 부팅 시간이 증가 할 수 있지만 Windows가 시작되면 데스크톱 성능이 복원됩니다.
그렇게하려면 Windows 키 + X를 누르고 전원을 클릭하십시오.옵션> 추가 전원 설정 (관련 설정 아래)> 전원 버튼 기능 선택> 현재 사용할 수없는 설정 변경> 선택 취소 빠른 시작 켜기 (권장). 변경 사항 저장을 클릭하십시오.
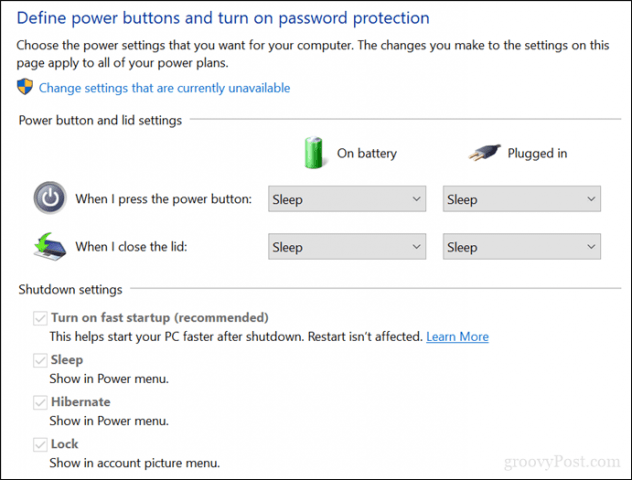
Windows 10으로 시작되는 항목 수정
로 시작하는 일부 서비스 및 프로세스Windows 10은 데스크톱 성능에 영향을 줄 수 있습니다. Windows 10으로 시작하는 서비스 및 백그라운드 앱을 제거하여이를 변경할 수 있습니다. Windows 10에서 두 가지 작업을 수행 할 수 있습니다.
Windows 키 + X를 누릅니다.
작업 관리자를 클릭하십시오.
시작 탭을 클릭하십시오.
Windows Defender를 제외한 각 항목을 선택한 다음 비활성화하십시오.
Windows 10 1803에서 시작이 시작> 설정> 앱> 시작으로 이동되었습니다.
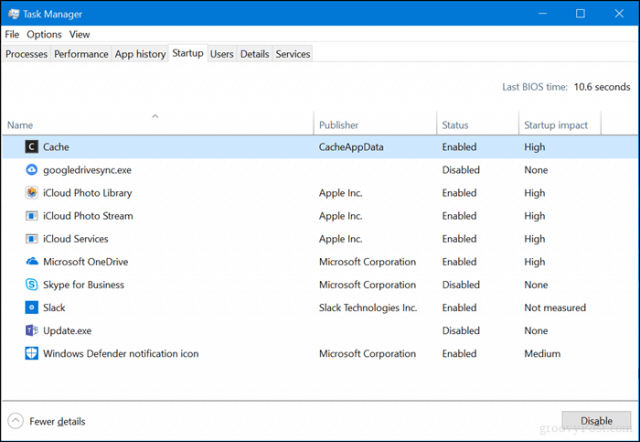
Windows 키 + R을 누릅니다.
msconfig를 입력 한 다음 Enter 키를 누릅니다.
서비스 탭을 선택하십시오.
모든 Microsoft 서비스 숨기기 상자를 선택하십시오.
나머지 서비스를 비활성화하십시오.
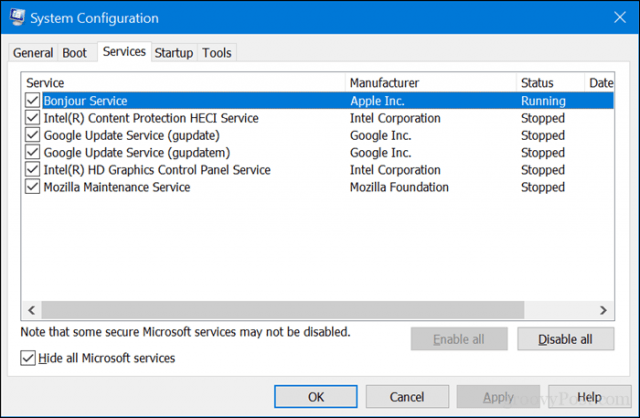
시작> 설정> 개인 정보> 백그라운드 앱을 엽니 다.
모든 백그라운드 앱을 비활성화합니다.
디스플레이 드라이버 제거, 롤백 또는 업데이트
앞에서 디스플레이 업데이트를 언급했지만여기에는 자체 공간이 필요합니다. 최적화와 관련된 또 다른 문제인 현재 그래픽 드라이버가 오래되어 업데이트되거나 때로는 다시 설치해야합니다. Windows 10 자체는 최신 버기 드라이버를 설치했을 수 있습니다. 최근 기능 업데이트에서이 문제가 많이 발생했습니다.
Windows 10 데스크탑으로 부팅하십시오.
Windows 키 + X를 누릅니다.
장치 관리자를 클릭하십시오.
현재 디스플레이 어댑터를 마우스 오른쪽 버튼으로 클릭하십시오.
속성을 클릭하십시오.
드라이버 탭을 클릭하십시오.
옵션이 사용 가능한 경우 롤백 드라이버를 클릭하십시오.
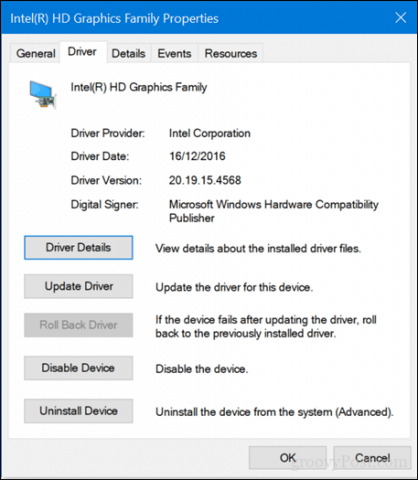
해당 옵션을 사용할 수 없으면 디스플레이 어댑터를 마우스 오른쪽 단추로 클릭하고 제거를 클릭하십시오. 이 장치의 드라이버 소프트웨어 삭제라는 확인란을 선택하십시오.
장치 관리자를 종료 한 다음 다시 시작하십시오.
다시 시작한 후 시작> 설정> 업데이트 및 보안을 연 다음 업데이트를 확인하고 사용 가능한 업데이트를 설치하거나 제조업체 웹 사이트에서 최신 그래픽 드라이버를 다운로드하십시오.
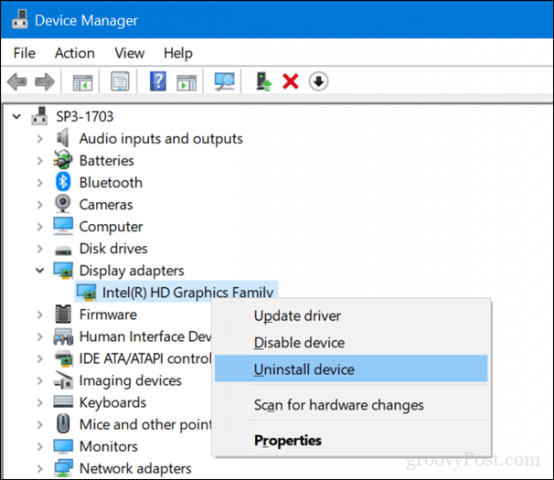
디스크 정리 실행
공간이 부족하면 실제로 데스크탑 성능에 부정적인 영향을 줄 수 있습니다. 이전 기사에서 다룬 Windows 10의 공간을 확보하는 방법에는 여러 가지가 있습니다.
또한 공간 확보 주제에 대해 C : WindowsCbsTemp 폴더를 찾아보고 저장 될 수있는 비정상적으로 큰 로그 파일을 찾으십시오. 보이면 삭제하십시오.
Cortana 끄기, 다시 시작 또는 재설치
Windows 10의 기본 제공 디지털 시스템이 시스템 성능에 영향을 줄 수 있으므로 진단해야합니다.
Windows 키 + X를 누릅니다.
작업 관리자를 클릭하십시오.
프로세스 탭을 선택하고 Cortana를 선택한 다음 작업 끝내기를 클릭하십시오.
Windows 10을 다시 시작하십시오.
또는
Windows 키 + X를 누릅니다.
Windows PowerShell (관리자)을 클릭하십시오.
명령 프롬프트에서 다음 명령을 입력하고 Enter 키를 누른 다음 PowerShell을 종료 한 다음 다시 시작하십시오.
Get-AppXPackage-이름 Microsoft.Windows.Cortana | Foreach {Add-AppxPackage -DisableDevelopmentMode-등록“$ ($ _. InstallLocation) AppXManifest.xml”}
시작> 설정> Cortana> Talk to Cortana에서 Hey, Cortana를 끌 수 있습니다.
결론
여전히 시스템 성능이 개선되지 않습니까? 다음 추가 팁 중 하나를 시도해보십시오. 도움이 될 수도 있습니다.
- 프린터, 외장 드라이브, 모바일 장치와 같은 비 필수 하드웨어 장치를 분리하십시오. 마우스와 키보드 만 연결하십시오.
- 시작 메뉴 문제 해결사를 실행하십시오. Microsoft의 XAML 기반 시작 메뉴는 여전히 성숙 상태이며 때때로 작동하려면 문제를 해결해야 할 수도 있습니다.
- 인텔 빠른 스토리지 드라이버를 업데이트하십시오. 인텔에 따르면 IRST는 SATA 디스크가있는 컴퓨터의 성능을 향상시키면서 전력 소비는 줄입니다.
- 키보드 및 터치 패드의 업데이트 확인너무. 랩톱을 사용하는 경우 Synaptics 터치 패드 드라이버를 업데이트해야합니다. 제조업체의 드라이버 다운로드 페이지에서도 확인할 수 있습니다.
아직도 어디로 가지 않습니까? 지난 10 일 이내에 방금 업그레이드했거나 이전 버전으로 수동으로 다운 그레이드 한 경우 시스템을 이전 버전으로 롤백 할 수 있습니다. 이전 버전의 Windows 10을 얻는 방법에 대한 기사를 확인하십시오.
또한 Windows 10 속도 향상에 대한 이전 기사에서 추가 팁을 확인하십시오.
다행히 데스크톱의 내부 Usain Bolt를 다시 만들 수 있기를 바랍니다. 도움이된다면 의견으로 알려주십시오.




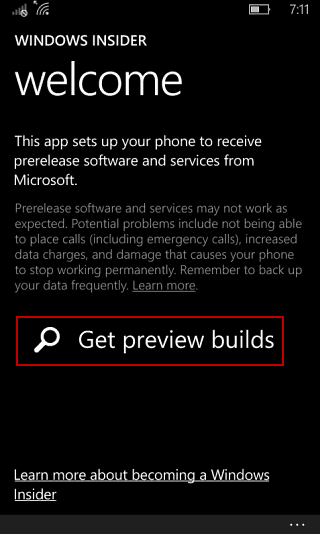





코멘트를 남겨주세요