Taskkill 명령으로 프로와 같은 프로세스 종료

완고한 프로그램이 실행되는 것을 막을 수 없습니까? Windows 10의 Task Kill Command를 사용하여 완고한 프로그램, 프로세스 또는 서비스를 종료하는 것이 얼마나 쉬운 지 알아보십시오.
이제 우리는 강제 종료 응용 프로그램 및 프로세스에 모두 익숙합니다. Ctrl + Alt + Del을 누르거나 작업 관리자를 시작하고 클릭하는지 여부 작업 끝내기응답하지 않거나 버그가 있거나 부풀려 시스템을 멈출 때 프로세스를 종료해야하는 경우가 있습니다.
Windows 10에는 taskkill 명령이라는 성가신 프로세스를 닫는 더 강력하고 숨겨진 방법이 있습니다.
고급 태스크 킬 명령은 더 많은 것을 제공합니다프로세스를 종료 할 때 제어하고 작업 관리자에서 프로세스를 종료 한 후에도 종료를 거부하는 작업을 수행합니다. 아, 그리고 우리는 이것을 커맨드 라인에서 실행할 것이므로 손가락을 준비하십시오.
Taskkill을 사용하여 명령 프롬프트에서 프로그램 중지
Windows의 일부 프로그램 및 백그라운드 서비스당신이 그들을 끝내고 싶을 때 10은 죽이기가 어려울 수 있습니다. 시스템의 결함이나 충돌 또는 악의적 인 문제에 관계없이 프로그램은 때때로 데스크탑을 불안정하게 만들고 종종 재부팅을 요구할 수 있습니다.
때로는 프로그램이완전히 일상적인 이유로 배경,하지만 실패하거나 줄을 따라 어딘가에 끊어집니다. 사용자 인터페이스가 없기 때문에 백그라운드에서 멈춰서 리소스를 소비한다는 것을 결코 알 수 없습니다. 예를 들어, Windows 10을 부팅 할 때 Windows 설치 프로그램 패키지 (msiexec.exe)에서 발생할 수 있습니다.
Task Kill 명령은 이러한 문제를 해결할 수 있습니다문제의 근원에 도달함으로써 조금 더 힘과 은혜로. 이는 프로그램의 PID 또는 프로세스 ID를 사용하는 기능 덕분입니다.
이를 방지하려면 관리자 권한으로 명령 프롬프트를 시작하십시오.
명령 프롬프트에서 다음을 입력하십시오. 작업 목록실행중인 프로그램 목록을 생성합니다.Windows 작업 관리자에서 볼 수있는 것과 마찬가지로 더 강력한 성능으로 더 시원하게 보입니다. 스크린 샷에서 볼 수 있듯이 표에는 이미지 이름, PID, 세션 이름, 세션 번호 및 메모리 사용량별로 실행중인 모든 프로그램이 나열되어 있습니다.
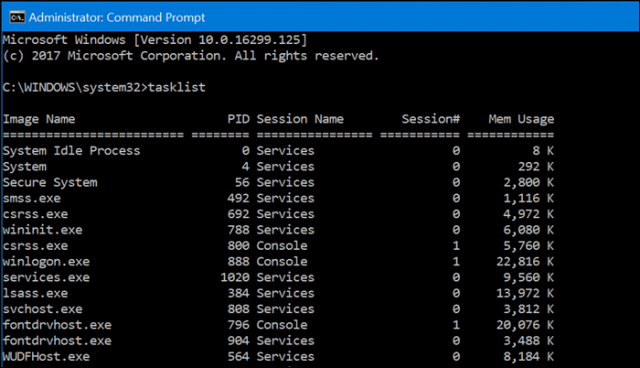
죽이고 싶은 프로그램이 있다면, 스크롤하십시오목록을 통해 PID를 찾으십시오. PID 만 사용하도록 제한되지 않고 이미지 이름도 사용할 수 있습니다. 따라서 슬랙을 죽이고 싶지만 목록에서 어떤 PID를 선택해야하는지 모르겠습니다.
입력 할 수 있습니다 :
Taskkill / IM slack.exe / F
명령에 표시되는 플래그 : / IM 과 /에프 명령에 이미지 이름 (/ IM)을 참조하고 충돌에 관계없이 프로세스를 완전히 종료 (/ F)하도록 지시하십시오.
전체 프로그램을 중지하지 않고 종료하려는 단일 프로세스 또는 프로세스의 일부가있는 경우 다음을 입력하십시오.
Taskkill / PID ##### / F
여기서 #####은 닫으려는 exe의 PID입니다. 이미지 이름이 같은 프로세스가 여러 개있을 때 편리합니다.
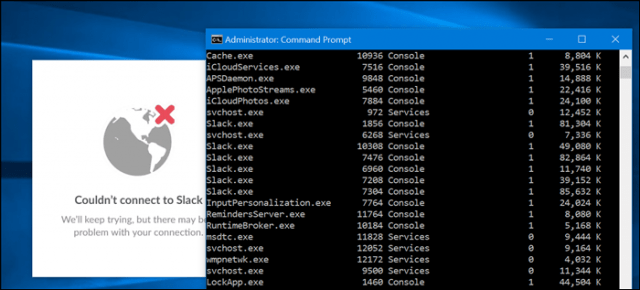
예를 들어 Taskkill / PID 1592 / F Windows 스토어 앱을 종료합니다. (이를 수행 할 이유는 없지만 프로그램을 삭제하지는 않으므로 프로그램 실행을 중지하기 만합니다.)
Task Kill이 할 수있는 개별 작업을 끝내는 것 이상의 것이 있습니다. 사용 가능한 항목을 탐색하려면 다음을 입력하십시오. taskkill /? 그런 다음 Enter를 누르십시오. Task Kill 사용에 대한 몇 가지 강력한 옵션이 표시됩니다. 예를 들어, 프로그램 그룹을 종료하려면 다음을 입력하십시오. TASKKILL / PID 1230 / PID 1241 / PID 1253 / T. 그렇게하면 많은 시간을 절약 할 수 있습니다.
시스템을 불안정하게 만드는 지점까지 작업을 종료 할 수 있으므로 taskkill에 스핀을 제공하지만 사용하는 동안 약간의주의를 기울이십시오.










코멘트를 남겨주세요