Windows 10 컨텍스트 메뉴에서 Paint 3D로 편집을 제거하는 방법

3D 개체 폴더를 삭제하는 것처럼 Windows 10에서 Paint 3D를 사용하지 않는 경우 컨텍스트 메뉴를 제거하여 정리할 수 있습니다.
Windows 10에는 많은 새로운 기능이 있습니다.Paint 3D와 같은 디자이너 및 제작자 (따라서 크리에이터 업데이트) 이 앱에는 많은 것들이 있으며 자세한 내용은 Paint 3D 참조 안내서를 확인하십시오. 그러나 새로운 것과 마찬가지로 간단한 작업에는 너무 복잡하거나 전혀 사용하지 않을 수도 있습니다. 3D 개체 폴더를 삭제하는 것과 마찬가지로 제작자가 아니고 Paint 3D를 사용하지 않는 경우 컨텍스트 메뉴를 제거하여 정리할 수 있습니다.
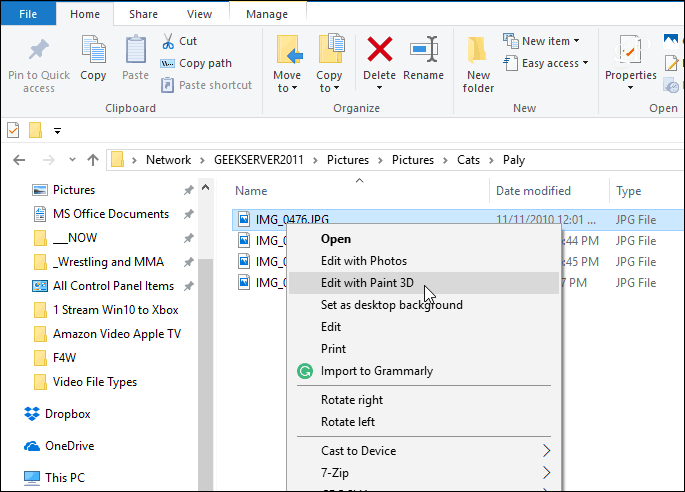
기본적으로 사진 또는 이미지 파일을 마우스 오른쪽 버튼으로 클릭하면 상황에 맞는 메뉴에 'Paint 3D로 편집'옵션이 표시됩니다.
Paint 3D로 편집 제거
JPG 이미지 옵션을 제거하려면 윈도우 키 + R 키보드에서 실행 대화 상자를 열고 유형: regedit 확인을 클릭하거나 Enter를 누르십시오.
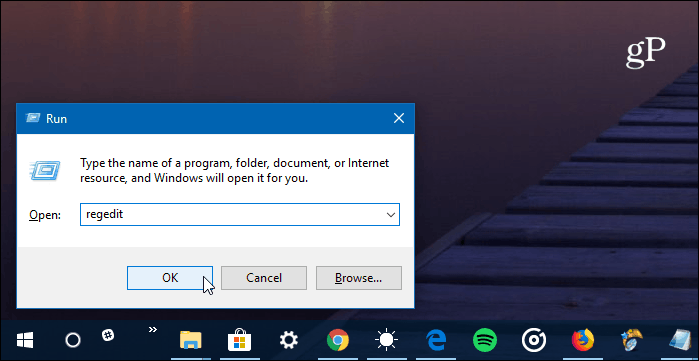
그런 다음 다음 경로로 이동하십시오.
HKEY_LOCAL_MACHINESOFTWAREClassesSystemFileAssociations.jpgShell
그런 다음 3D 편집 키를 마우스 오른쪽 버튼으로 클릭하고 삭제를 선택하십시오.
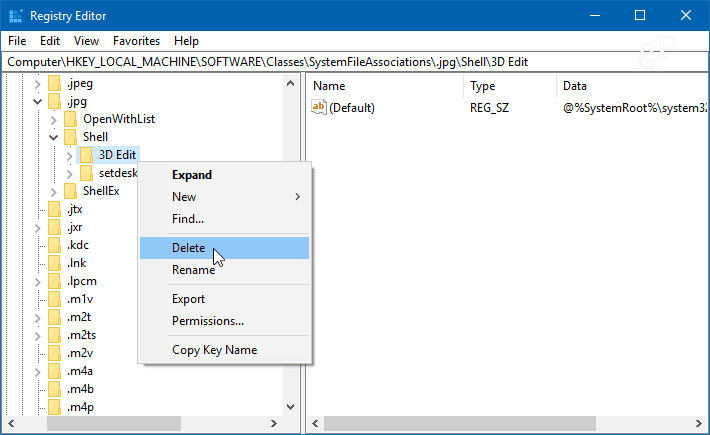
위의 단계는 .jpg 파일의 상황에 맞는 메뉴에서“Paint 3D로 편집”을 제거합니다. 다른 이미지 형식의 경우 /.jpg/ .png 또는 .bmp를 사용하여 경로의 일부 — 원하는 파일 형식을 제거하고 3D 편집 키를 삭제합니다.
예를 들어 아래 스크린 샷에서 PNG 파일의 컨텍스트 메뉴에 표시되지 않도록 삭제하고 있습니다.
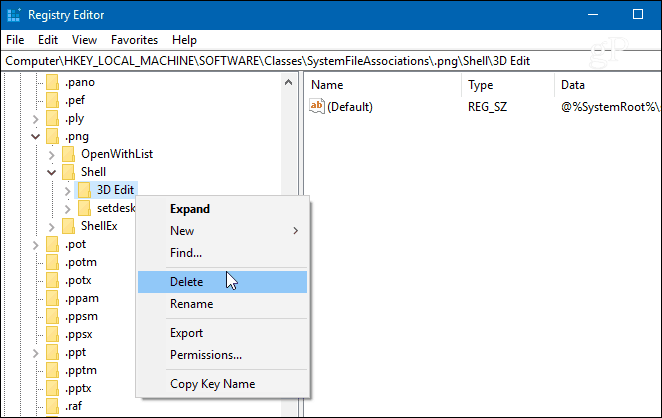
각 파일 형식을 다 사용했으면 레지스트리를 닫고 다음에 사진을 마우스 오른쪽 버튼으로 클릭하면 더 이상 상황에 맞는 메뉴에 "Paint 3D로 편집"이 표시되지 않습니다.
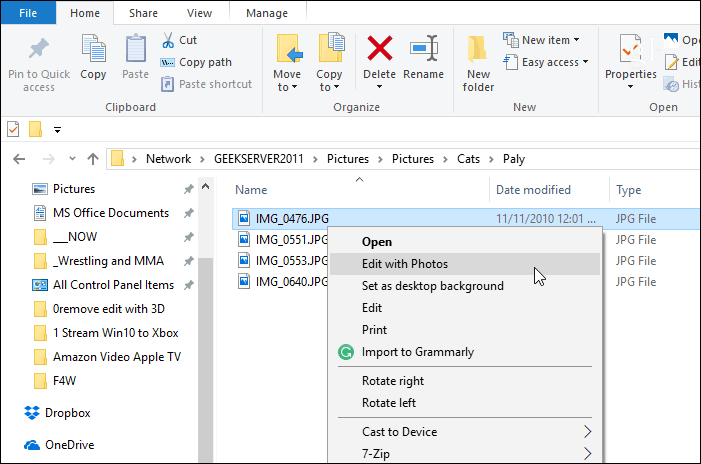
레지스트리에서 3D 편집 키를 삭제 한 후 컨텍스트 메뉴에 "Paint 3D로 편집"이 더 이상 나타나지 않습니다.
디지털 컨텐츠 제작자이며 Paint 3D와 같은 도구를 사용합니까? 아래의 의견 섹션에 알려주십시오. 또는 추가 도움이나 문제 해결 조언이 필요하면 Windows 10 포럼에 가입하십시오.





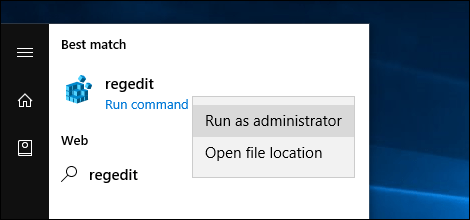

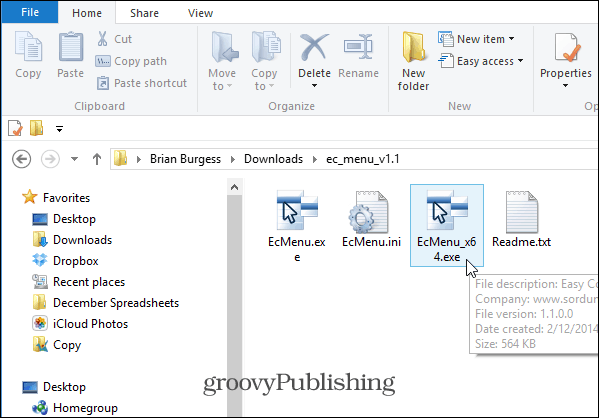


코멘트를 남겨주세요