Windows에서 찾기 명령을 사용하여 검색하는 방법

Windows 검색이 너무 느립니까? 명령 프롬프트 창에서 find 명령을 사용하여 검색 속도를 높이는 방법에 대해 알아 봅니다.
Windows에는 몇 가지 기본 제공 검색 기능이 있습니다.그러나 그들은 당신의 취향에 맞지 않을 수 있습니다. Windows 10의 작업 표시 줄에있는 Cortana 또는 표준 검색 상자와 파일 탐색기의 검색 상자를 사용하면 파일 내용을 검색 할 수 있지만 특히 파일 탐색기 검색 속도가 느릴 수 있습니다.
명령 줄을 사용하여 하드 드라이브의 파일 내용을 더 빠르게 검색 할 수 있습니다. 그만큼 검색 명령은 파일에서 텍스트 문자열을 검색하고 텍스트 문자열이 발견 된 파일에서 텍스트 행을 리턴합니다.
노트: 그만큼 검색 명령은 큰 파일 또는 많은 수의 파일에는 적합하지 않습니다.
오늘은 사용법을 다룰 것입니다. 검색 우리는 몇 가지 예를 제공 할 것입니다.
관리 권한으로 명령 프롬프트 창을 엽니 다.
다음과 같이 명령 프롬프트 창 열기관리자가 필요하지 않습니다. 그러나 성가신 확인 대화 상자를 피하는 데 도움이됩니다. 명령 행에서 관리자로 실행하는 명령을주의하십시오. 사용하여 검색 파일을 변경하거나 삭제하지 않으므로 관리자 권한으로 안전하게 사용할 수 있습니다.
들어가다 cmd.exe 에서 검색 작업 표시 줄의 상자. 그런 다음 명령 프롬프트 아래 항목 최고의 경기 선택 관리자로 실행 팝업 메뉴에서.
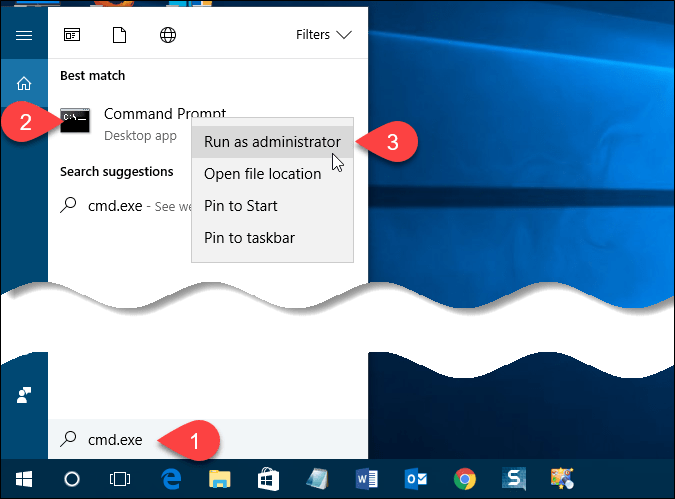
만약 사용자 계정 컨트롤 대화 상자가 표시되면 클릭 예 계속하다.
노트: 사용자 계정 컨트롤 설정에 따라이 대화 상자가 표시되지 않을 수 있습니다. UAC를 완전히 비활성화하지 않는 것이 좋습니다.
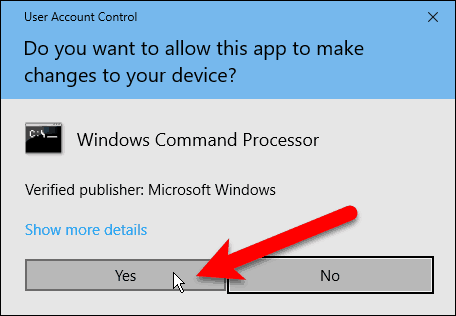
find 명령의 스위치 및 매개 변수
대부분의 명령에는 명령의 기본 작업을 수정하는 옵션 스위치가 있습니다. 사용 가능한 모든 스위치를 확인하는 데 도움을받을 수 있습니다 검색 프롬프트에서 다음 줄을 입력하고 들어가다.
find /?
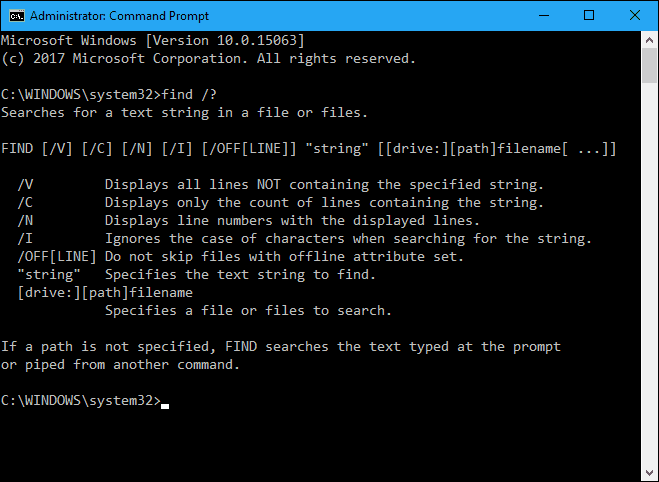
스위치는 소문자 또는 대문자 일 수 있습니다.
대한 "끈" 매개 변수의 경우 문자열을 큰 따옴표로 묶어야합니다. 그렇지 않으면 검색 명령이 작동하지 않고 오류를 반환합니다.
그만큼 [드라이브 :] [경로] 파일 이름 매개 변수는 드라이브 문자부터 단일 파일 또는 여러 파일에 이르기까지 다양합니다.
find 명령의 구문
명령 구문은 명령과 스위치 및 매개 변수를 구성하는 특정 방법입니다. 다음은 find 명령의 일반적인 구문입니다.
find [switches] "string" [pathname/s]
스위치는 "끈" 매개 변수. 괄호 []는 스위치 또는 매개 변수가 선택 사항임을 나타냅니다.
단일 문자열에서 텍스트 문자열 검색
먼저, 하나의 문서에서 모든 텍스트 문자열을 검색하는 방법을 보여줍니다. 다음 명령은 example1.txt 파일에서“groovypost는 최고의 기술 사이트”라는 문구를 검색합니다.
find "groovypost is the best tech site" "C:UsersLoriDocumentsFindCommandExamplesexample1.txt"
노트: 경로의 어느 부분에 공백이 있거나파일 이름을 지정하려면 위 명령에서와 같이 전체 경로를 따옴표로 묶어야합니다. 이 경우 따옴표가 실제로 필요하지는 않지만 따옴표를 두는 것은 아프지 않습니다.
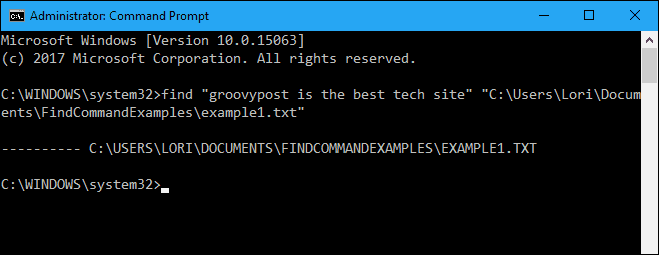
위의 문구가 없습니다.파일에 있지만 파일의 경로 아래에 아무 것도 표시되지 않습니다. "groovypost"의 사례가 파일에있는 "groovyPost"와 일치하지 않기 때문입니다. "/나는”(소문자 또는 대문자“i”)는 텍스트 구문을 찾을 때 대소 문자를 무시하기 위해 find 명령 바로 뒤에 (문구 앞의) 전환합니다.
find /i "groovypost is the best tech site" "C:UsersLoriDocumentsFindCommandExamplesexample1.txt"
이제 문구가 발견되고 문구가 포함 된 전체 줄이 검색중인 파일의 경로 아래 화면에 인쇄됩니다.
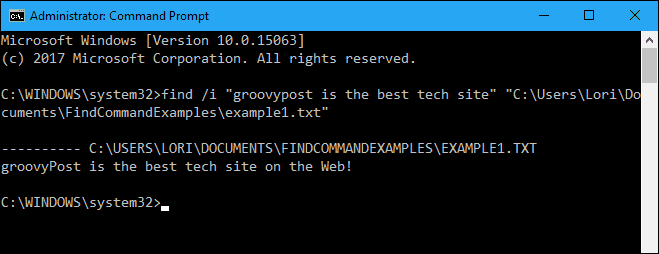
동일한 텍스트 문자열에 대한 여러 문서 검색
한 파일에서 텍스트 문자열을 검색 할 수 있으므로 동일한 파일 문자열에서 여러 파일을 검색해 보겠습니다.
공백으로 구분 된 따옴표로 각 파일의 경로를 지정하여 find 명령에서 검색 할 여러 파일을 지정할 수 있습니다.
find /i "groovypost" "C:UsersLoriDocumentsFindCommandExamplesexample1.txt" "C:UsersLoriDocumentsFindCommandExamplesexample2.txt"
다음 명령과 같이 와일드 카드 문자 (별표 (*))를 사용하여 디렉토리의 모든 텍스트 파일을 검색 할 수도 있습니다.
find /i "groovypost" "C:UsersLoriDocumentsFindCommandExamples*.txt"
검색어는 두 문서 모두에서 발견되었으며, 찾은 문장은 각 파일의 전체 경로 아래에 나열됩니다.
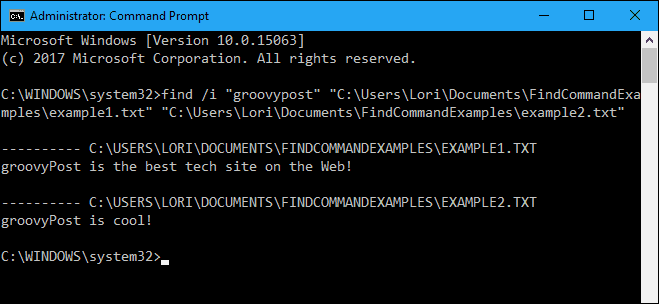
파일의 줄 수 계산
파일에 몇 줄이 있는지 알고 싶다면 유형 과 검색 명령. 그만큼 유형 명령은 하나 이상의 텍스트 파일의 내용을 표시합니다.
우리는 결과를 파이프 유형 에 명령 검색 수직 막대 (|)를 사용하여 명령합니다. 우리는 "/V”스위치는 “” 문자열이므로 텍스트가있는 모든 줄이 계산됩니다. 텍스트 파일에 줄 수만 표시하려면 (줄 자체는 아님) "/씨”스위치.
type C:UsersLoriDocumentsFindCommandExamplesexample1.txt | find "" /v /c
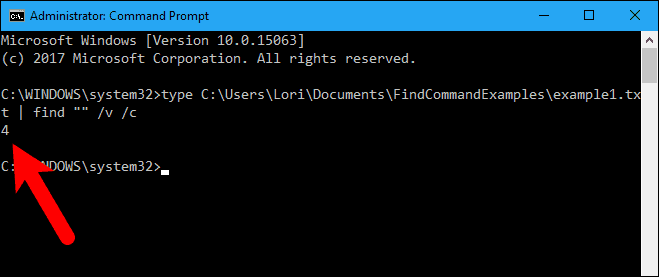
다른 명령의 출력을 찾기 명령으로 보내기
또한 출력을 파이핑하여 디렉토리의 모든 파일 이름에서 특정 문자열을 검색 할 수 있습니다. 디르 에 명령 검색 명령.
예를 들어, 디렉토리 목록을 얻었습니다. C : UsersLori 문서 찾기 명령 예제 디렉토리 및 해당 디렉토리의 하위 디렉토리 (“/에스”스위치). 또한 제목 정보 나 요약없이 베어 형식을 사용하도록 지정했습니다 (“/비”스위치)를 누르고 넓은 목록 형식과 동일한 형식 ( "/ w”스위치)이지만 열 (“/디”스위치).
그런 다음 dir 명령의 출력을 find 명령으로 파이프 (|)하고 "예" 매개 변수로. find 명령에는 스위치를 추가하지 않았습니다. 검색 할 파일 이름은 디르 명령.
dir "C:UsersLoriDocumentsFindCommandExamples" /s /b /d | find "example"
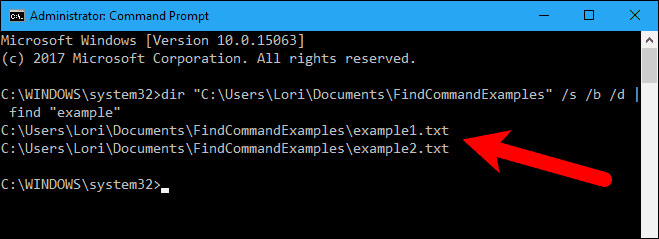
파일 탐색기에서 find 명령 또는 검색 상자를 사용 하시겠습니까? find 명령을 어떻게 사용 했습니까? 아래 의견에 아이디어와 사례를 공유하십시오.










코멘트를 남겨주세요