iOS 11에서 이메일 계정을 추가하는 방법

오늘날의 이동중인 라이프 스타일을 위해서는 휴대 전화 나 태블릿에서 이메일에 액세스 할 수 있어야합니다. iOS 11에서 이메일 계정을 추가하는 방법에 대해 알아보십시오.
오늘날의 이동중인 라이프 스타일과휴대 전화 나 태블릿에서 이메일을 확인, 관리 및 응답하는 것이 필수적입니다. iOS 11에서 이메일 계정을 추가하면 이전 버전의 Apple 모바일 운영 체제 이후 약간 변경되었지만 여전히 쉽습니다.
오늘은 iOS 11에서 이메일 계정을 추가하는 방법을 보여 드리겠습니다. 우편 앱. 이 절차는 iPhone과 iPad에서 모두 작동합니다.
노트: Outlook, Airmail 또는 Spark와 같은 다른 전자 메일 응용 프로그램을 사용하는 경우 해당 응용 프로그램 내에 전자 메일 계정을 추가해야합니다.
설정에서 이메일 계정에 액세스
iPhone에 이메일 계정을 추가하려면 설정 홈 화면에서
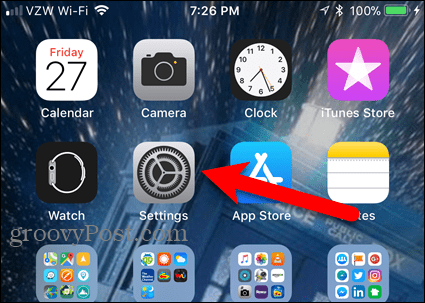
그런 다음 아래로 스크롤하여 계정 및 비밀번호.
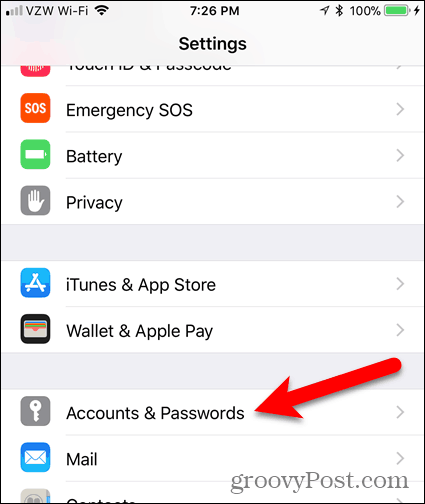
에 계정 및 비밀번호 화면에서 계정을 추가.
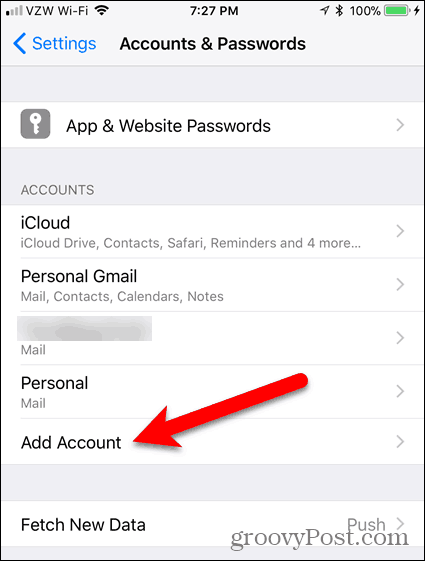
이메일 계정 유형을 선택하십시오
여러 종류의 이메일 계정을 iPhone에 추가 할 수 있습니다. 추가하려는 계정 유형을 누릅니다. 추가하려는 이메일 계정 유형이 목록에 없으면 다른 이메일 제공 업체로부터 얻을 수있는 이메일 계정 서버 정보를 입력하십시오.
우리의 이메일은 Google 이메일 주소이므로 구글.
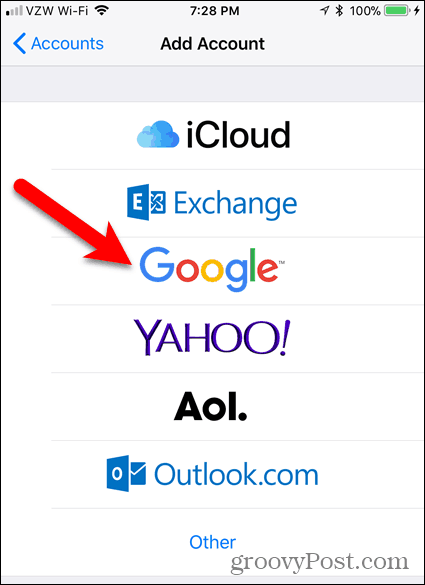
이메일 주소와 비밀번호를 입력하십시오
화면의 지시에 따라 이메일 주소와 비밀번호로 로그인하십시오.
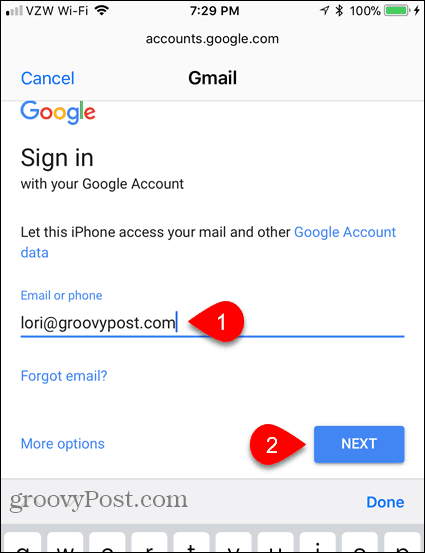
전자 메일 계정의 유형에 따라 전자 메일 계정이 액세스 할 수있는 다양한 응용 프로그램 권한을 나열하는 대화 상자가 표시 될 수 있습니다. 꼭지 예 또는 승인 권한을 부여합니다.
동기화 할 앱 선택
이메일 계정의 설정 페이지가 표시됩니다. 휴대 전화의 이메일 계정에 액세스하고 동기화 할 수있는 앱을 선택할 수 있습니다. 콘택트 렌즈, 캘린더, 노트. 동기화 할 수있는 앱은 추가중인 이메일 계정 유형에 따라 다릅니다.
꼭지 저장하기 이메일 계정 추가를 완료하십시오.
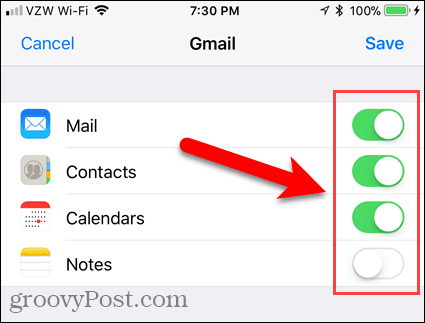
이메일 계정 이름 바꾸기
기본 이름은 이메일 계정에 제공됩니다. 이름을 더 설명적인 이름으로 변경하고 싶을 수도 있습니다. 그러려면 이메일 계정 이름을 계정 및 비밀번호 화면.
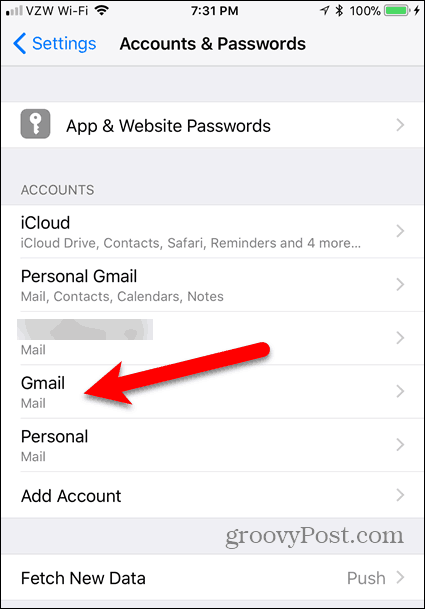
그런 다음 계정.
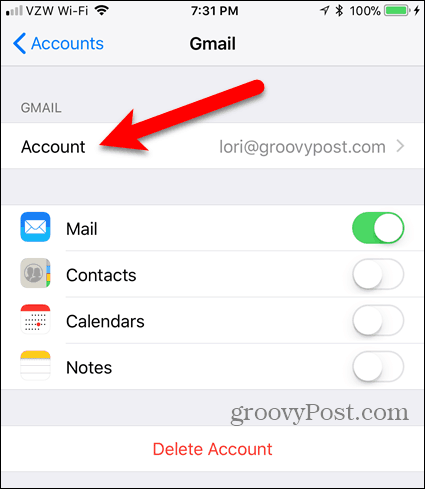
변경 기술 에 계정 화면을 누른 다음 끝난.
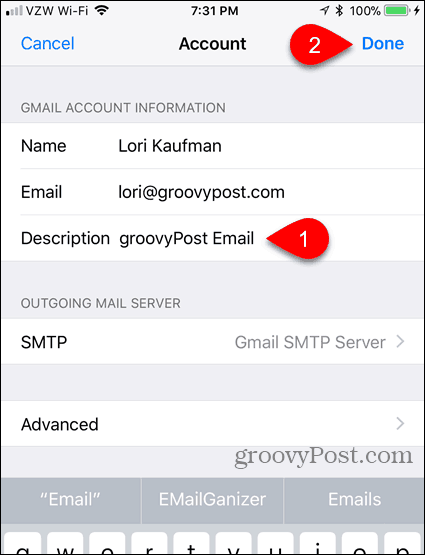
꼭지 계정 화면 상단에있는 계정 및 비밀번호 화면.
노트: 이메일 설정 화면에서는 동기화 할 수있는 앱 목록 아래에서 이메일 계정을 삭제할 수 있습니다.
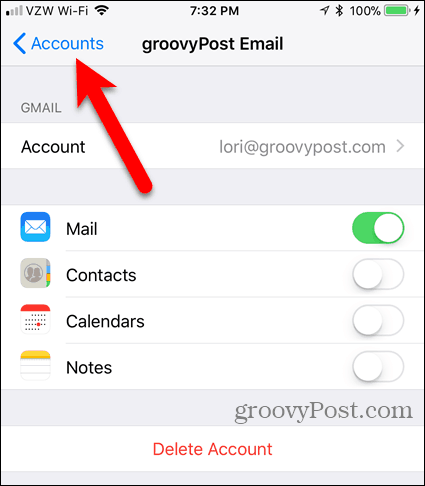
이제 어떤 이메일 계정인지 쉽게 알 수 있습니다.
이메일 계정을 변경하려면 다음으로 이동하십시오. 계정 및 비밀번호 페이지에서 변경하려는 이메일 계정을 누릅니다.
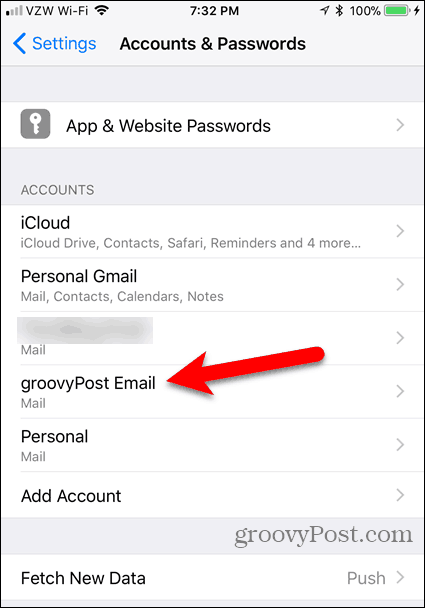
에 이메일 계정을 추가하면 계정 및 비밀번호기본 설정에서 자동으로 사용 가능합니다. 우편 휴대 전화의 앱.
iPhone에서 이메일을 확인합니까? 그렇다면 몇 개의 계정을 전화기에 추가 했습니까? 기본 메일 앱 또는 다른 앱을 사용하십니까? 아래 의견에 의견과 경험을 공유하십시오.

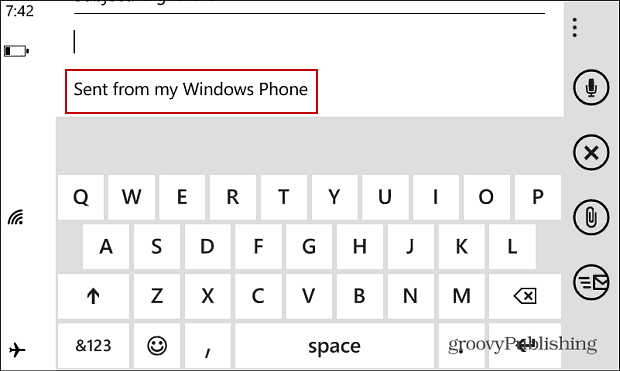

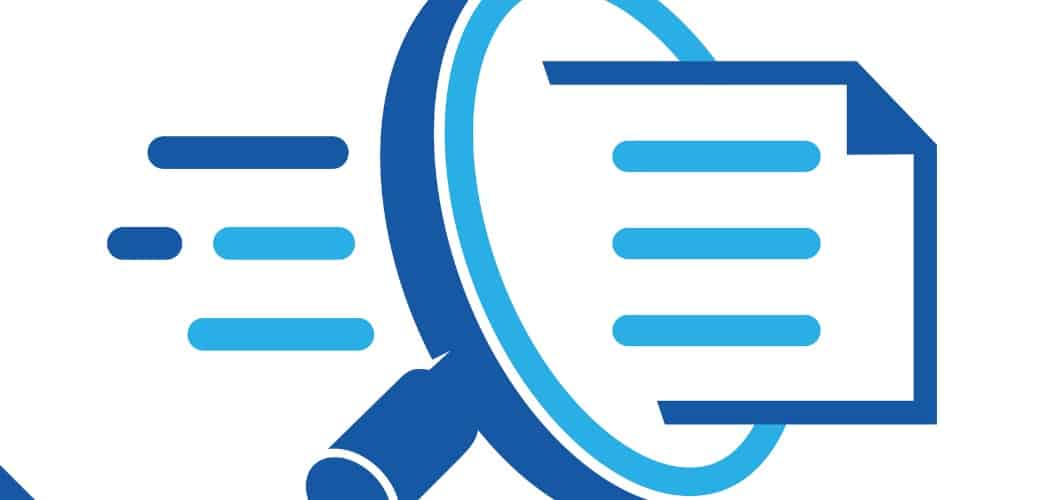
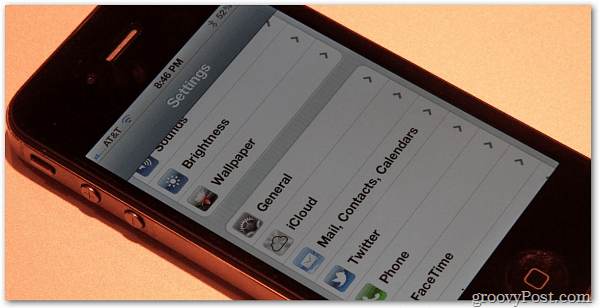





코멘트를 남겨주세요