iOS 11에서 화면 녹화를 사용하여 iPad 또는 iPhone 화면의 비디오를 만드는 방법

iOS 화면의 라이브 액션 레코딩을 만들거나 앱 사용 방법에 대한 자습서를 레코딩하고 싶습니까? iOS 11을 사용하면 쉽습니다.
Apple의 최신 모바일 운영 체제 업데이트새롭고 개선 된 제어 센터에 새로운 iOS 11 기능을 제공합니다. 주목할만한 추가 기능 중 하나는 화면 녹화 기능입니다. 이름에서 알 수 있듯이 iPhone 또는 iPad 화면의 비디오를 찍을 수 있습니다. 엄마, 블로그 또는 재미를 위해 빠른 비디오 자습서를 만드는 데 적합합니다. 이전에는 iPhone을 사용한 비디오 화면 캡처가 타사 핵으로 만 가능했습니다. 그러나 이제는 스 와이프와 탭만큼 쉽습니다.
iOS 11에서 화면 녹화
스크린 샷의 가치가 천 단어라면스크린 레코딩은 백만의 가치가 있습니다. 실제 행동에서 어떤 일이 어떻게 수행되는지 실제로 보여주는 비디오 자습서는 모든 분노입니다. 애플은 마침내 이것을 깨달았고 화면 녹화 기능을 추가하기로 결정했습니다. 이를 통해 전체 iOS 사용자 인터페이스 및 앱을 기록 할 수 있습니다.
(지금은 화면에 대해 논란이 있습니다.Snapchat 사라지는 메시지 또는 저작권이있는 컨텐츠와 같은 것을 잠재적으로 기록 할 수 있기 때문에 기록. 그러나 지금은 합법적 인 용도에 초점을 맞추겠습니다.
새로운 제어 센터에서 화면 녹화에 액세스 할 수 있습니다. 그러나 기본적으로는 없습니다. 먼저 추가해야합니다.
그렇게하려면 설정> 제어 센터> 제어 사용자 정의를 시작하십시오.
아래로 살짝 민 다음 화면 녹화 옆의 더하기 버튼을 누릅니다.
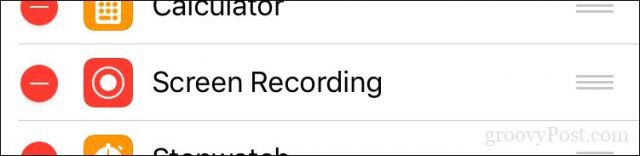
이제 제어 센터 대시 보드에서 화면 녹화 위젯에 액세스 할 수 있습니다.
화면 녹화를 시작하려면 위로 살짝 민 다음화면 녹화 버튼을 누릅니다. 5 초 카운트 다운이 수행 된 후 상태 배너가 녹화 중임을 나타내는 빨간색으로 바뀝니다. 설명하려는 작업을 수행하십시오.
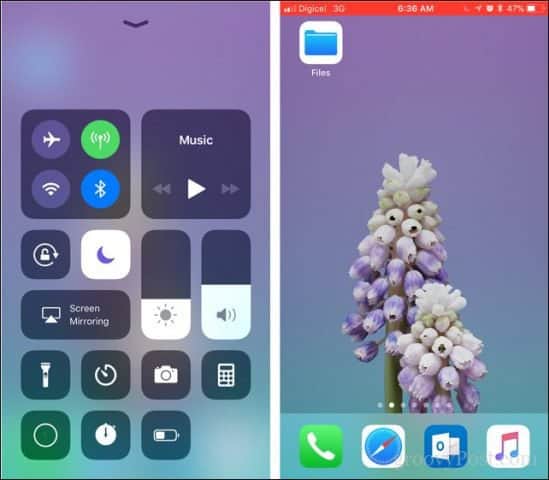
완료되면 빨간색 배너를 눌러 녹화를 종료 할 수 있습니다. 프롬프트에서 중지 녹음을 마치거나 취소 계속하다.
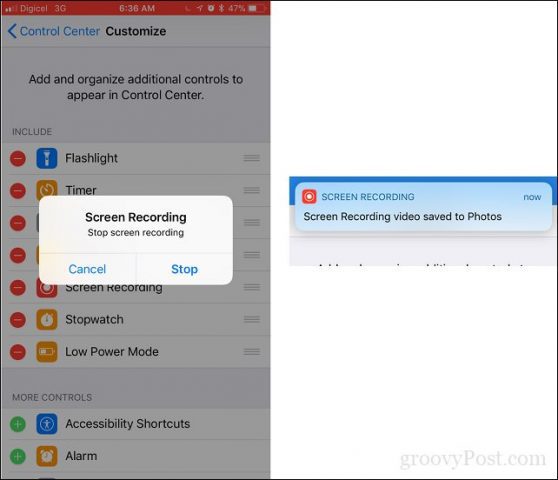
화면 녹화는보고 편집 할 수 있도록 사진 앱 내에 저장됩니다.
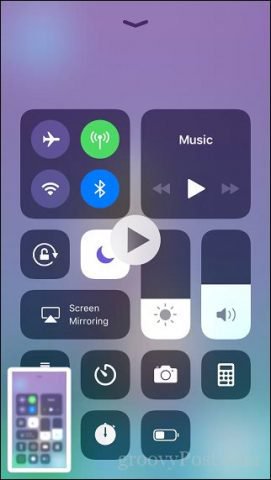
결론
iOS 스크린 레코딩은 확실히 환영합니다또한 Google 사이트와 같은 사이트의 경우 더욱 몰입감있는 콘텐츠를 제공 할 수 있습니다. 원격 도움말 및 지원의 경우이 기능도 편리 할 수 있습니다. 예를 들어 친구 또는 친척이 알림을 관리하고 사용자 지정하는 방법에 도움이 필요한 경우 비디오 자습서를 보낼 수 있습니다.
비슷한 기능을 찾고 있다면Windows 10의 경우 타사 응용 프로그램을 고려해야합니다. Techsmiths Camtasia는 사용이 쉽고 강력하여 인기있는 유료 선택입니다. VLC Player 또는 OBS Studio와 같은 무료 옵션이 있으며이를 사용하여 동일한 작업을 수행 할 수 있습니다.
이 새로운 iOS 11 기능에 대한 의견을 의견에 알려주십시오.








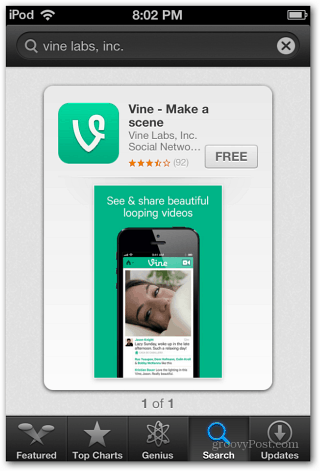
![ScreenToaster를 사용하여 화면 캡처 비디오를 온라인에서 무료로 만들기 [사용 방법]](/images/freeware/make-screen-capture-videos-free-online-using-screentoaster-how-to.png)
코멘트를 남겨주세요