Windows 10 시스템 및 앱 업데이트 대역폭을 제한하는 방법

앱 및 시스템 업데이트가 사용하는 대역폭의 양을 제한해야 할 수도 있으며 Windows 10 Fall Creators Update를 사용하면 가능합니다.
항상 최신 시스템 업데이트를 원합니다Windows 10 시스템 용. 또한 앱과 관련하여 최신 정보를 유지해야합니다. Windows는 기본적으로 시스템이 업데이트에 사용하는 대역폭의 양을 최적화하지만 각 시스템을 사례별로 조정할 수 있습니다. Fall Creators Update에는 업데이트 대역폭을 관리 할 수있는 옵션이 있습니다.
나는 숲 속에 살고 있으며 운이 좋았습니다.내가하는 DSL 속도 (당황스럽지 않다). 테스트 랩톱 중 하나가 Insider 프로그램에 있으며 업데이트 크기는 GB입니다. 해당 시스템에서 새 빌드를 다운로드하면 Apple TV 및 기타 랩톱과 같은 다른 장치의 속도가 약간 느려집니다. 해당 시스템의 해당 업데이트에 대한 대역폭을 제한 한 후에도 업데이트가 계속 제공되며 다른 온라인 활동을 방해하지 않습니다.
Windows 10 업데이트의 대역폭 제한
시스템 및 앱 업데이트를 유지하면서 다운로드 및 업로드 속도를 수동으로 조절하는 몇 가지 방법이 있습니다. 가장 쉬운 방법은 Windows 키를 누르고 유형: 배달 최적화 Enter를 누르거나 상단에서 설정 옵션을 선택하십시오.
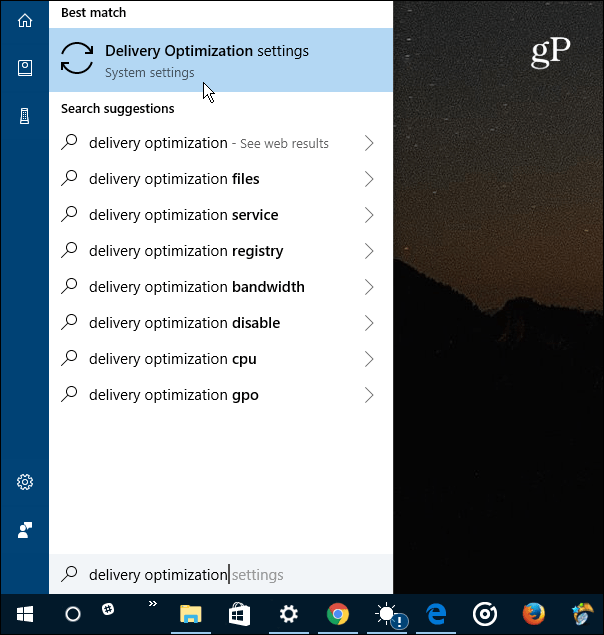
게재 최적화 페이지가 나타나면 고급 옵션 링크를 선택하십시오.
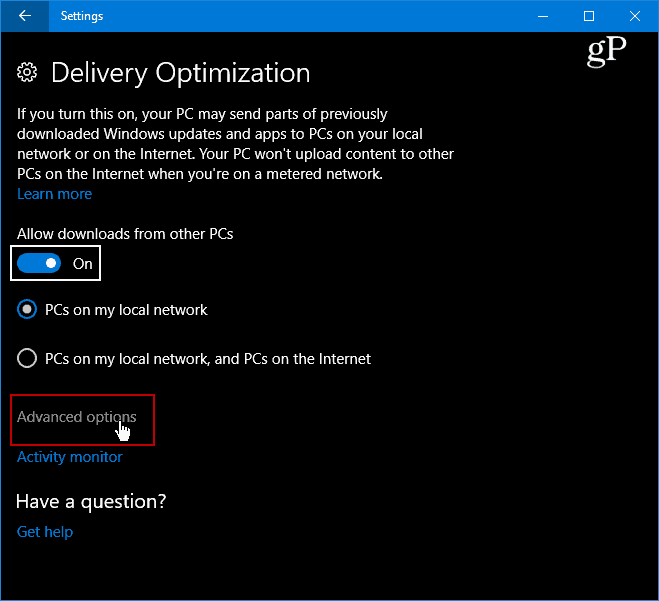
지금 당신은 여러 고급에 액세스 할 수 있습니다업로드 및 다운로드 설정에 대한 제한을 설정할 수있는 옵션. 스로틀하려는 것을 확인하고 슬라이더를 적절히 조정하십시오. 업로드 설정은이 PC가 인터넷의 다른 PC를 업데이트하는 속도를 조정하는 데 사용됩니다. 월별 업로드 한도에 제한을 둘 수도 있습니다.
자세한 내용은 Windows Update Delivery Optimization을 사용하여 다른 PC를 업데이트하는 방법에 대한 기사를 읽으십시오.
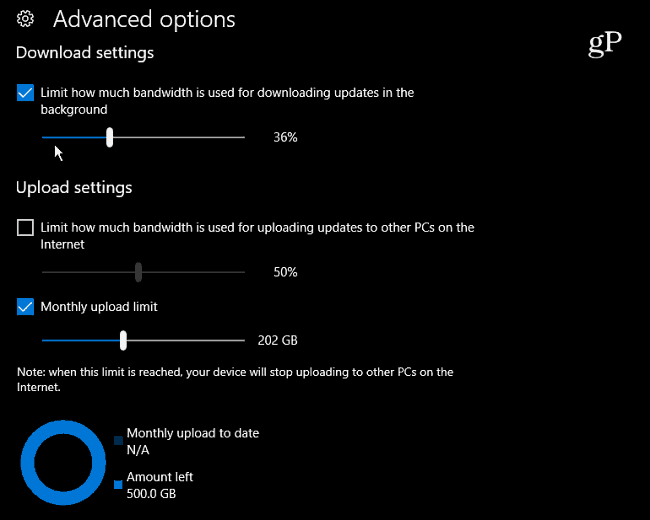
활동을 검토 할 수도 있습니다.대역폭 제한 설정 방법을 결정하기 위해 모니터링합니다. "배달 최적화"페이지에서 활동 모니터 링크를 선택하십시오. 아래의 월에 대한 다운로드 및 업로드 통계를 보여주는 화면이 표시됩니다.
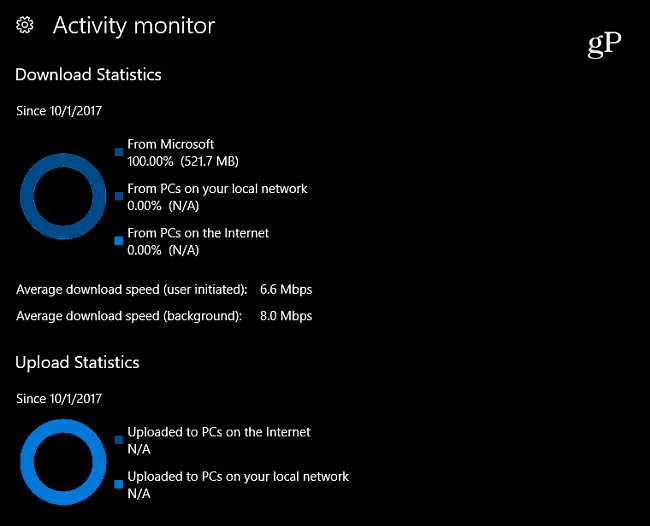
여전히 Windows 10 Pro (버전 1703)를 실행중인 경우 그룹 정책을 통해 업데이트 대역폭을 관리 할 수 있습니다. 다음 경로로 이동하십시오.
Computer Configuration > Administrative Templates > Windows Components > Delivery Optimization
그런 다음 최대 다운로드 대역폭 및 최대 업로드 대역폭 설정을 수동으로 설정하십시오.
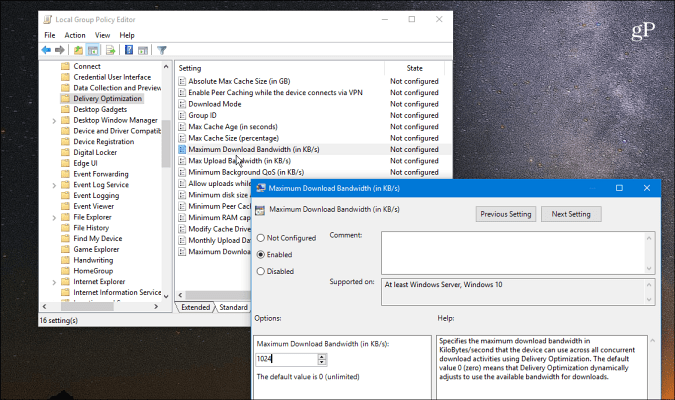
때로는 대역폭을 제한하고 싶을 수도 있습니다.다양한 이유로 네트워크상의 특정 Windows 10 시스템. 연결이 느리거나 제한된 상황 일 수 있습니다. 또는 네트워크에 대역폭보다 우선 순위가 높은 특정 장치가있을 수 있습니다. 이유가 무엇이든 Windows 10 Fall Creators Update의 이러한 새로운 설정을 사용하면 훨씬 쉽게 관리 할 수 있습니다.
Windows 10의 대역폭 제한에 대해 말하면,계량 연결을 통한 Windows 10 데이터 사용을 제한하는 방법에 대한 기사를 확인하십시오. 추가 정보 및 문제 해결 정보는 Windows 10 포럼을 확인하십시오.








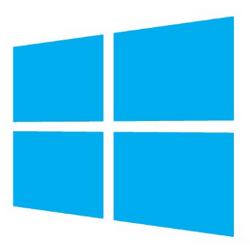

코멘트를 남겨주세요