macOS에서 Time Machine 백업을 설정하는 방법
우리가 마지막으로 Time Machine을 보았을 때 –macOS에 내장 된 백업 도구 – Apple이 여전히 데스크톱 운영 체제 인 OS X를 불렀던 시절이 왔습니다. macOS Sierra와 같은 최신 릴리스에서 Time Machine을 설정하고 사용하는 방법에 대해 다시 한 번 검토해야한다고 생각했습니다. 이 기사에서는 첫 번째 백업을 작성하고 이전 버전의 파일을 복원하고 Time Machine을 사용하여 시스템 복구를 수행하는 방법을 보여줍니다.
macOS에서 Time Machine 백업을 생성하고 관리하는 방법
Time Machine 백업을 수행하기 전에나중에 필요한 공간과 함께 전체 Mac을 백업 할 수있는 충분한 공간이있는 외장 하드 디스크가 필요합니다. 요즘 외장 드라이브는 정말 싸고 멋진 것이 필요하지 않습니다. USB 3.0 기계식 드라이브가 권장됩니다.
2TB 이상의 드라이브를 $ 70에 구입할 수 있습니다.때로는 더 적습니다. 다른 운영 체제를 실행하는 여러 컴퓨터를 소유 한 경우 외부 하드 디스크를 분할하여 다른 시스템과 공유 할 수 있습니다. 내부 저장 용량에 따라 두 배의 공간을 권장합니다. 따라서 드라이브의 총 크기가 256GB 인 경우 백업을 위해 512GB를 할당하십시오.
시간 백업은 어떻게 그리고 무엇을합니까?
Time Machine은 드라이브에 파일의 증분 백업을 만듭니다. 사용자는 전체 시스템 또는 특정 파일 만 복원 할 수도 있습니다. Time Machine은 다음을 유지합니다.
- 공간이 허용되는 로컬 스냅 샷.
- 지난 24 시간 동안의 시간별 백업.
- 지난 달의 일일 백업.
- 모든 이전 달의 주간 백업.
macOS의 Time Machine은 설정하기 쉽습니다. 외장 드라이브를 연결하면 백업 할 드라이브를 설정하라는 메시지가 표시됩니다. 사용중인 외장 드라이브에 둘 이상의 파티션이있는 경우 목록 상자를 클릭하고 드라이브를 선택한 다음 백업 디스크로 사용.

메시지가 표시되지 않으면 시스템 환경 설정을 열고 클릭하십시오 디스크를 선택하십시오.
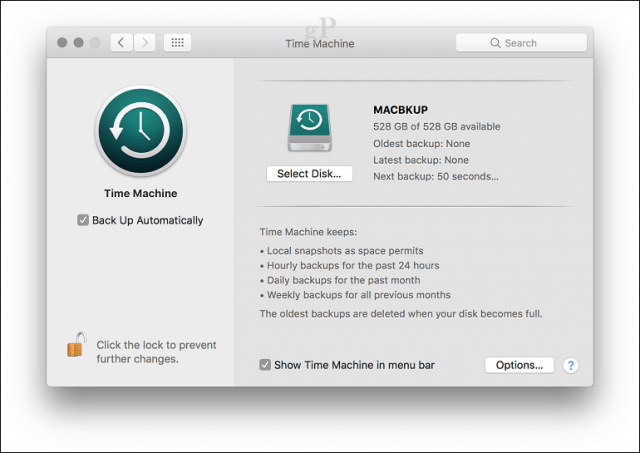
백업에 사용할 드라이브를 선택한 다음 디스크 사용. 중요한 정보를 저장하는 경우 권장되는 백업 암호화를 선택할 수도 있습니다.
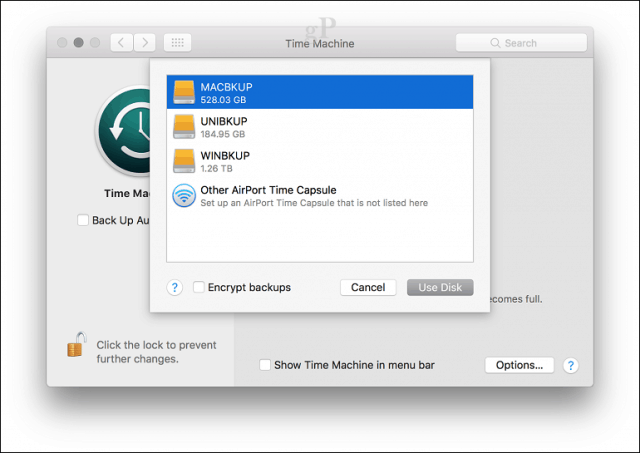
지우기를 클릭하여 Time Machine과 함께 사용할 디스크를 준비하십시오.
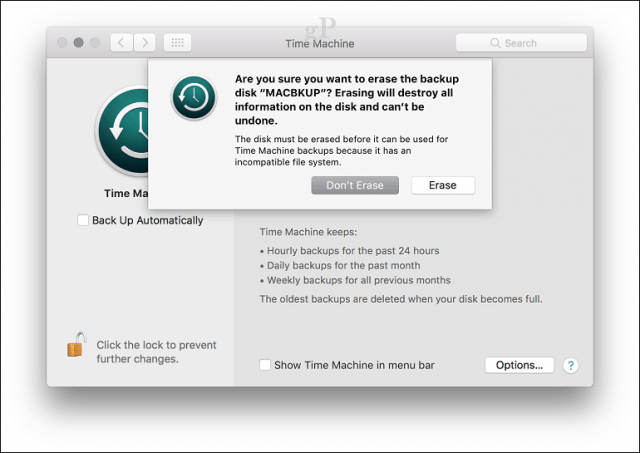
디스크가 지워지고 Time Machine이 첫 번째 백업 수행을 준비하는 동안 기다립니다.
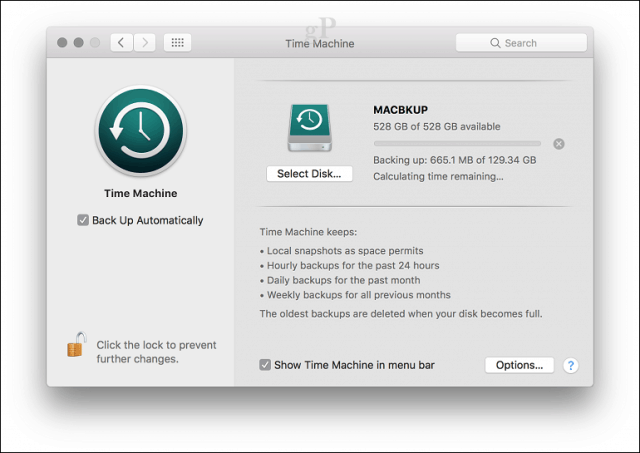
Time Machine은 백업을 마지막으로 수행 한 시간을 주기적으로 알려줍니다. 시스템 환경 설정> Time Machine 또는 Time Machine 메뉴 표시 줄에서 수동으로 백업을 시작할 수 있습니다.
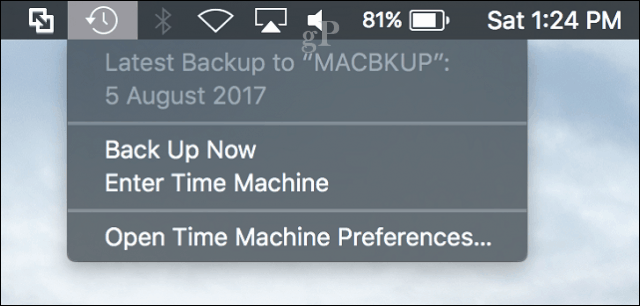
Time Machine 백업 사용자 정의
Time Machine은 기본적으로 모든 것을 백업합니다.시간이 지남에 따라 상당한 양의 디스크 공간을 사용합니다. 백업에서 폴더 또는 파티션을 제외하여 공간을 절약 할 수 있습니다. Time Machines 시스템 환경 설정에서 옵션을 클릭하고 추가 버튼을 클릭하여 폴더를 선택한 다음 제외를 클릭하고 저장을 클릭하십시오.
동일한 대화 상자에서배터리 전원이 켜진 상태에서 Time Machine 백업을 수행하는 옵션. Time Machine은 충분한 여유 공간이있는 한 백업을 유지하지만 디스크가 가득 차면 오래된 백업은 삭제됩니다.
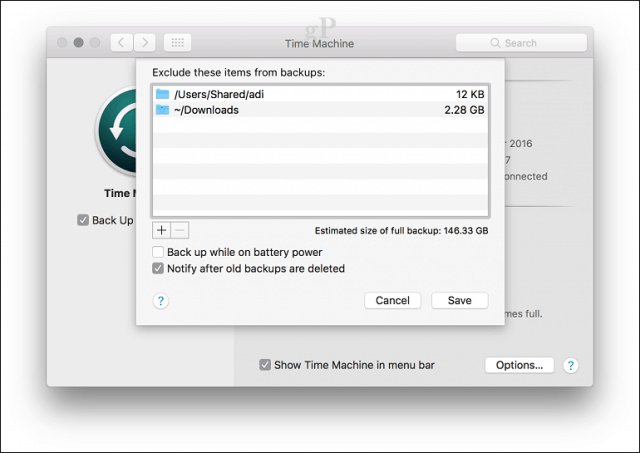
Time Machine 백업에서 파일을 복원하는 방법
삭제 된 파일 또는파일의 이전 버전에서는 Time Machine을 입력하면됩니다. 여기에서 스냅 샷 기능의 이점이 유용합니다. Time Machine 메뉴에서 Time Machine 입력을 클릭하십시오.
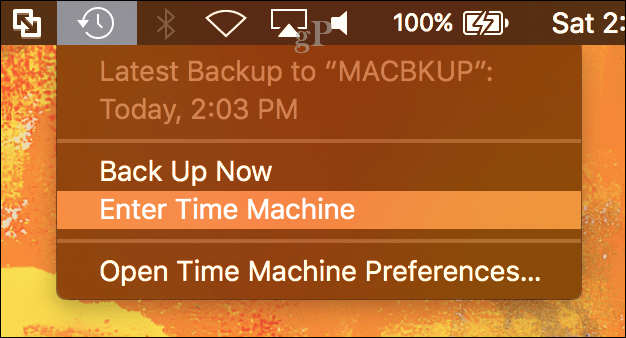
Time Machine 인터페이스가 열립니다.정보가 시간순으로 시각적으로 표시됩니다. 위쪽 및 아래쪽 화살표를 사용하면 앞뒤로 이동하거나 오른쪽의 그래프 위로 마우스를 가져 가서 각 백업 기간을 빠르게 진행할 수 있습니다. 파일을 복원하려면 파일을 선택한 다음 복원을 클릭하십시오.
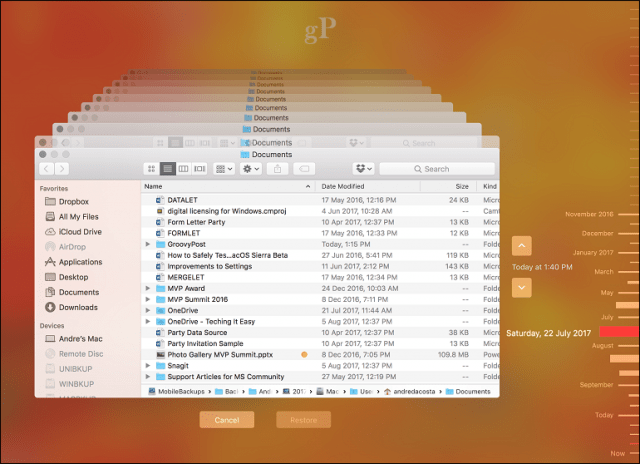
전체 시스템 복구 수행
전체 시스템 복구를 수행 할 수도 있습니다.Mac이 부팅되지 않는 경우 Mac의 전원을 켜고 Apple 로고가 나타나기 직전에 Command + R을 누르십시오. 복구 환경이로드됩니다. Time Machine 백업이 포함 된 외장 하드 디스크가 연결되어 있고 전원이 켜져 있는지 확인하십시오. 고르다 Time Machine 백업에서 복원 그런 다음 계속을 클릭하십시오.
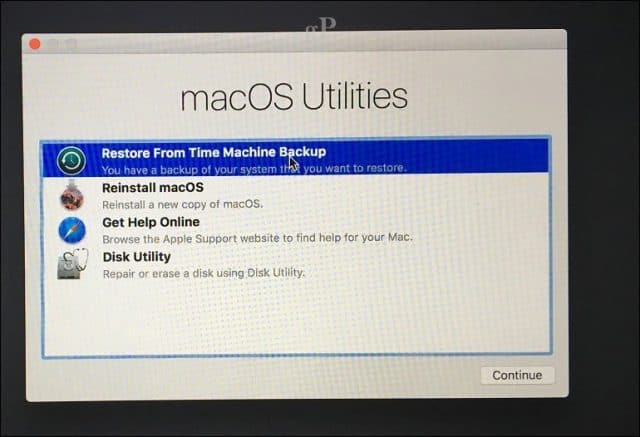
계속을 클릭하십시오.
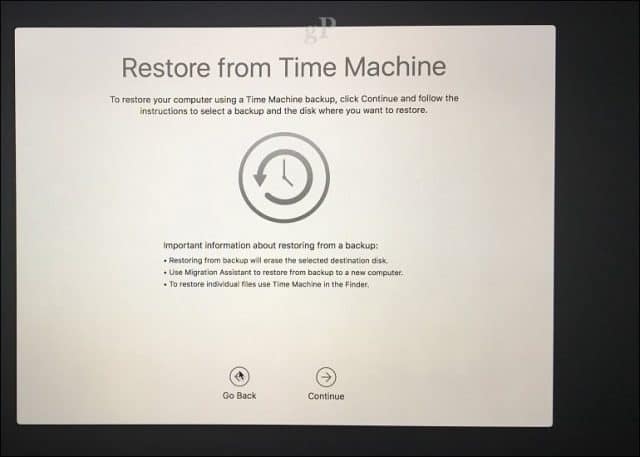
백업이 저장된 디스크를 선택한 다음 계속을 클릭하십시오.
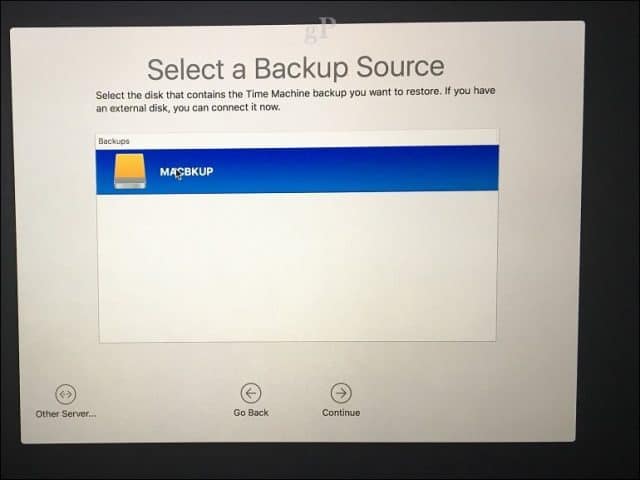
사용 가능한 백업 목록에서 선택한 다음계속을 클릭하십시오. 일부 백업은 이전 포인트 릴리스 (예 : 10.12.6, 1012.5 또는 이전)에서 더 오래된 것일 수 있습니다. 따라서 최신 업데이트를 설치하려면 복구 후 업데이트를 확인하십시오.
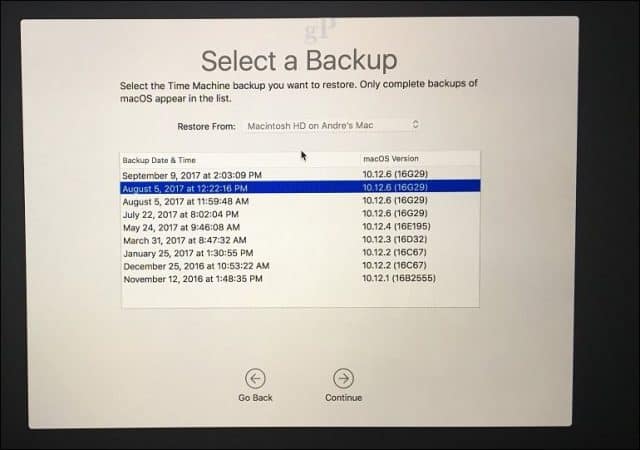
백업을 복원 할 위치 (Macintosh HD로 표시된 로컬 드라이브 일 수 있음)를 선택한 다음 백업이 복원되는 동안 기다립니다.
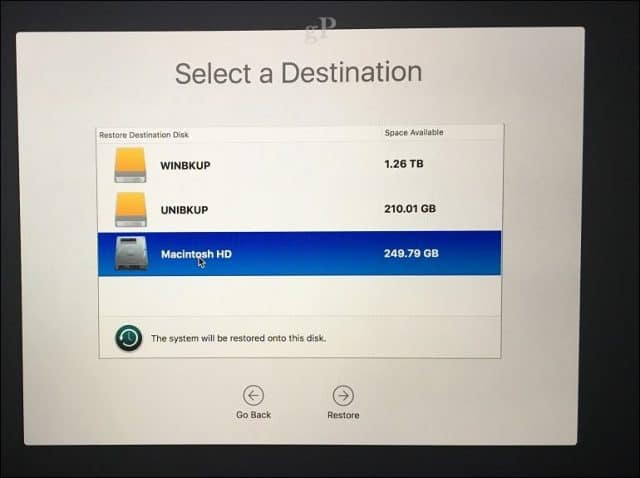
복원 후 Mac을 재시동하면Mac을 마지막으로 백업 한 위치로 돌아갑니다. 보다시피 Time Machine은 사용하기 쉽지만 macOS에 내장 된 강력한 솔루션입니다. 따라서 백업을 잠시 지연했다면 이제 시작해야합니다.
Windows 사용자의 경우 최고의 가이드를 확인하십시오백업용. 또한 추가 보호를 위해 고려해야 할 Google 백업 및 동기화 및 OneDrive와 같은 우수한 온라인 백업 서비스가 있습니다. Brian은 최근 사용자가 가장 중요한 데이터를 클라우드에 백업했는지 확인해야하는 옵션을 다루었습니다.
관련 :
- Boot Camp를 사용하여 Mac OS X에 Windows 10을 설치하는 방법
- macOS Time Machine 및 Windows 10 백업용 하드 드라이브 파티션
- Windows 10, macOS 및 Linux에서 파티션을 만드는 방법










코멘트를 남겨주세요