블루투스 키보드를 Apple TV와 페어링하는 공식적인 방법
최신 Apple TV 업데이트까지 Apple TV에서 키보드를 사용하는 유일한 방법은 iOS 해결 방법을 사용하는 것입니다. 이제 새로운 기능을 추가하는 공식적인 방법이 있습니다.

Daniel Wehner의 사진
최신 Apple TV 소프트웨어 보유
우리는 이것을 전에 다루었 고 프로세스는 아직하지 않았습니다.변경되었습니다. tvOS 버전이 9.2가 되길 원합니다. 이전 버전에서는 Apple Remote 해결 방법을 수행해야합니다. 최신 업데이트에는 몇 가지 새로운 기능이 추가되어 업데이트하지 않을 이유가 없습니다.
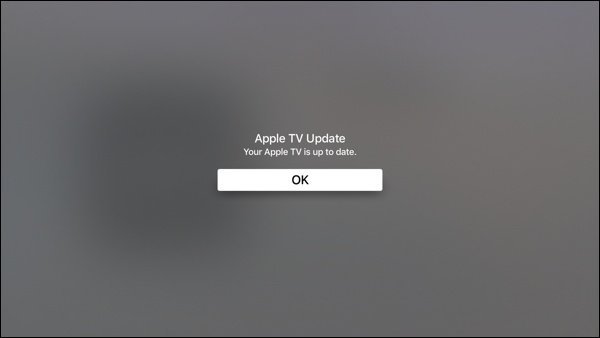
페어링 설정
에 머리 설정> 리모컨 및 장치 블루투스 키보드를 켜고이 시점에서 범위 내에 있어야합니다. 키보드가 페어링 모드에 있어야합니다. Apple은 키보드 모델에 대한 안내서를 제공합니다. 다른 브랜드는 일반적으로 표시등이 깜박일 때까지 전원 버튼을 잠시 누르고 있습니다. 키보드가 근처에 있으면 이전 컴퓨터와 키보드의 연결을 해제해야합니다. 처음 시도했을 때 키보드가 다른 시스템에 연결되어있는 것을 잊었습니다!
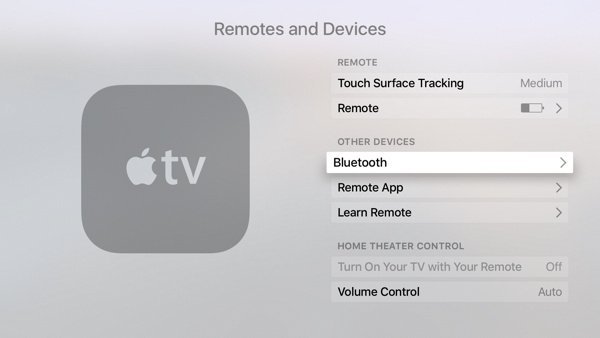
고르다 블루투스 키보드가 나타납니다. 그런 다음 페어링 코드를 입력하면 Apple TV에서 키보드가 연결되었음을 알려줍니다.
그렇게하면 다음과 같은 화면이 나타납니다.
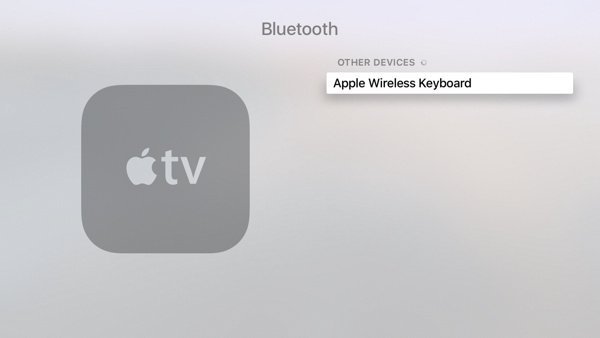
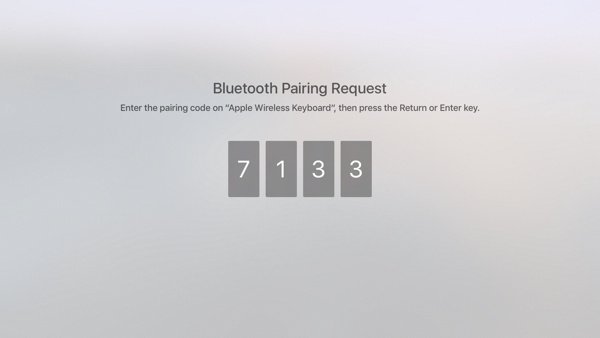
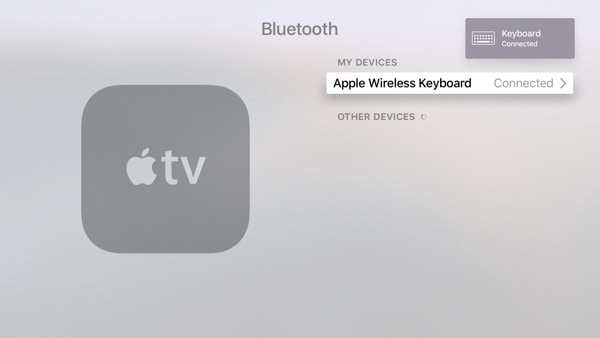
멋진 기능
타이핑은 키보드를 사용해야하는 명백한 이유입니다. 비밀번호를 입력하거나 앱의 폴더 이름을 변경할 수 있습니다. 키보드 화살표 키는 Siri 리모컨에서 스 와이프하는 것처럼 작동합니다. 그 리모컨은 약간 민감한 경향이 있으므로 키보드가 더 쉽다는 것을 알았습니다. 또한 스페이스 바로 재생을 일시 중지하는 것이 더 간단합니다.
Mac에서 F3는 Mission Control을 제공합니다. Apple TV에서는 iOS의 홈 버튼을 두 번 누르는 것처럼 앱간에 전환 할 수 있습니다. 키보드를 사용하면 오른쪽 앱의 화살표를 사용할 수 있습니다. 그런 다음 Return 키를 눌러 해당 앱을 선택하십시오. 앱을 종료하려면 위쪽 화살표를 두 번 누르십시오.
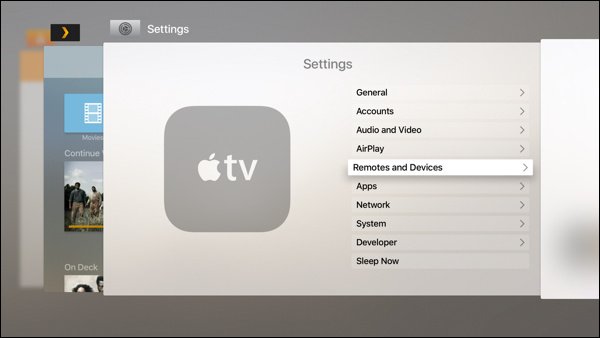
비디오를 보거나 오디오를들을 때 스페이스 바를 사용하면 재생을 일시 정지 할 수 있습니다. 왼쪽 및 오른쪽 화살표는 대부분의 앱에서 앞뒤로 스크롤하는 데 효과적이었습니다.
무엇보다도 이스케이프 키는나는 기대할 것이다. 그것은 내가 있었던 곳에서 하나의 선택을 다시 가져 왔습니다. 다른 기능은 찾지 못했지만 의견이 있으면 의견에 공유해야합니다.
Siri 리모컨을 버리는가?
대부분의 작업에는 키보드를 사용하고 있습니다. 화살표, 이스케이프 및 F3 키가 더 직관적입니다. 재생 일시 중지와 같은 일반적인 TV 작업에는 Siri 리모컨을 사용하겠습니다. 시간이 지남에 따라 마음이 바뀔 수 있지만 지금은 Apple TV와 더 많은 대화를 즐기고 있습니다. 비밀번호를 물을 때 더 많은 앱을 구매하고 신음하지 않습니다. 물론 Siri 리모컨에서 받아쓰기 기능을 사용할 수는 있지만 타이핑이 훨씬 쉽습니다.










코멘트를 남겨주세요