Ninite로 유용한 프로그램 설치 및 자동 업데이트
내가 있다고 말하면사용 가능한 최고의 프리웨어 응용 프로그램을 자동으로 설치하는 간단하고 쉬운 방법? 동일한 프로그램이 프로그램을 자동으로 최신 상태로 유지할 수 있다고 말하면 어떻게해야합니까? 일단 설정 한 후에는 한 가지 작업을 수행 할 필요가 없습니다. 미친거야? Ninite가이 두 가지를 모두 수행 할 수있는 것을 추측 해보십시오. 아래 기사에서 그 방법을 보여 드리겠습니다.
선호하는 브라우저를 사용하여 ninite.com으로 이동하십시오.
Ninite.com 웹 사이트에는 수많은 앱 목록과 모든 앱이 있습니다 (MS 오피스 시험을 제외하고)은 무료입니다. 일반적으로 카테고리 당 1-2 개의 프로그램 만 있으면되지만 원하는만큼 잡는 것을 막을 수는 없습니다.
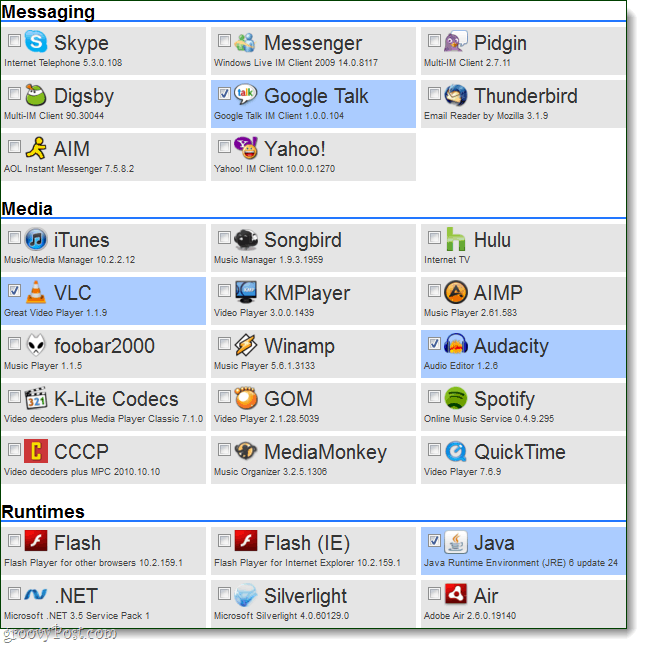
확인하려는 프로그램이 있으면 아래로 스크롤 바닥에 고르다 인스톨러 받기. Ninite 설치 프로그램이 완료되면 다운로드를 시작해야합니다 –운영 그것.
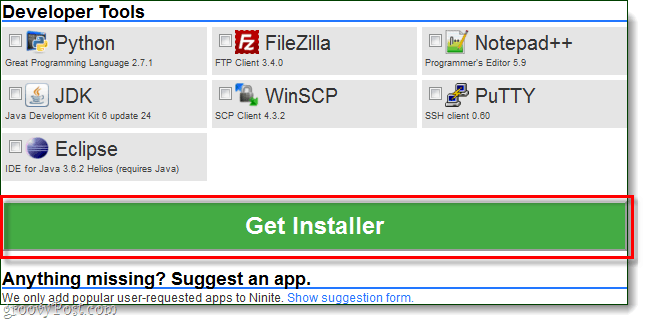
설치 프로그램이 자동으로 진행되어한 번에 하나씩 각 프로그램을 설치하지만 별도의 작업을 수행 할 필요는 없습니다. 당신은 백그라운드에서 실행하거나 그냥 앉아서 볼 수 있습니다. 설치가 완료되면 딸깍 하는 소리 닫기.
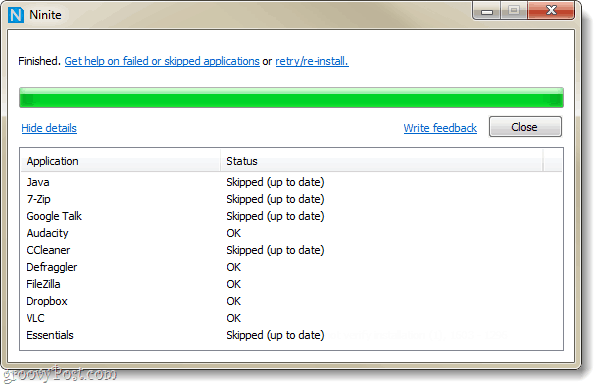
그게 전부입니다. 모든 프로그램이 설치되어 사용할 준비가되어 있어야합니다.
설치 완료!
이제 자동으로 업데이트되도록 Ninite를 설정하겠습니다방금 설치 한 프로그램. Ninite를 사용하여 업데이트하는 것은 각 프로그램을 개별적으로 업데이트하는 것보다 훨씬 쉬우 며 업데이트가 진행되는 동안에도 알 수 없도록 설정할 수 있습니다.
1 단계
딸깍 하는 소리 그만큼 메뉴를 시작하다 보주와 유형 작업 스케줄러 검색 창에 프레스 들어가다.
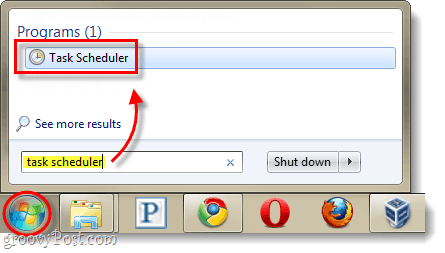
2 단계
작업 스케줄러 창에서 딸깍 하는 소리 그만큼 동작 메뉴와 고르다 기본 작업 생성…
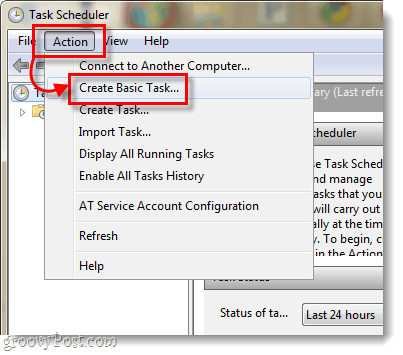
3 단계
이제 작업 생성 마법사가 시작되었습니다. 첫 페이지에 "Ninite Updater"와 같은 작업 이름을 입력 한 다음 딸깍 하는 소리 다음.
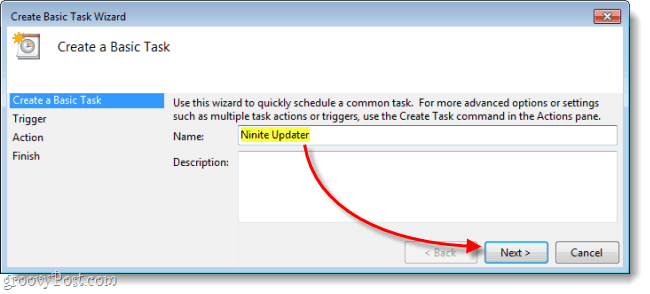
4 단계
트리거 페이지에서 고르다 주간 그때 딸깍 하는 소리 다음.
대부분의 프로그램은 매일 업데이트되지 않으므로 매일 업데이트를 확인하는 것은 다소 과잉입니다.
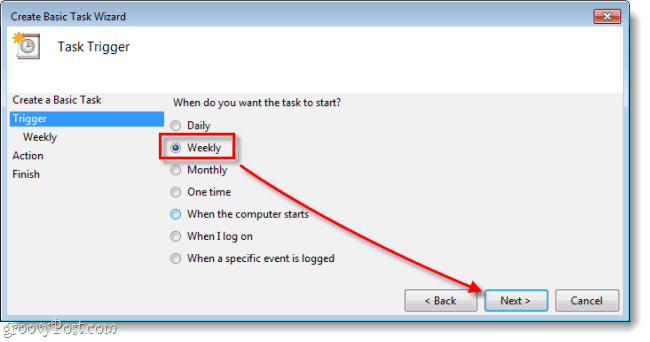
5 단계
설정 시각 업데이트를 원하는 날짜 세트 뭐 요일 업데이트 확인을 계속하고 싶습니다.
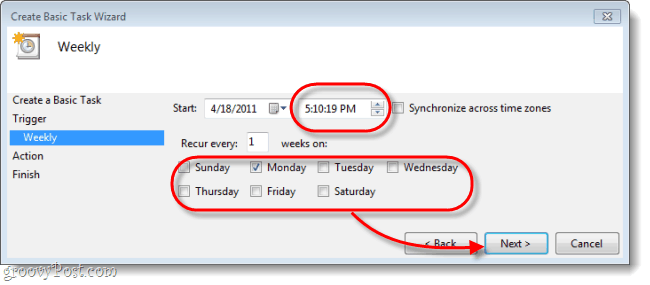
6 단계
작업 페이지에서 고르다 프로그램 시작.
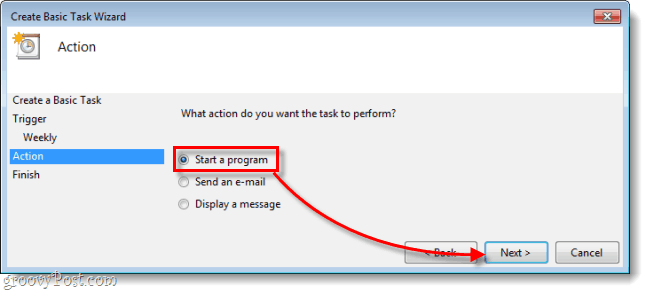
7 단계
이제는 딸깍 하는 소리 검색 ninite.com에서 다운로드 한 Ninite 설치 프로그램으로 이동하십시오. 다운로드 폴더에있을 수 있지만 원하는 곳으로 이동할 수 있습니다. 선택을 마치면 유형 /조용한 '인수 추가'상자에 그때 딸깍 하는 소리 다음.
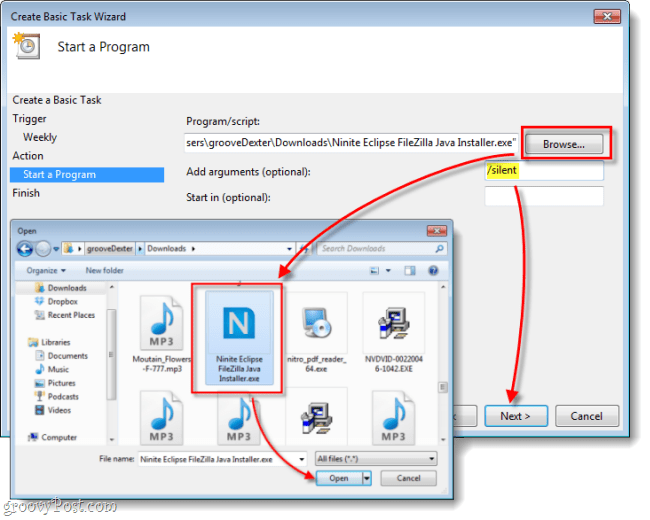
8 단계
최종 요약 페이지에서 모든 것이 좋아 보이는지 확인한 다음 딸깍 하는 소리 끝.
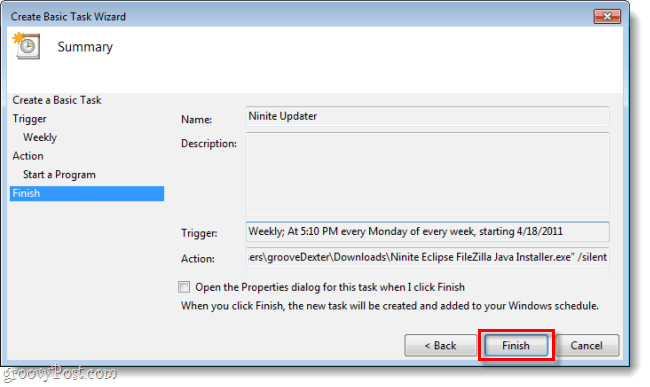
끝난!
이제 Ninite는 자동으로 업데이트를 확인합니다포함 할 설치 프로그램을 선택한 모든 프로그램에 대해 주 단위로. 프로그램이 이미 설치되어 있어도 ninite.com에서 해당 프로그램을 선택하고 Ninite를 사용하여 업데이트 된 상태로 설치 프로그램에 추가 할 수 있습니다. 이것이 내 PC에있는 소프트웨어의 대부분을 자동으로 최신 상태로 유지하는 가장 큰 방법입니다.


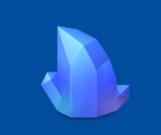



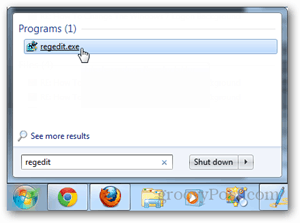


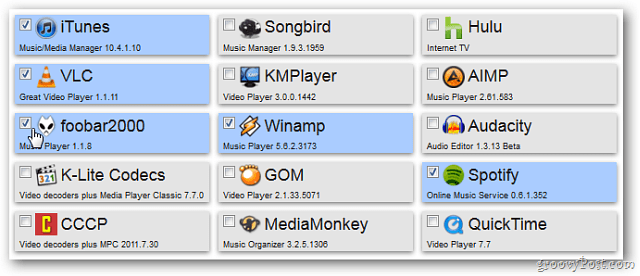
코멘트를 남겨주세요