Windows 10 시작 메뉴에서 사용자가 앱을 제거하지 못하도록 차단
다른 날에는 새로운 설정을 살펴 보았습니다.Windows 10 Creators Update에서 사용자가 Win32 데스크톱 앱을 설치하지 못하도록 차단할 수 있습니다. 이제 시작 메뉴를 통해 앱이 제거되지 않도록 차단하는 방법을 보여 드리겠습니다.
Windows 10 시작 메뉴에는 최고가 포함됩니다Windows 7의 클래식 메뉴 요소와 Windows 8.1에 포함 된 최신 기능 다른 개선 사항 중에는 설정 또는 클래식 제어판을 파지 않고도 앱을 쉽게 제거 할 수있는 기능이 있습니다.
Windows 키를 누르고 해당 앱을 마우스 오른쪽 버튼으로 클릭하고 제거를 선택하여 Windows 10에서 앱을 제거 할 수 있습니다.
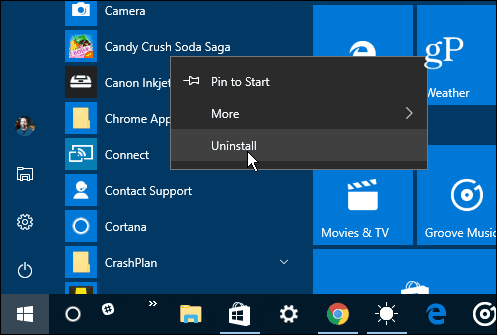
Windows 10 Pro, Enterprise 및 Education에서 앱 제거 방지
프리미엄 버전의 Windows를 실행중인 경우10 (Pro, Enterprise 또는 Education) 그룹 정책을 사용할 수 있습니다. 홈 버전의 Windows 10을 실행중인 경우 레지스트리를 해킹하여 동일한 작업을 수행하는 방법을 보여주는 다음 섹션으로 스크롤하십시오.
키보드 단축키 사용 윈도우 키 + R 실행 대화 상자를 열고 유형: gpedit.msc Enter 키를 누르거나 확인을 클릭하십시오.
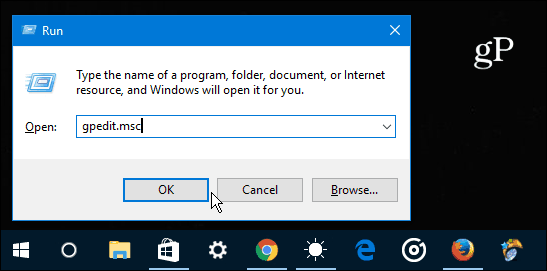
그런 다음 사용자로 이동하십시오. 구성> 관리 템플릿> 시작 메뉴 및 작업 표시 줄. 그런 다음 아래로 스크롤하여 두 번 클릭하십시오. 사용자가 시작에서 응용 프로그램을 제거하지 못하도록 방지 오른쪽의 설정 목록에서
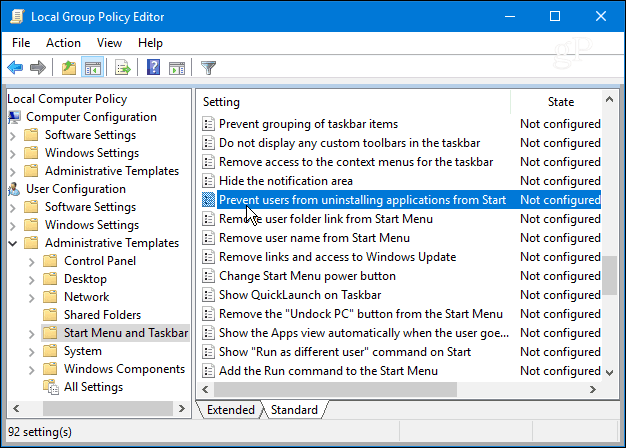
이제 사용을 선택한 다음 확인을 클릭하십시오.
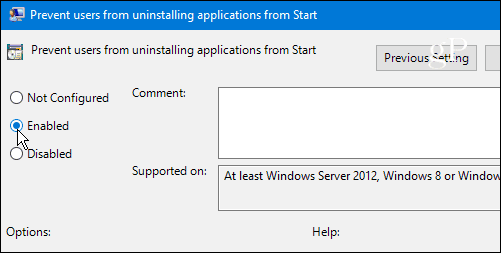
그룹 정책 편집기를 닫고 Windows 키를 누르십시오. 시작 메뉴에서 앱을 마우스 오른쪽 버튼으로 클릭하면 더 이상 앱을 제거 할 수있는 옵션이 표시되지 않습니다.
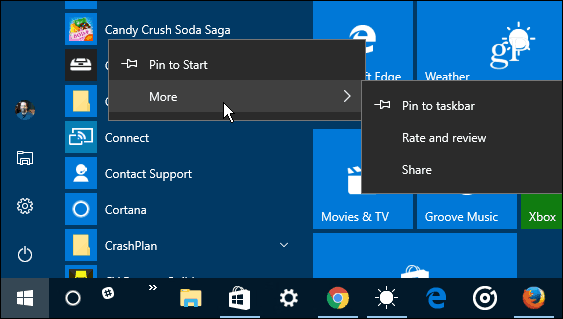
또한 사용자가 설정> 앱 및 기능 제거 옵션이 회색으로 표시됩니다.
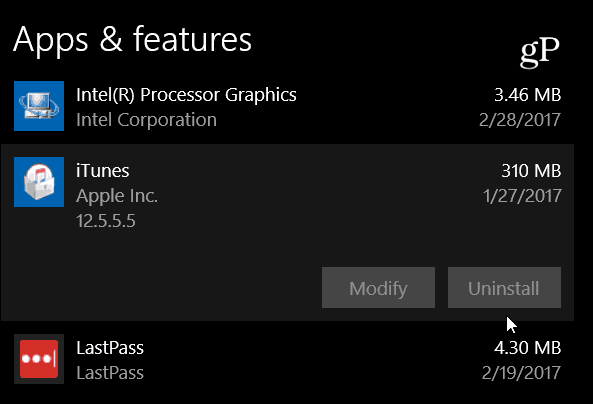
Windows 10 Home Edition에서 앱 제거 차단
Windows 10 Home Edition에서는 그룹 정책 편집기를 사용할 수 없으므로 동일한 결과를 얻으려면 레지스트리를 수정해야합니다.
키보드 단축키를 누르십시오 윈도우 키 + R 실행 대화 상자를 열고 유형: regedit 확인을 클릭하거나 Enter를 누르십시오.
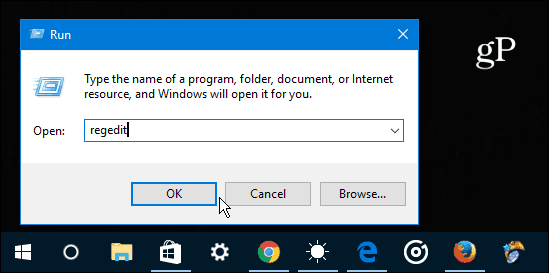
다음 경로로 이동하십시오. HKEY_CURRENT_USER 소프트웨어 정책 MicrosoftWindows
Windows 키 (폴더)를 마우스 오른쪽 버튼으로 클릭하고 새로 만들기> 키 그리고 이름을 탐침.
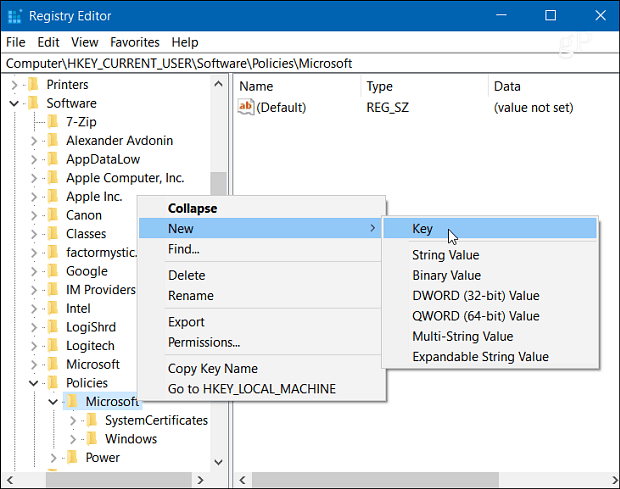
그런 다음 새 탐색기 키 내에서 새 DWORD (32 비트) 값을 작성하고 이름을 지정하십시오. NoUninstallFromStart 값을 1로 지정하고 확인을 클릭하십시오.
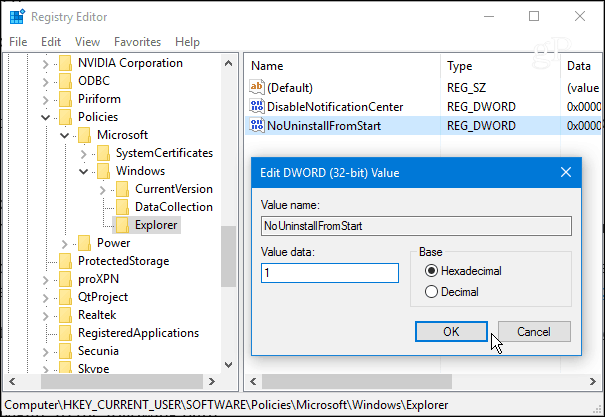
레지스트리를 닫고 로그 오프하십시오. 다시 로그인하면 Windows 키를 누르고 앱을 마우스 오른쪽 버튼으로 클릭하면 더 이상 앱을 제거 할 수있는 옵션이 표시되지 않습니다.
공유 컴퓨터 나 게스트 계정이있는 컴퓨터를 사용하는 경우 시작 메뉴에서 앱을 제거하는 기능이 비활성화되어 쉽고 분명한 방법입니다.
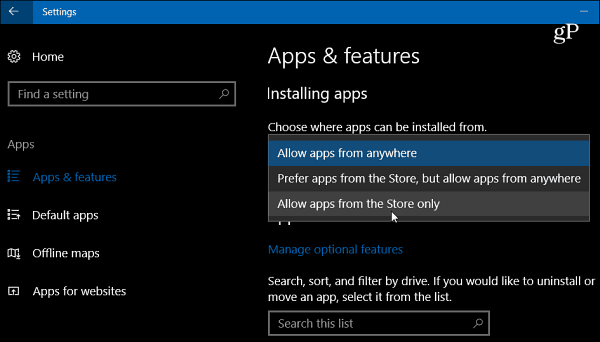









코멘트를 남겨주세요