Windows 10 또는 7 레지스트리 백업 및 복원 방법

따라서 중요한 변경을 수행하거나 매우 복잡한 응용 프로그램을 설치하기 전에 항상 백업을 생성하는 것이 좋습니다. 어떻게 할 수 있는지 봅시다.
Windows 7 및 Vista에서 레지스트리를 백업하는 방법
1. 딸깍 하는 소리 그만큼 Windows 시작 메뉴 보주 그리고 유형 regedit 검색 창에 프로그램 링크가 나타나면 프레스 들어가다.
참고 : 스크린 샷은 Windows 7의 화면이지만 Vista는 매우 유사합니다.
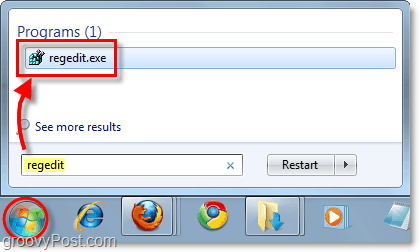
Windows 10에 도착하려면 시작을 클릭하고 유형: regedit 검색 결과 상단에서 Enter 키를 누르거나 regedit를 선택하십시오. Windows 10에서는 검색 창이 필요 없으며 입력을 시작하면 시간이 절약됩니다.
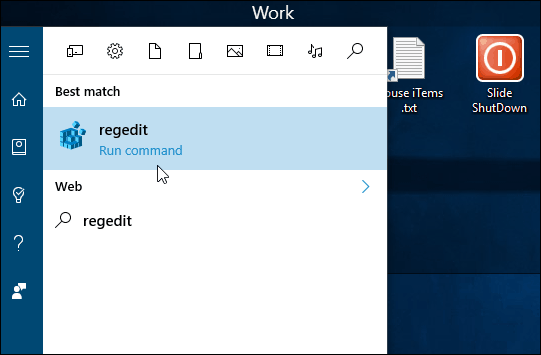
2. 에서 레지스트리 편집기 딸깍 하는 소리 파일> 내보내기.
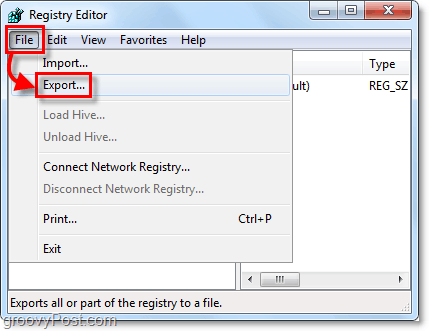
3. 내보내기 창에서 유형 안에 파일 이름 당신의 백업을 위해. 쉽게 참조 할 수 있도록 오늘 날짜를 파일 이름에 포함시키는 것이 좋습니다. 내보내기 창의 맨 아래에는 두 가지 옵션이 있습니다. 수출 범위.
- 모두: 이것은 ENTIRE 레지스트리를 백업합니다.
- 선택된 지점: 선택한 레지스트리 키와 그 안에있는 모든 하위 키만 백업합니다.
준비가되면 딸깍 하는 소리 저장하기.
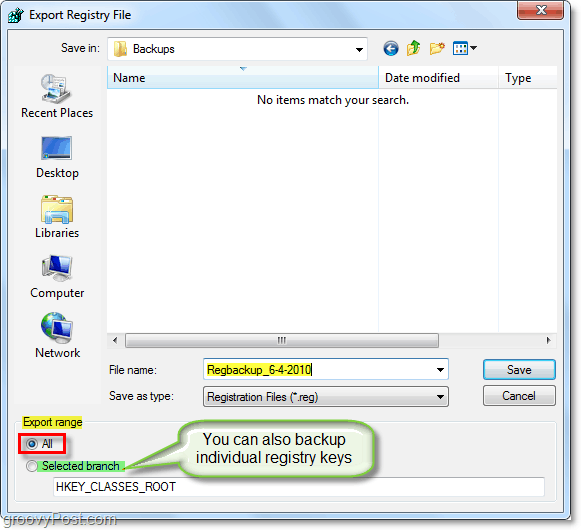
4. 당신 후 딸깍 하는 소리 저장하기레지스트리를 백업하는 데 몇 분이 걸릴 수 있습니다. 창에 "응답하지 않음"오류가 표시 될 수도 있지만 걱정하지 마십시오. 완료되고 다시 정상으로 돌아옵니다.
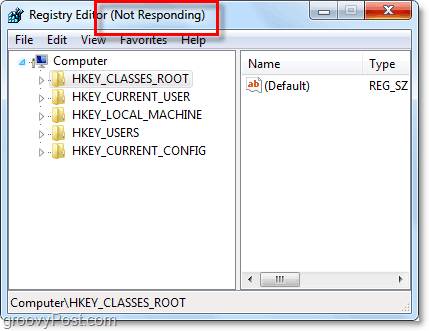
레지스트리 백업을 다룹니다. 그러나 백업 중 하나를 사용해야하는 경우 다음 단계는 무엇입니까? 한 번 보자.
레지스트리 백업을 복원하는 방법
옵션 1
레지스트리 정보를 복원하는 가장 쉽고 빠른 첫 번째 방법은 레지스트리 정보를 병합하는 것입니다. Windows에서 파일로 이동 한 다음 마우스 오른쪽 버튼으로 클릭 그만큼 레지스트리 파일 과 고르다 병합. *
* 당신은 또한 할 수 있습니다 더블 클릭 레지스트리 파일을 병합합니다.
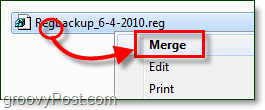
확인 창이 나타납니다. 딸깍 하는 소리 예.
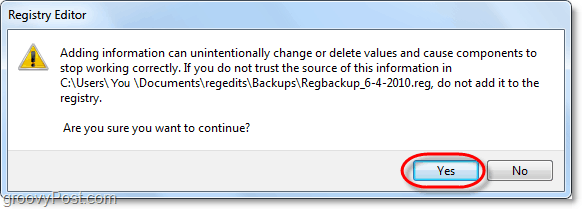
끝난! 잠깐만 기다리면 레지스트리가 방금 병합 한 레지스트리 파일에 저장된 키를 기반으로 변경 사항을 적용합니다.
옵션 2
레지스트리 정보를 복원하는 다른 방법은 가져 오기 도구를 사용하는 것입니다. 위와 같이 시작 메뉴에서 regedit를 엽니 다 (만나다 단계 #1) 그리고 딸깍 하는 소리 파일> 가져 오기.
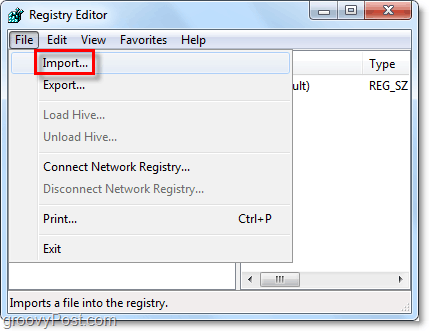
가져 오기 대화 상자가 나타납니다. 고르다 복원하려는 레지스트리 파일 딸깍 하는 소리 열다.
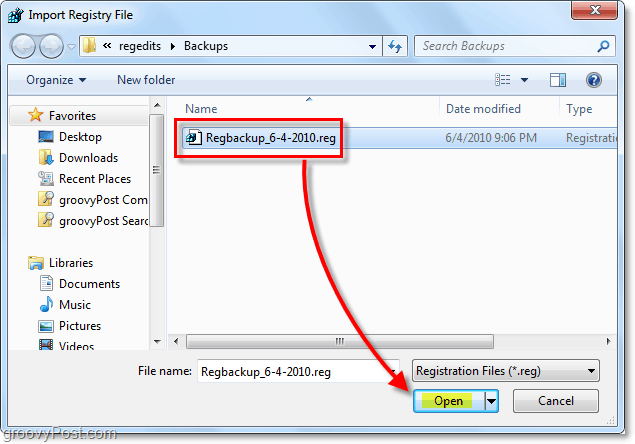
끝난! 이제 Windows 7 및 Vista 레지스트리를 백업하고 복원하는 방법을 알게되었습니다. 이 트릭은 주요 레지스트리를 변경하거나 인터넷에서 "사전 제작 된"수정 프로그램을 설치하기 전에 유용합니다.
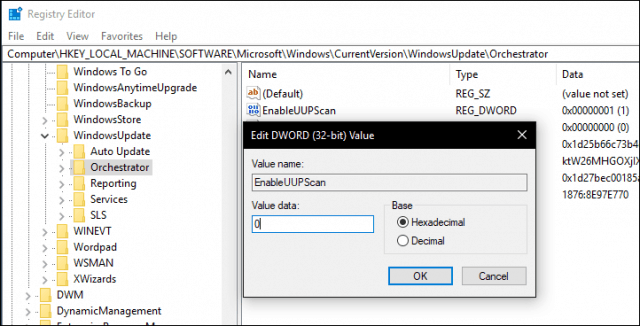



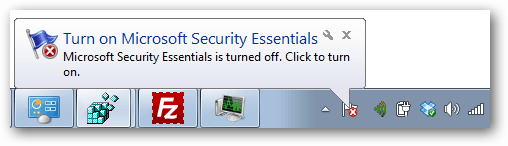
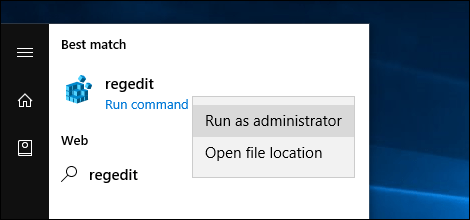
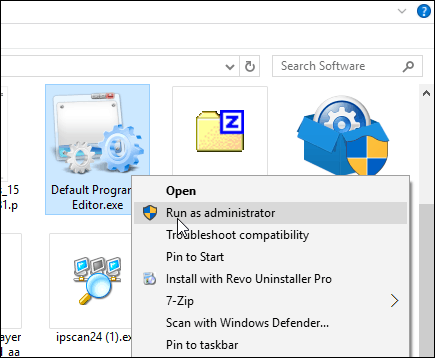


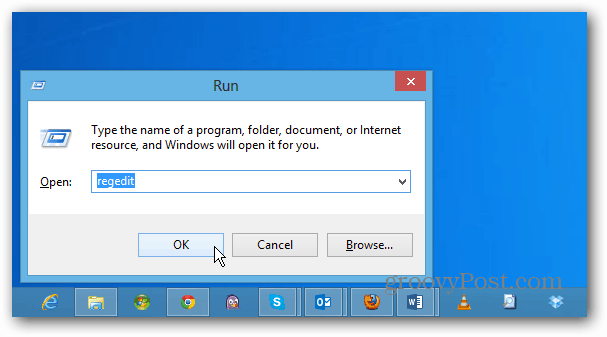
코멘트를 남겨주세요