Google 계정에서 1 탭 2 단계 인증을 사용하는 방법

그러나 항상 앱을 시작한 다음코드를 입력하는 것은 특히 성가신 공유 장치를 사용하는 경우 매우 성가신 일일 수 있습니다.
글쎄, 구글은One-Tap Two Step Verification이라는 것을 제공하기로 결정했습니다. 즉, 로그인하려고 할 때 휴대 전화에 표시되는 프롬프트에서 예를 탭하면 바로 사용할 수 있습니다.
이 기능의 활성화 방법을 살펴보기 전에 2 단계 인증에 대한 가이드를 확인하십시오.
- Google 2 단계 인증 라운드 업
- Google Apps 2 단계 인증
- 페이스 북 이중 인증
- Dropbox 2 단계 인증
- Microsoft 2 단계 인증
- LastPass 2 단계 인증
이제 프롬프트가 표시 될 것임을 알아야합니다.iPhone은 물론 iPad에서도 작동합니다. Apple 기기의 경우 Google App이 설치되어 있어야하며 Android 기기의 경우 최신 Google Play 서비스로 충분합니다.
Android 단계를 진행하지만 iOS에서 프로세스는 기본적으로 동일합니다.
일을 시작하려면 먼저 전원을 켜야합니다2 단계 인증 (이미 활성화 한 경우이 첫 번째 부분을 건너 뛸 수 있음) 이 주소로 로그인 할 수 있습니다 (Google 계정에 로그인해야 함). 시작을 클릭하십시오 – 암호를 다시 입력하라는 메시지가 표시 될 수 있습니다.
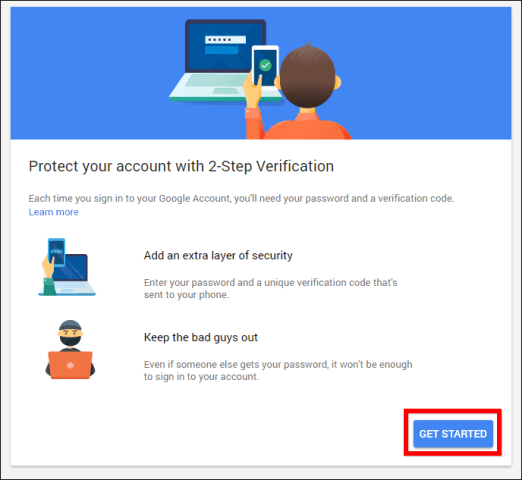
사용할 번호를 묻는 메시지가 나타납니다.
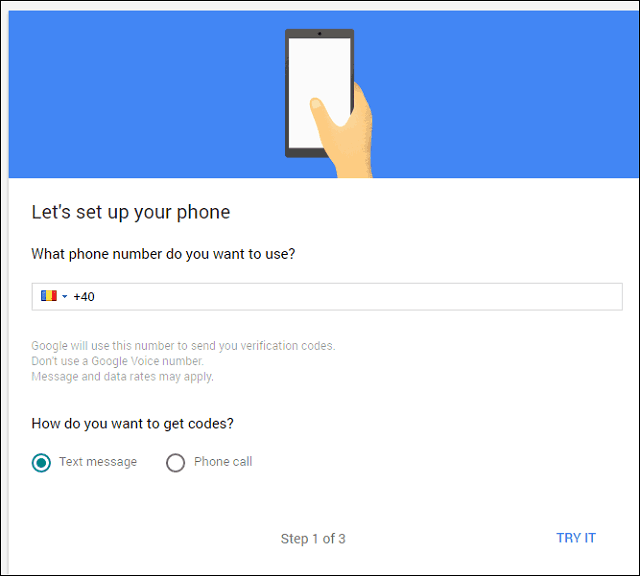
문자 또는 전화 통화를 통해 코드를 받을지 여부를 선택한 후 해당 코드를 입력하라는 메시지가 표시됩니다.
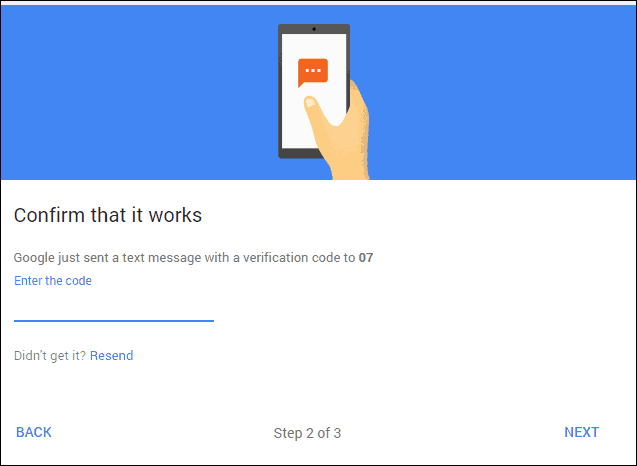
맞으면 2 단계 인증을 활성화 할 수 있습니다.
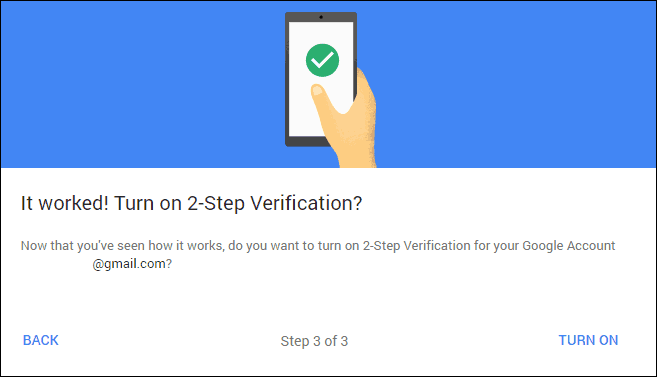
완료되면 Google까지 끝까지 스크롤전용 페이지 (보안 조치를 활성화하면 표시되는 페이지)에 프롬프트가 표시됩니다. 전화 추가를 클릭 한 다음 시작을 클릭하십시오. 전화를 추가하면 여기로 돌아와 필요한 경우 더 추가 할 수 있습니다.
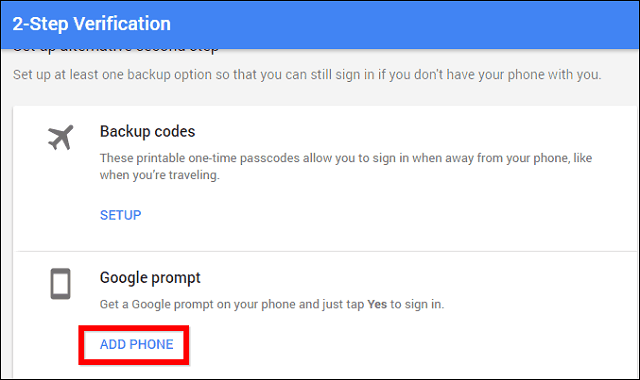
목록에서 휴대 전화를 선택합니다 (Google 계정에 둘 이상인 경우). 화면 잠금 장치 만 있으면됩니다. 페이지가 화면의 잠금 여부를 알려줍니다.
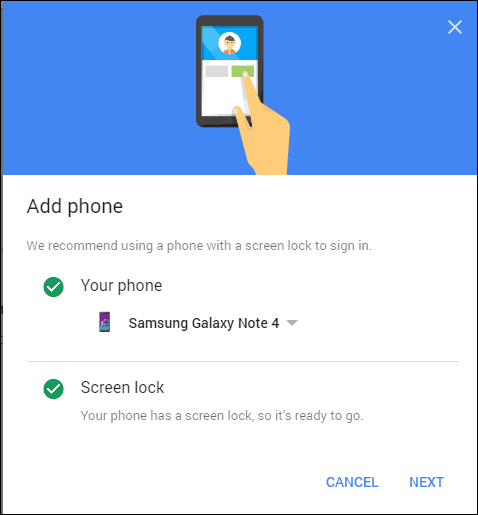
다음을 클릭하면이 창이 표시됩니다. 사용해보기를 클릭하십시오.
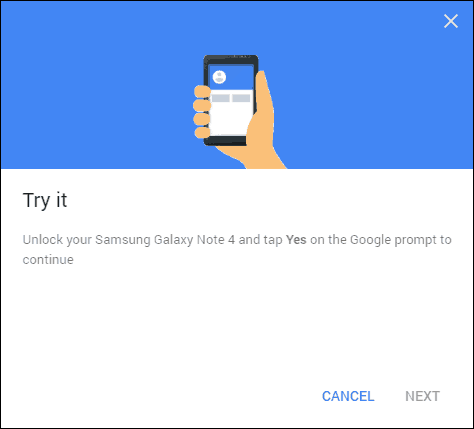
전화기에 아래와 같은 프롬프트가 표시됩니다. 예를 누르면 이동하는 것이 좋습니다. 새 장치에서 로그인 할 때마다 동일한 프롬프트가 나타납니다.
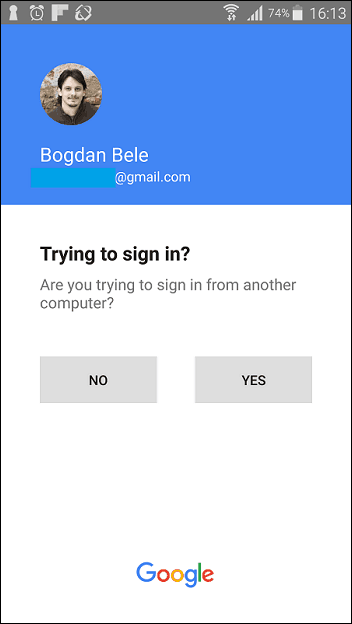
물론 신뢰할 수있는 장치에 대해서는이를 무시하도록 선택할 수 있습니다. 이 컴퓨터에서 다시 묻지 않음 옆의 확인란을 선택하십시오.
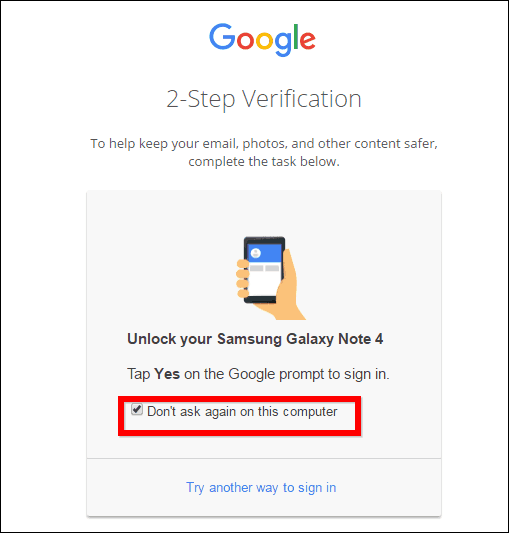
이 방법은 2 단계 인증 방법을 사용하는 가장 쉬운 방법이며 Google은이 방법을 구현하는 데 많은 노력을 기울이고 있다고 생각합니다.




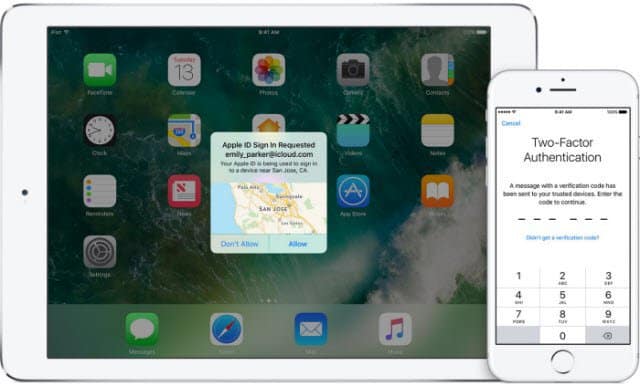
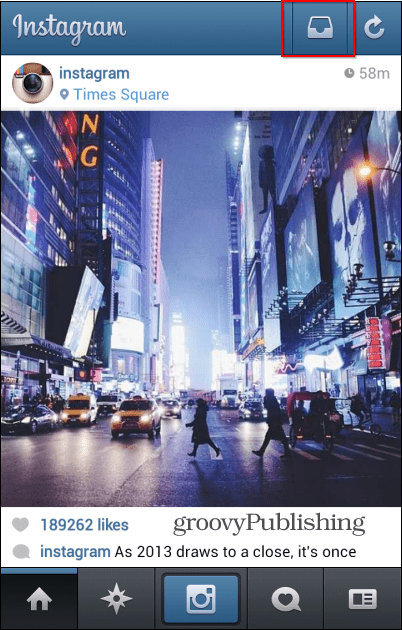




코멘트를 남겨주세요