Photoshop 작업 기능으로 사진 편집을 일괄 처리하는 방법
디지털 이미징은 사진에 혁명을 가져 왔습니다. Photoshop과 Lightroom을 사용하면 몇 년 전만해도 상상할 수 없었던 결과를 얻을 수 있습니다. 그러나 더 이상 사진을 위해 컴퓨터로 할 수있는 일이 아닙니다. 컴퓨터 대신에 할 수있는 일이기도합니다. 오늘은 Actions의 도움으로 Photoshop으로 사진을 일괄 편집하는 방법을 보여 드리겠습니다.
이 기술이 유용한 이유
Lightroom은 간단한 배치에 적합하지만노출, 대비, 화이트 밸런스 등을 수정하면 좀 더 양식화 된 것이 필요할 때는 다루지 않습니다. 바로 여기에 Photoshop이 들어옵니다. 회사의 전체 비전에 맞게 양식화 된 이미지 모음이 필요한 경우 완벽한 솔루션입니다.

편집 한 내용을 하나의 사진에 적용한 다음 나머지는 Photoshop에서 동일한 단계를 반복하도록하면됩니다.
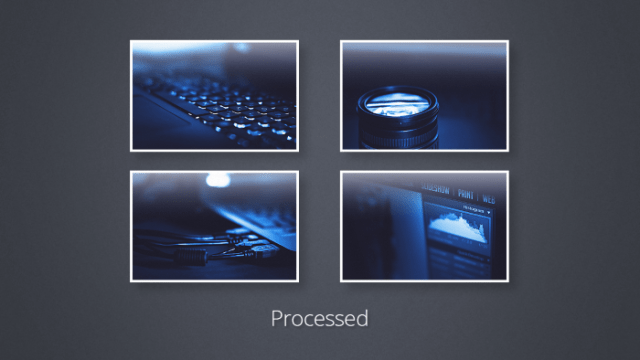
1 단계 : 사진 준비
모든 사진을 준비하고 동일한 폴더에 저장하십시오.
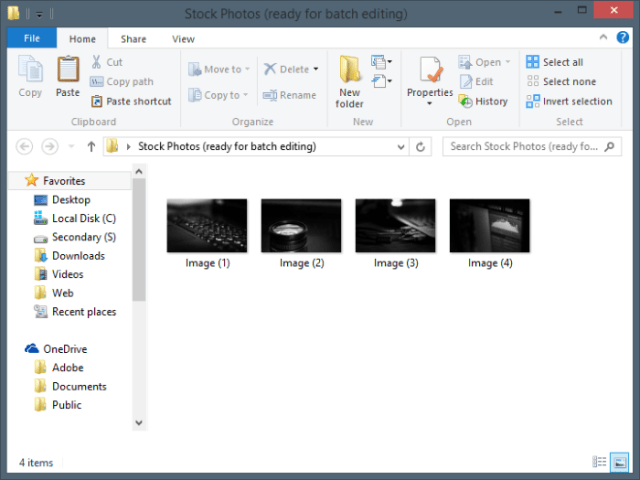
2 단계 : 활동 기록
사진을 열어 시작하십시오.
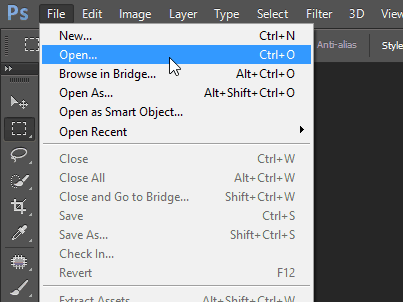
그런 다음 작업 패널로 이동하십시오. 큰 재생 버튼처럼 보일 것입니다. 보이지 않으면 Photoshop의 Windows 메뉴에서 활성화 할 수 있습니다.
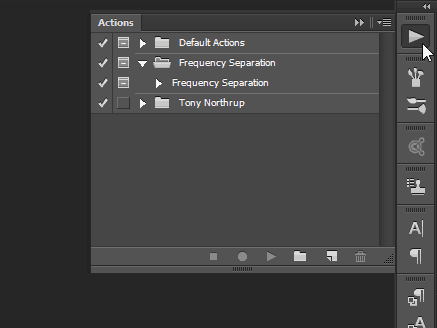
작업을 멋지게 정리하기 위해 작업 (또는 대부분의 사람들이 부르는 폴더)에 대한 새 세트를 만듭니다.
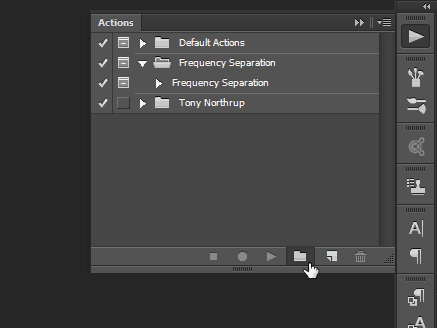
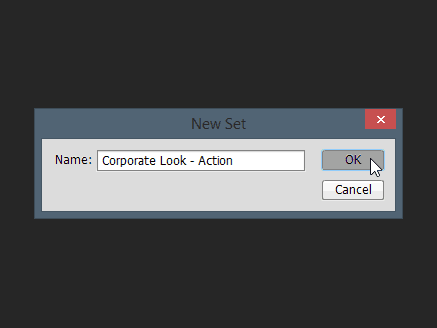
그런 다음 작은 버튼으로 액션을 만드십시오“New Layer”아이콘처럼 보입니다. 적절한 이름을 지정하고, 선택적으로 기능 키와 색상을 지정하십시오. 완료되면“녹음”을 눌러 작업 만들기를 시작하십시오.
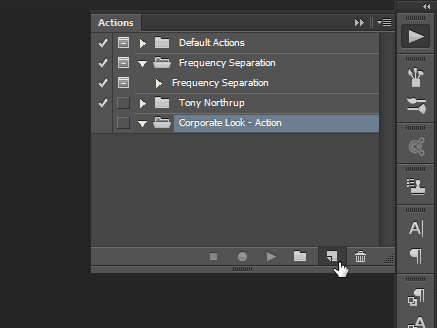
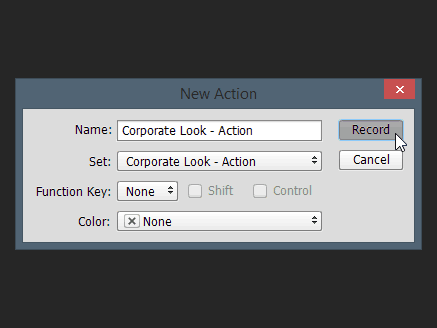
이제부터는 당신이하는 모든 일이 적용됩니다이미지에. 저장 및 열기를 포함한 모든 명령은 작업의 일부로 기록 및 저장됩니다. 다음은 커밋 한 변경 사항에 대한 빠른 시간 경과 비디오입니다.
다음은 커밋 한 변경 사항에 대한 빠른 시간 경과 비디오입니다.
작업 패널로 돌아가서 준비가되면 "중지"버튼을 누르십시오.
3 단계 : 작업을 사용하여 배치 편집
조치 작성을 완료하면 즉시 올바르게 사용할 수 있습니다. 선택하여 시작 파일> 자동화> 배치.
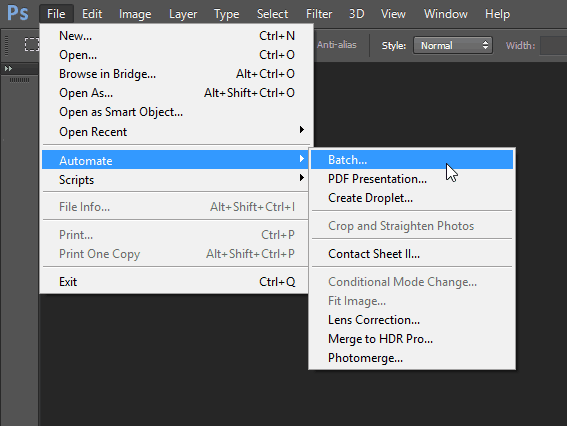
배치 편집 대화 상자에서 적절한 설정을 선택하십시오. 저장 및 닫기 단계가 작업의 일부이므로 본질적으로 폴더를 선택하고 확인을 눌러야했습니다.
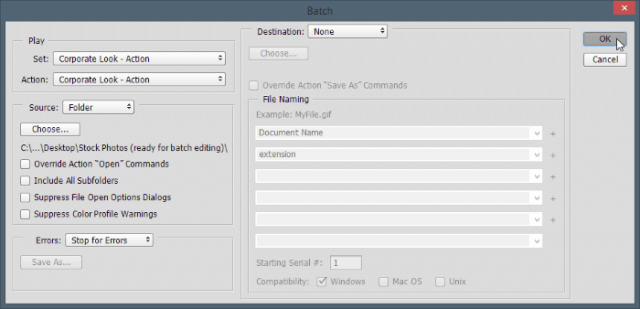
이 작업을 수행하면 Photoshop에서 짧은 정보를 제공합니다.간질 경험, 그리고 당신은 소프트웨어 프로그램에 얼마나 빨리 당신이 컴퓨터가 항상 당신보다 빠를 것이라는 것을 깨닫게 될 것입니다. 눈을 깜박이면 각 이미지에 원하는 단계가 모두 실행됩니다.
하지만 이봐 – 밝은면을 봐 – 당신의 고객그 모든 일을 한 사람이 누구인지 또는 Photoshop이 당신을 위해 그것을했는지 여부를 모릅니다! 워크 플로우 속도를 획기적으로 향상시키는 훌륭하고 쉬운 방법입니다. 그리고 최종 이미지는 다음과 같습니다.
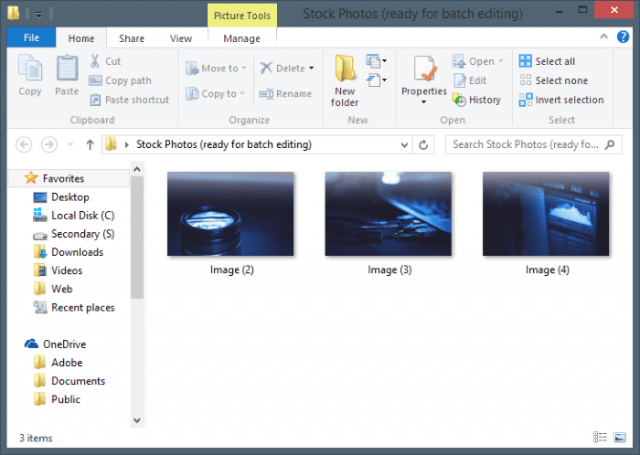
이 예제에서는 3 개의 이미지 만 사용했지만이 프로세스를 사용하여 원하는 경우 Photoshop에서 수천 장, 심지어 수백만 장의 사진을 편집 할 수 있습니다 (처음에 사진이 많다고 가정). 내가 보여 드린 예를 제외하고는 배치 선명 화, 크기 조정, 회전 등을 위해 사용할 수 있습니다.










코멘트를 남겨주세요