OneDrive 업로드 및 다운로드 속도를 수동으로 설정하는 방법
기본적으로 Microsoft의 OneDrive 클라이언트는콘텐츠를 다운로드하거나 업로드하는 속도를 제한하십시오. 그러나 많은 양의 데이터를 동기화하고 속도가 느리거나 계량 된 네트워크 연결을 사용하는 경우 제한 속도를 느리게 설정할 수 있습니다.
노트 : 이 새로운 기능은 현재Microsoft가 이번 달 초에 출시 한 UWP OneDrive 앱이 아닌 데스크톱 버전. 이 글을 쓰는 시점에서 Windows 10 사용자에게만 공개되고 있습니다. 그러나 시간이 지남에 따라 Windows 7 OneDrive 사용자에게도 배포됩니다.
OneDrive 동기화 속도 설정
시작하려면 작업 표시 줄에서 OneDrive 아이콘을 마우스 오른쪽 단추로 클릭하고 설정을 선택하십시오.

그런 다음 네트워크 탭을 선택하면업로드 및 다운로드 속도 (초당 킬로바이트)를 상황에 가장 적합한 것으로 변경하십시오. 변경 사항을 저장했으면 확인을 클릭하십시오.
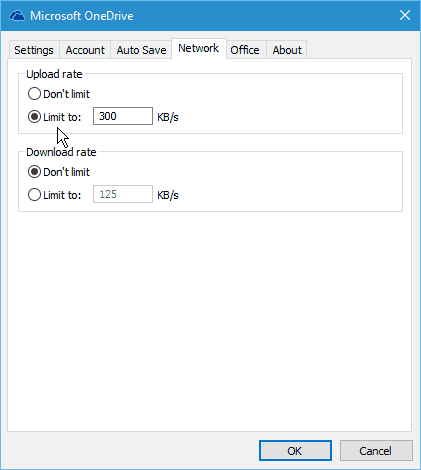
모든 사람의 상황이 다르므로"완벽한 설정"이 아닙니다. 약간의 시행 착오를해야합니다. 변경 후 가장 잘 작동하는 속도에 대한 아이디어를 얻으려면 속도 테스트를 수행하십시오.
빠르고 쉬운 속도 테스트를 위해지난 주에 다루었던 Netflix의 새로운 Fast.com. 또는 추가 진단 정보를 원하는 경우 인기 있고 안정적인 서비스 인 SpeedTest.net을 방문하십시오.
상황에 따라 다른 것선택적 동기화 기능을 사용하여 컴퓨터와 OneDrive간에 전송되는 데이터 양을 제한 할 수 있습니다. 예를 들어 영화, 사진 및 음악과 같은 대량의 미디어 파일을 동기화하지 않아도됩니다.
이에 대한 자세한 내용은 가이드 : Windows 10에서 동기화 할 OneDrive 폴더를 선택하는 방법을 읽으십시오










코멘트를 남겨주세요