Microsoft Office Lens Mobile 스캐너를 사용하는 방법
스마트 폰이 있다면Microsoft의 Office Lens 앱을 사용하여 모바일 스캐너로 내장 카메라. Office Lens는 iOS, Android 및 Windows Phone에서 작동합니다. 지원되는 모든 플랫폼 App Store에서 무료로 다운로드 할 수 있습니다. 최근에 영수증 및 개인 문서를 스캔하기 위해 Office Lens를 많이 사용하고 있습니다. 한 번 보자.
Office Lens를 사용하여 문서 스캔 등
이 기사의 목적 상, 나는iOS 버전. Office Lens를 처음 시작한 후에는 Office Lens로 수행 할 수있는 작업 유형에 대한 개요를 제공하는 빠른 자습서가 표시됩니다. 스캔 한 파일은 OneNote, Word, Excel 및 PowerPoint와 같은 다른 Office 앱에서 사용할 수 있습니다.
스마트 폰에서 Office Lens를 설정하는 데있어 가장 중요한 부분은 카메라에 대한 액세스 권한을 부여하는 것입니다.
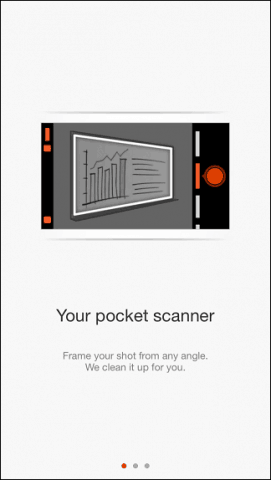
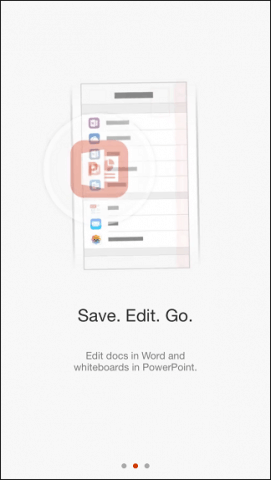
사무용 렌즈는스캔하는 컨텐츠 유형 (예 : 명함, 사진, 문서 및 화이트 보드) 문서 유형에서 변경하려면 왼쪽 또는 오른쪽으로 살짝 밉니다. 문서를 스캔하려면 평평한 곳에 놓고 카메라를 문서 위에 놓습니다. Office Len이 해당 항목을 인식하면 개체 주위에 사각형이 나타납니다. 빨간색 버튼을 한 번 눌러 이미지를 캡처하십시오.
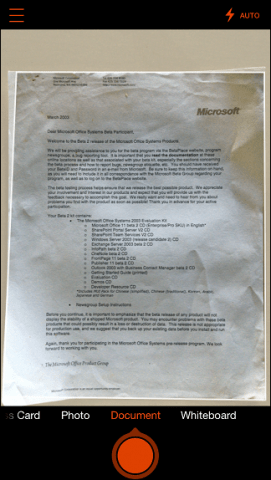
이미지를 캡처 한 후 몇 가지 옵션이 제공됩니다. 사진을 다시 찍거나 자르기와 같은 편집을 할 수 있습니다.
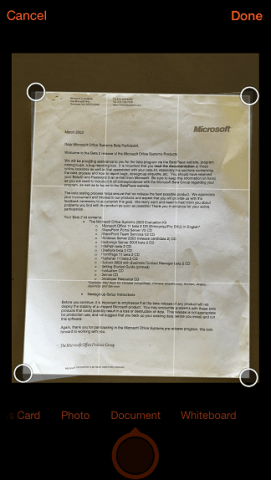
콘텐츠 유형에 따라스캔 한 경우 스캔 한 문서를 저장하거나 내보낼 수있는 다른 옵션이 제공됩니다. OneNote 또는 iOS 사진 라이브러리에서 사용하기 위해 문서를 저장할 수 있습니다. 반면 사진이나 명함은 OneDrive, Office 앱에 저장하거나 PDF로 변환 할 수 있습니다.
또 다른 인상적인 기능은 스캔 한 명함에서 연락처 세부 정보를 수집 한 다음 연락처 목록에 추가하는 기능입니다.
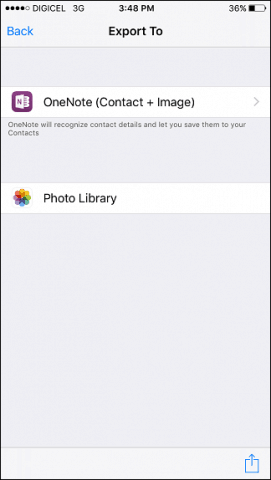
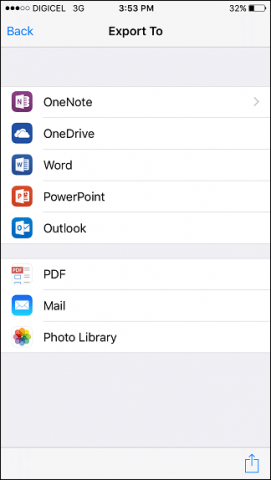
응용 프로그램은 실제 문서와 이미지 만 스캔하는 것으로 제한되지 않습니다. 설정 메뉴에서 기존 이미지를 가져 와서 최근 업로드 한 내용을 OneDrive로 볼 수 있습니다.
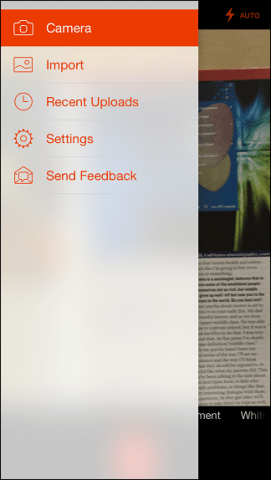
사무실 렌즈는 원하는 학생들에게 적합합니다.수업 중 강사가 화이트 보드에서 공유하는 컨텐츠를 캡처합니다. 인쇄 및 필기 단어를 인식하는 데 사용할 수있는 OCR (Optical Character Recognition)을 지원합니다. OneNote와 같은 앱과 함께 사용하면 Office Lens를 사용하면 이동 중에도 편리하게 사용할 수 있습니다.
다시 말하지만 세 가지 주요 모바일 플랫폼 모두에서 사용할 수 있습니다. Office Lense를 사용해 보시고 아래 의견에 의견을 보내주십시오.


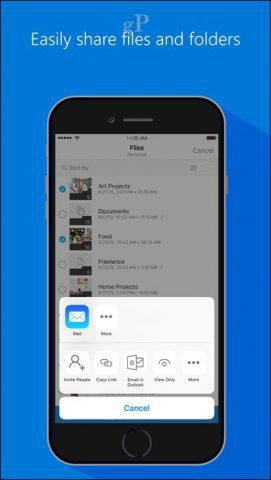







코멘트를 남겨주세요