Dropbox 폴더를 암호화하는 방법
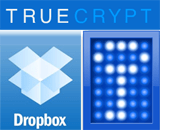
실제로 일어날 가능성은 있지만아마도 소니, Gmail, 심지어 LastPass에 대한 핵 공격에 대한 최근 헤드 라인이 너무 안전하지 않다는 것을 증명할 것입니다. 이를 염두에두고 Dropbox 데이터를보다 안전하게 만드는 데 도움이되는 팁을 알려 드리겠습니다. 특히 Dropbox의 부주의 한 직원이 가장 중요한 데이터를 암호화하여 액세스하지 못하게합니다.
중대한: TrueCrypt는 더 이상 지원되지 않으므로 더 이상 안전하지 않습니다. Windows에서는 BitLocker를 사용하는 것이 좋습니다. 더 이상 지원되지 않는 TrueCrypt에 대한 자세한 내용을 볼 수 있습니다.
TrueCrypt + Dropbox = 최고 보안
이 <—는 다음 텍스트 문서를 포함하는 볼륨에 대한 링크입니다 (흐림없이) :
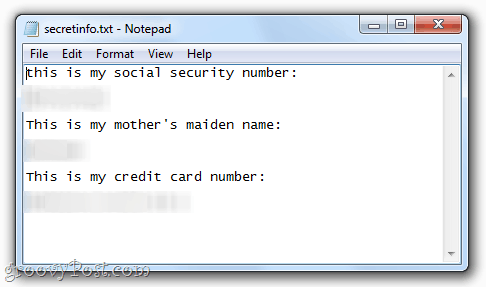
이 텍스트 문서를 100 % 넣는 것이 편합니다.내 공용 폴더에 왜? TrueCrypt로 만든 암호화 된 볼륨에 있기 때문입니다. 원하는 경우 계속해서 다운로드하십시오. 비밀번호와 키 파일이 없으면 해당 텍스트 문서를 볼 수 없습니다. 원하는 경우 크래킹을 시도 할 수 있지만 AES 및 RIPEMD-160 해시로 암호화되어 있습니다. 한편, 다른 Dropbox 파일처럼 쉽게 해당 파일에 액세스 할 수 있습니다. 그루비? 내가 한 방법은 다음과 같습니다.
1 단계 – Truecrypt 볼륨 생성
2 단계 – Truecrypt 볼륨 마운트
TrueCrypt 볼륨 생성
1 단계
TrueCrypt를 무료로 다운로드하여 설치하십시오. 여기의 지침은 매우 간단합니다.
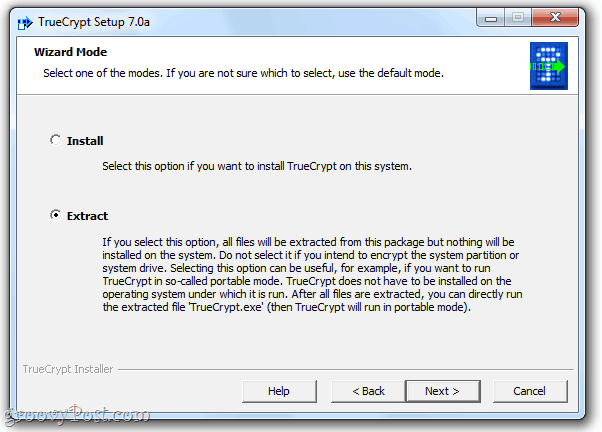
참고 : TrueCrypt를 설치하는 방법은 두 가지가 있습니다. Dropbox 사용자의 경우 추출물 방법. USB 드라이브 나 Dropbox 폴더에 넣을 수있는 휴대용 버전의 앱을 만듭니다. 다른 사람의 컴퓨터를 사용하는 경우 TrueCrypt를 다운로드하여 설치하지 않아도됩니다. 기본 컴퓨터의 경우 기본 설치를 자유롭게 수행하십시오.
2 단계
운영 TrueCrypt.exe 및 딸깍 하는 소리 볼륨 만들기.
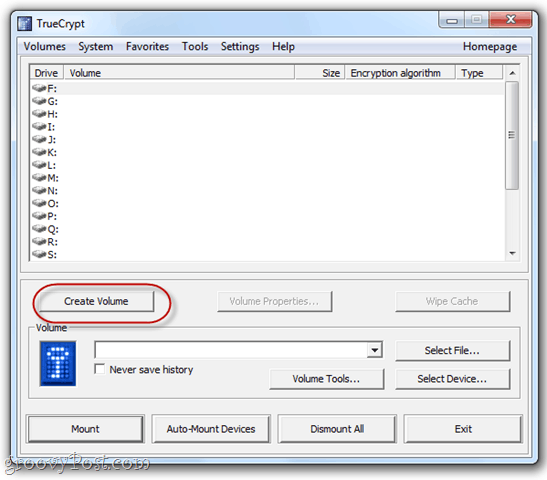
3 단계
고르다 암호화 된 파일 컨테이너 만들기. 여기에는 몇 가지 고급 옵션이 있지만 나중에 다루겠습니다. 딸깍 하는 소리 다음.
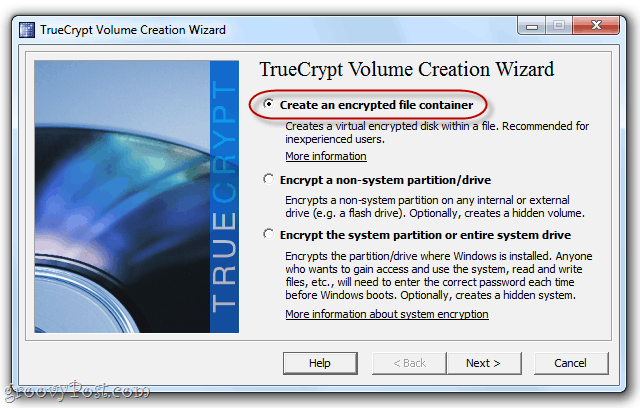
4 단계
고르다 표준 TrueCrypt 볼륨 과 딸깍 하는 소리 다음.
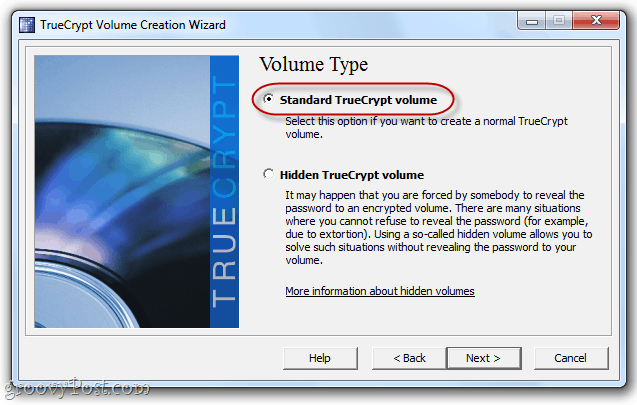
5 단계
딸깍 하는 소리 파일 선택…
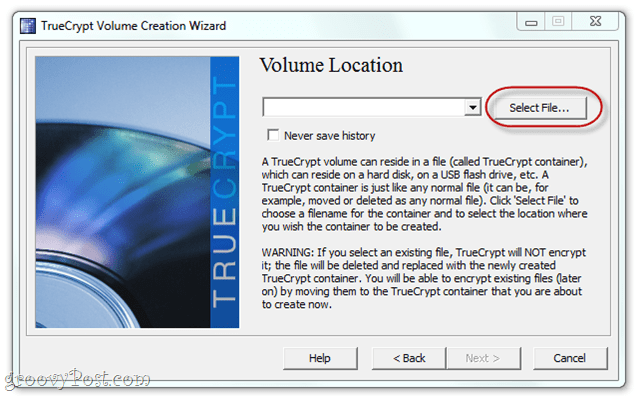
… 그리고 Dropbox 폴더로 이동하십시오. 볼륨의 파일 이름을 만듭니다. 원하는 것은 무엇이든 가능합니다. 확장은 중요하지 않습니다.
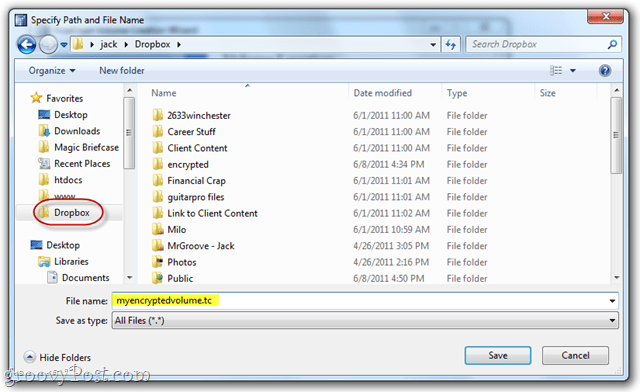
실제로는 확장 기능이 필요하지 않습니다. 원래는“mysummervacay.jpg”와 같은 다른 파일 형식으로 위장하는 것이 영리 할 것이라고 생각했지만 바이러스 스캐너에서 오 탐지가 발생할 수 있습니다. 규칙을 고수하려면 .tc를 사용하거나 확장명을 모두 건너 뜁니다.
6 단계
암호화 옵션을 자유롭게 변경하십시오. 여기에는 다양한 선택을 이해하는 데 도움이되는 유용한 링크가 있지만 모두 충분히 안전하다고 생각합니다. 나는 기본값을 고수했다.
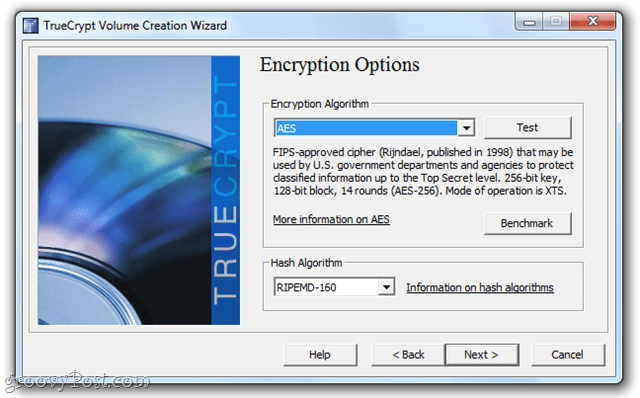
7 단계
음량 크기를 선택하십시오. 암호화 된 볼륨에 할당 할 Dropbox 공간의 양에 따라 현실적으로이를 선택해야합니다. 나와 같은데 몇 개의 텍스트 파일과 PDF에 암호화 된 볼륨 만 사용하는 경우 10MB이면 충분합니다. 전체 dang Dropbox 폴더를 암호화하려면 2GB를 자유롭게 수행하십시오.
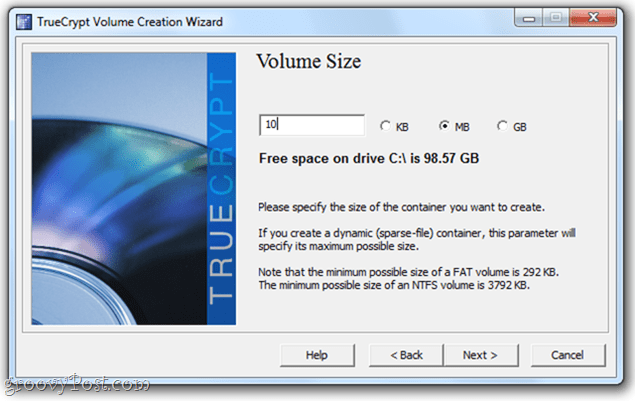
계속 진행하기 전에주의해야 할 사항은 동적 볼륨을 생성 할 수 있다는 것입니다. 즉, "확장”파일을 추가 할 때 2GB 파일 컨테이너이지만 5MB의 데이터 만 있으면 5MB의 Dropbox 공간 만 차지합니다. 훌륭하지만 조금 느리게 실행됩니다. 그것은 당신에게 달려 있습니다.
8 단계
비밀번호를 설정하십시오. 기억할 수있는 매우 강력한 암호를 선택하십시오. 그렇지 않으면이 모든 암호화는 아무 것도 아닙니다.
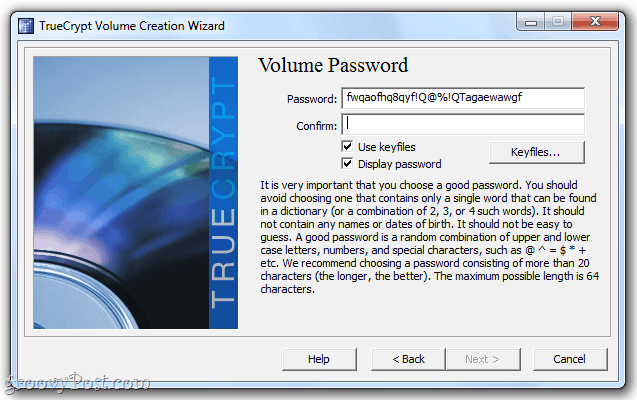
보안을 강화하려면 키 파일을 선택하십시오. Dropbox, 로컬 하드 드라이브 또는 USB 드라이브에있는 파일 일 수 있습니다. 이 파일이 없으면 키와 똑같이 작동하며 볼륨에 액세스 할 수 없습니다. 따라서 삭제하지 마십시오! 암호보다 안전합니다. 특히 여러 키 파일을 선택하는 경우 더욱 안전합니다.
9 단계
다음 화면에서 TrueCrypt는 마우스를 움직여 해시 키를 무작위 화하도록 요청합니다. 재미 있네요 만족하면 딸깍 하는 소리 체재.
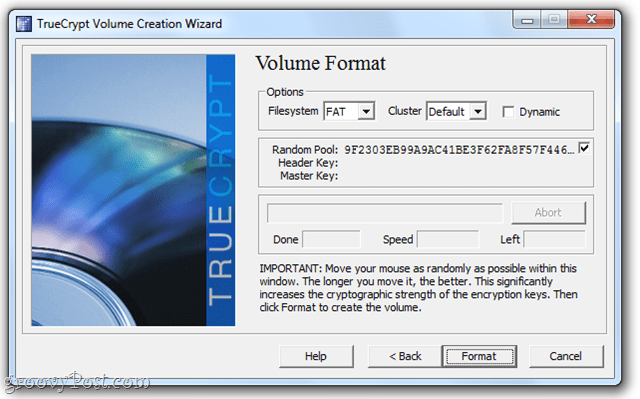
그리고 끝났어요!
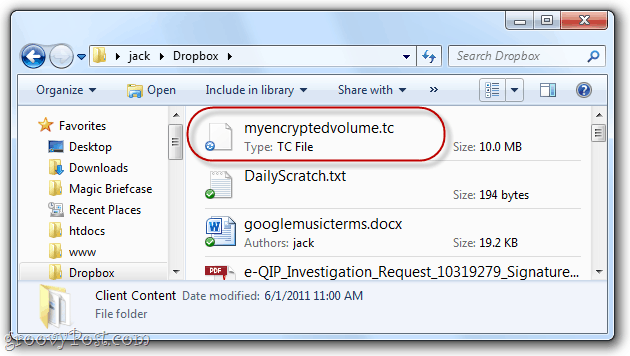
볼륨은 완전히 독립된 파일입니다. 드래그 앤 드롭하여 복사하여 붙여 넣거나 원하는 곳으로 옮길 수 있습니다. 볼륨을 읽고 쓰려면 TrueCrypt를 사용하여 마운트하면됩니다.
Dropbox에서 TrueCrypt 볼륨 마운트
1 단계
TrueCrypt를 시작하고 딸깍 하는 소리 파일 선택…
그때, 검색 방금 만든 볼륨에 연결하여 엽니 다.
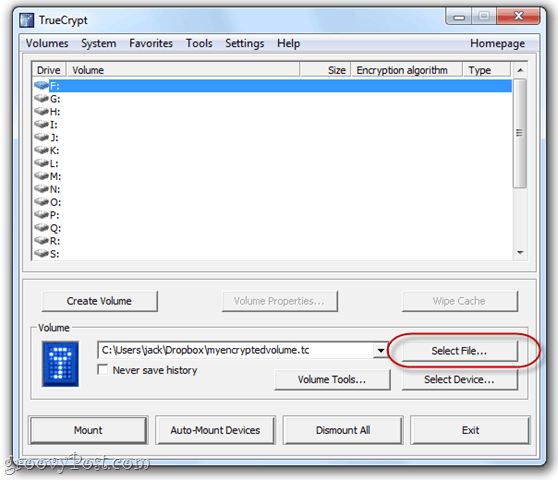
2 단계
드라이브 문자를 선택한 다음 딸깍 하는 소리 산.
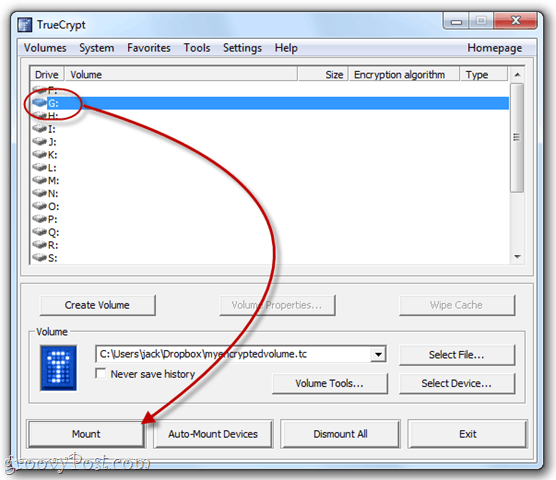
3 단계
비밀번호를 입력하고 키 파일을 선택한 경우 다음을 확인하여 찾아보십시오. 키 파일 사용 과 클릭 키 파일.
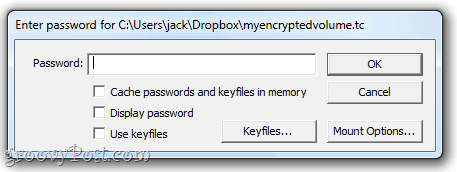
4 단계
이제 볼륨이 아래에 로컬 볼륨으로 마운트됩니다 컴퓨터 Windows 탐색기에서.
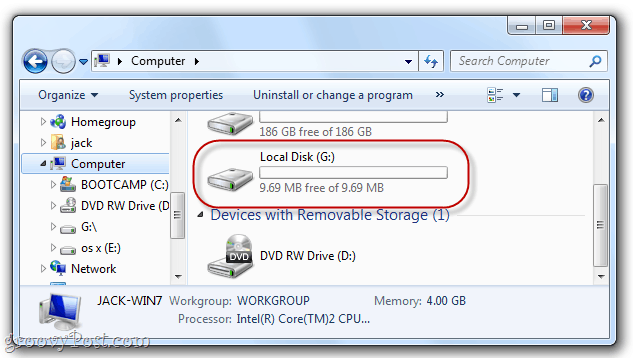
5 단계
USB 드라이브에 파일을 저장하는 것처럼 파일을 추가하십시오.
이들은 다음에 볼륨을 마운트 할 때 준비되어 대기중인 암호화 된 볼륨에 저장됩니다.
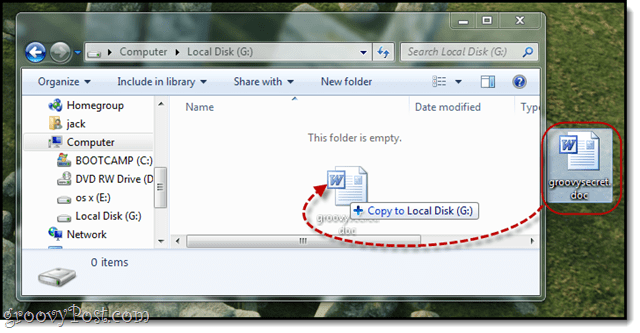
6 단계
마지막으로 Dropbox에서 볼륨을 동기화하려면 마운트를 해제해야합니다. 그렇게하려면 TrueCrypt를 시작하고 드라이브를 선택한 다음 딸깍 하는 소리 내리게 하다.
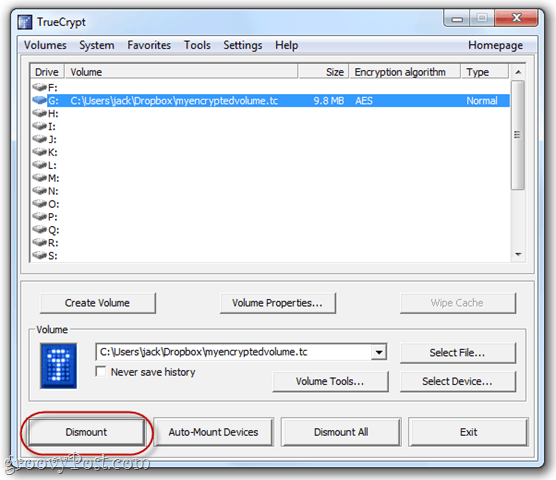
결론
Dropbox는 이미 상당히 안전합니다. 그러나 이러한 추가 보호를 위해 가장 민감한 문서를 암호화 된 볼륨으로 유지하는 것은 좋지 않습니다. TrueCrypt 사본이 있으면 파일에 계속 액세스 할 수 있습니다 (Dropbox 계정에 휴대용 버전으로 저장할 수 있습니다) 및 비밀번호를 기억할 수 있습니다. 웹이나 스마트 폰에서 암호화 된 볼륨의 항목에 액세스 할 수 없습니다. 디지털 문서 시스템으로 전환 한 경우 재무 문서, 오래된 세금 보고서 및 기타 민감한 자료와 같이 자주 액세스하지 않는 파일에는 TrueCrypt를 사용하는 것이 좋습니다.





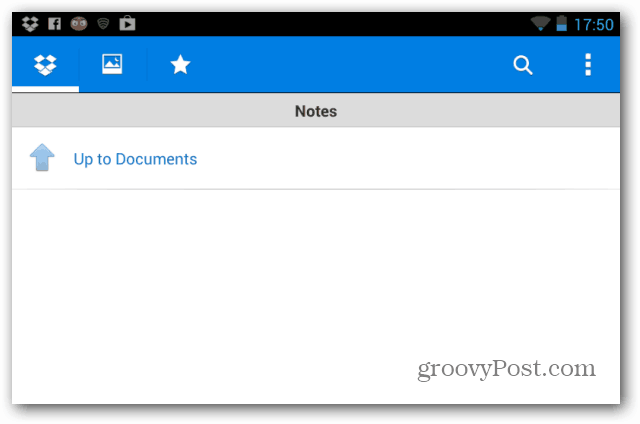



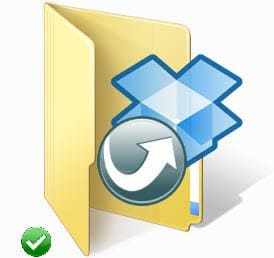
코멘트를 남겨주세요