Microsoft Word의 탭으로 생산성 향상
Microsoft Word는 도움이되는 도구로 가득합니다.문서를 전문적이고 쉽게 만들 수 있습니다. 불행히도 세계에서 가장 유명한 워드 프로세서를 사용할 때 많은 실수를 목격했습니다. 90 년대에 Word를 사용하는 방법을 배우면서 나도 앱을 실제로 활용하는 방법에 대해 순진했습니다. 매우 유용한 기능 중 하나는 탭입니다. 그것을 사용하는 방법을 배우면 그것을 사용하지 않고 어떻게 지 냈는지 궁금 할 것입니다.
생산성 향상을 위해 워드 탭 활용
탭을 누르면 문서의 지점에서 커서가 멈춤 탭 키특정 문서 형식으로 설정할 때 가장 강력합니다. 탭이 필수적인 가장 일반적인 사용 시나리오 중 하나는 목차 또는 간단한 의제. 나는 교육에 종사하고 아이들을 관찰수년에 걸쳐 학교 프로젝트를 준비하면서, 기간 키를 무의식적으로 누르는 데 낭비되는 시간은 슬프다. 그렇습니다. 사용 방법을 배우는 것은 처음에는 복잡해 보일 수 있지만, 일단 그것이 얼마나 효과적인지 알게되면 기회가있을 때마다 사용하게됩니다.
탭 대화 상자 찾기 및 실행
Microsoft Word를 시작하고 리본에서 홈 탭을 선택하고 단락 설정 버튼을 클릭하십시오.
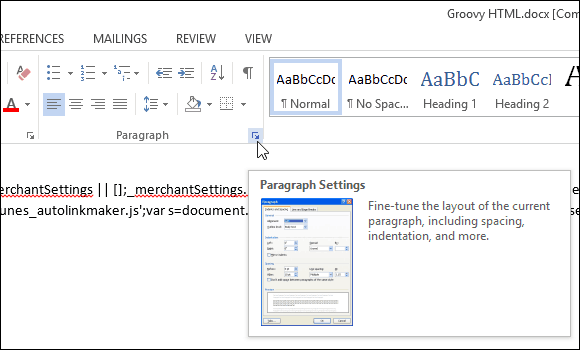
그런 다음 탭 단추 대화 상자의 맨 아래에 있습니다.
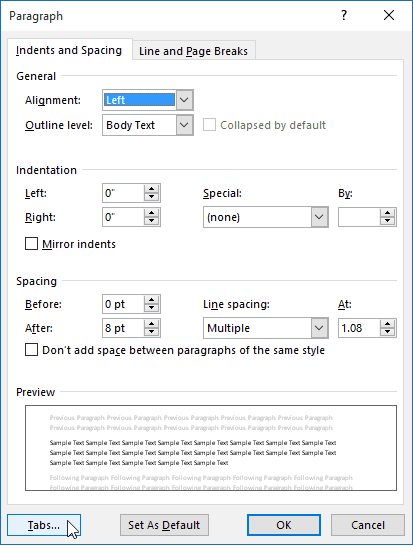
Word 2016은 아래 대화 상자에서 볼 수있는 10 가지 탭 설정을 제공합니다. 여기에는 다음이 포함됩니다.
- 왼쪽
- 센터
- 권리
- 소수
- 바
- 리더는 왼쪽
- 리더 센터
- 지도자 권리
- 리더 십진
- 리더 바
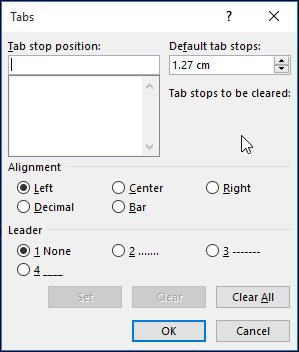
설정 탭
이 기사의 목적 상 프로젝트를위한 간단한 목차 페이지를 작성하겠습니다.
커서 (CTRL + E)를 중심으로 시작한 다음 제목을 입력하십시오. 목차. Enter 키를 누른 다음 커서를 왼쪽으로 맞 춥니 다 (CTRL + L). 이제 문서의 각 섹션에 대해 탭을 설정할 준비가되었습니다. 탭 대화 상자를 시작하십시오.
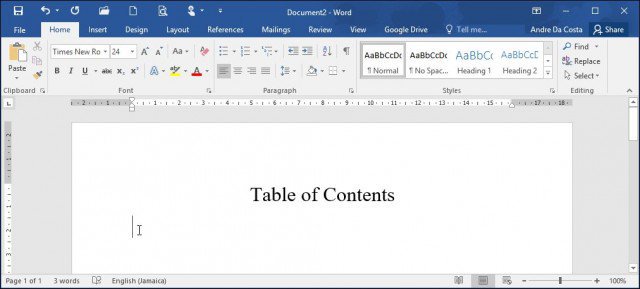
누군가 이전에 Word에서 탭을 사용하고 있었다면 필드가 이미 채워져있을 수 있습니다. 모두 지우기 자신 만의 탭 스톱을 정의합니다. 자신의 탭 위치를 입력하려면 십진법을 사용하는 일부 기본 수학이 필요합니다. 이 특정 문서의 경우 :
- 탭이 6에서 멈추기를 원합니다.1 인치 권리 문서의. Microsoft Word의 눈금자를 사용하여 아래와 같이이를 정의 할 수 있습니다.
- 정렬을 선택하여 설정하고 싶습니다.문서 오른쪽에있는 페이지 번호를 입력 할 때의 정렬 (탭을 처음 사용할 때 사람들을 혼란스럽게하는 부분입니다). 왼쪽으로 설정하면 텍스트가 다음 줄로 줄 바꿈됩니다.
- 다음 옵션은 Leader 스타일을 선택하는 것입니다. 마침표, 줄, 하이픈 또는 없음을 포함하여 사용 가능한 스타일 중 하나를 선택할 수 있습니다. 가장 인기있는 옵션 번호 2로 이동합니다.
- 탭 중지 설정을 정의했으면 설정을 클릭 한 다음 확인을 클릭하십시오.
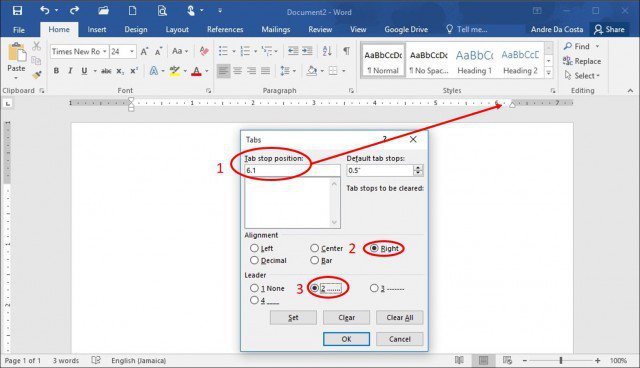
첫 번째 섹션 제목을 입력 한 다음 탭 키. Word는 일반적으로 수동으로 수행하는 기간을 자동으로 입력합니다.
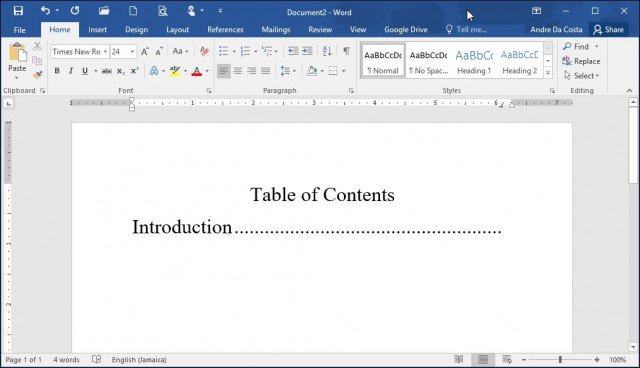
계속해서 페이지 번호를 입력하고 Enter를 누른 후 나머지 문서에 대해 동일한 단계를 반복하십시오. 완료되면 탭 대화 상자를 다시 시작하고 모두 지우기를 클릭하십시오.
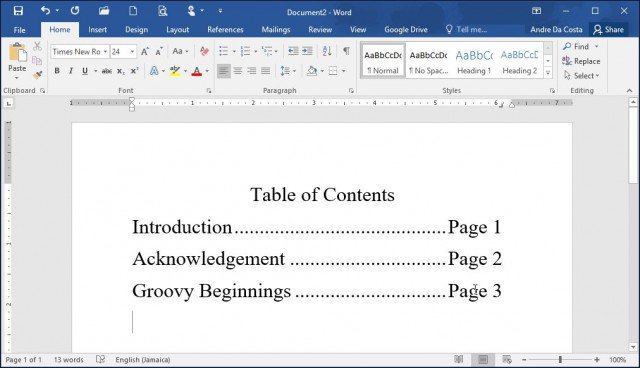
이것은 단지 준비하는 것만 큼 많이 보일 수 있습니다.목차 또는 참고 문헌을 포함하지만 전문 문서, 특히 논문 또는 비즈니스 문서와 같은 문서를 준비하려는 경우 문서를 올바르게 구성하면 많은 시간을 절약 할 수 있습니다. 게다가,이 기능이 이유가있는 이유는 무엇입니까? 탭을 사용하여 문서의 하위 제목을 설정할 수있어 긴 문서를 준비하는 데 시간을 절약 할 수있어 컨텐츠를 훨씬 쉽게 편집하고 수정할 수 있습니다.





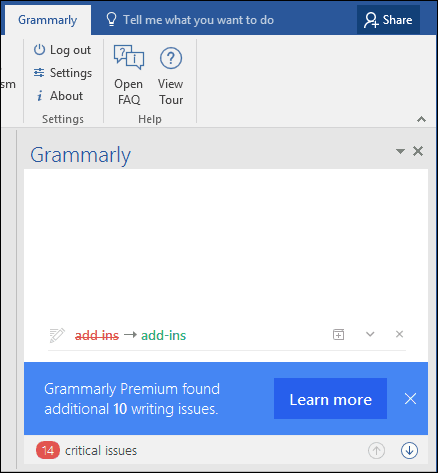
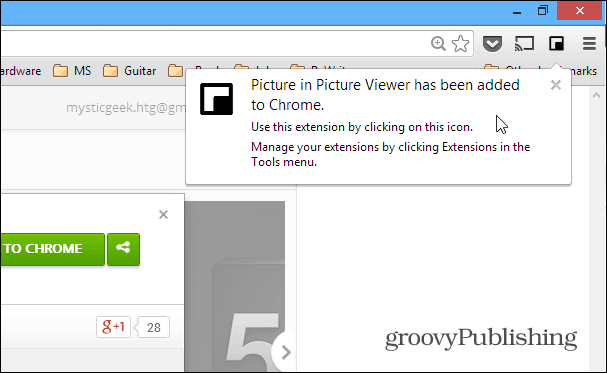



코멘트를 남겨주세요