Windows Send To 메뉴에 OneDrive를 추가하는 방법
Microsoft의 OneDrive는 상당히 클라우드 스토리지입니다서비스, 그리고 거의 무제한의 저장 공간, Office 365 구독을 통해 많은 데이터를 넣을 수 있습니다. 항상 표준 드래그 앤 드롭으로 컨텐츠를 업로드하거나 더 쉬운 방법을 원할 수 있습니다.
바로 상황에 맞는 메뉴에 OneDrive를 추가하는 곳입니다Windows에서는 편리합니다. 이는 Windows 7 이상에서 작동하며 OneDrive 데스크톱 앱이 설치되어 있어야합니다. Windows 8.1 및 Windows 10에는 기본적으로 OneDrive가 설치되어 있으므로 아무 것도 다운로드하지 않아도됩니다.
메뉴에 보낼 OneDrive 추가
실행 대화 상자를 열고 유형: 쉘 : 센토 Enter를 누르십시오. Windows 8에서는 키보드 단축키를 사용하십시오. 윈도우 키 + R 대화 상자를 불러옵니다.
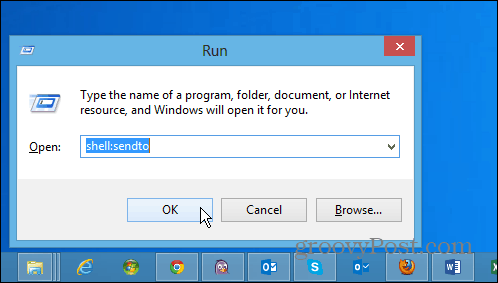
그러면 SendTo 폴더가 열리고 여기에서 OneDrive 아이콘을 폴더로 끌어다 놓기 만하면됩니다.
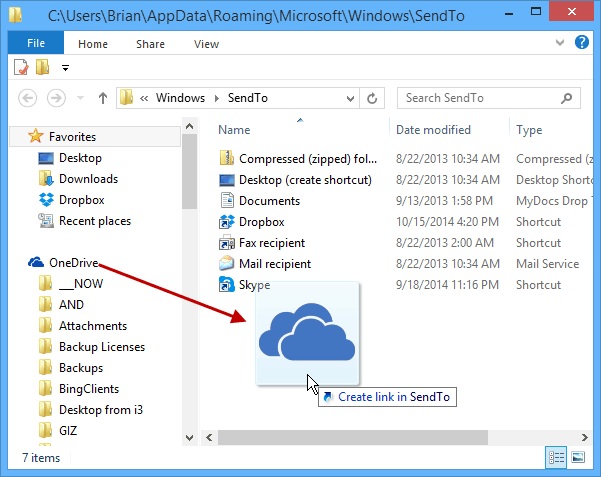
그게 전부입니다. 이제 파일을 마우스 오른쪽 버튼으로 클릭하면 파일을 OneDrive로 보낼 수 있습니다.
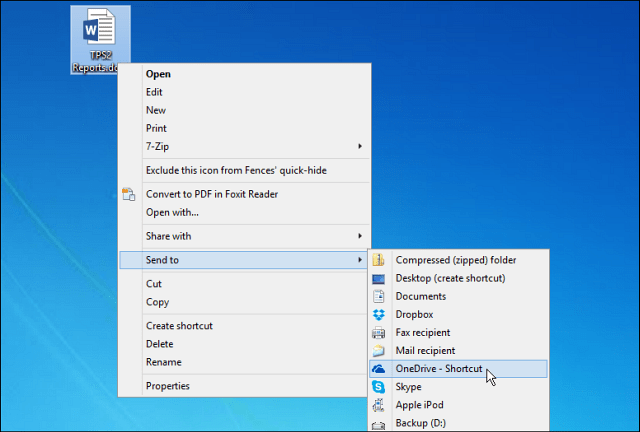
그러면 파일이 루트로 전송됩니다.OneDrive. 그러나 특정 파일을 OneDrive 내의 특정 폴더로 보내려고 할 수 있습니다. SendTo 폴더에 자주 사용하는 장소의 바로 가기를 만드십시오.
예를 들어 아래 샷에서 OneDrive의 내 음악 폴더에 대한 바로 가기를 만들고 있습니다. 폴더를 이동하지 않고 바로 가기 만 만드십시오.
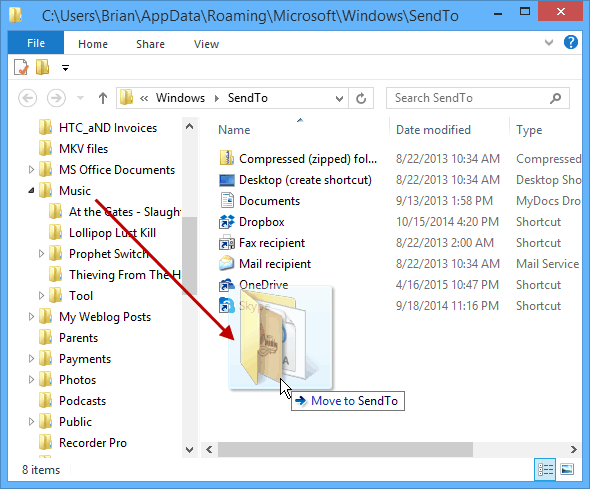
가장 쉬운 방법은 폴더를 마우스 오른쪽 버튼으로 클릭하고 SendTo로 드래그하는 것입니다. 그런 다음 마우스를 놓으면 바로 가기 만들기.
예를 들어 아래 스크린 샷에서 OneDrive의 음악 및 Office 문서 폴더에 바로 가기를 추가했습니다.
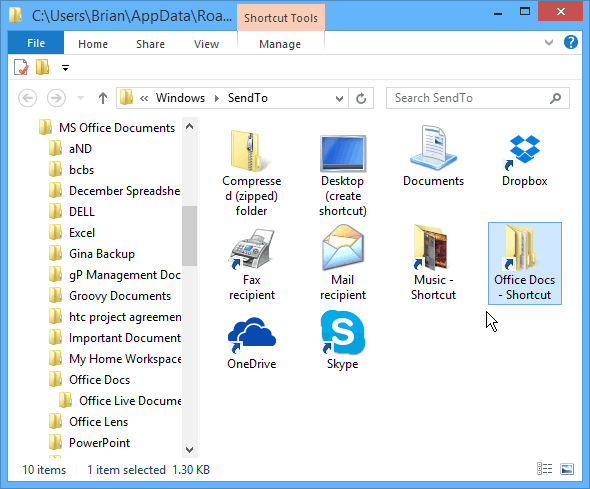
보내기 목록이 제대로 작동하지 않을 수 있습니다. 또한 바로 가기의 이름을 바꾸고 폴더 아이콘을 사용자 정의하여 항목을 정리할 수 있습니다.
아래 예에서 몇 가지 바로 가기 이름을 바꾸고 폴더를 Windows에 포함 된 기본 아이콘으로 변경했습니다.
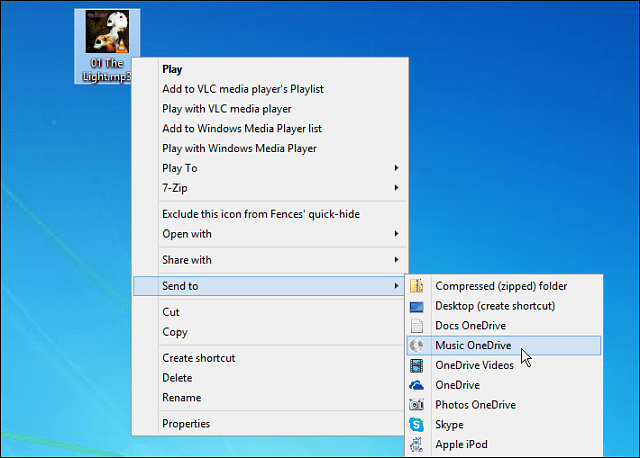
다른 클라우드 저장소 서비스를 사용하는 경우 보내기 메뉴에도 추가 할 수 있습니다. 이에 대한 자세한 내용은 아래 링크 된 기사 중 하나를 확인하십시오.
- 보내기 메뉴에 Google 드라이브 추가
- 메뉴에 보낼 Dropbox 추가










코멘트를 남겨주세요