iPhone, iPod 또는 iPad에서 Dropbox로 미디어를 백업하는 방법

iPhone, iPod Touch 또는 iPad에서 Dropbox를 사용하는 방법
1 단계 – App Store로 이동
꼭지 그만큼 앱 스토어 iOS 대시 보드에서 아이콘을 클릭합니다.
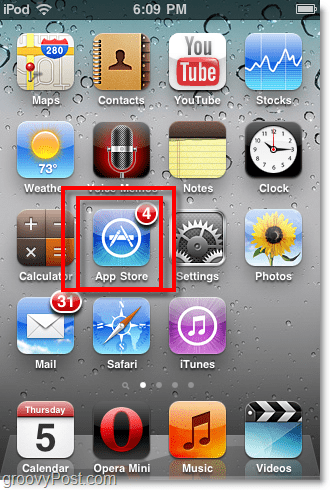
2 단계 – Dropbox 앱 찾기
검색 필드에서 유형 ...에서 드롭 박스. 딸깍 하는 소리 그만큼 드롭 박스 목록에 나타나는 앱.
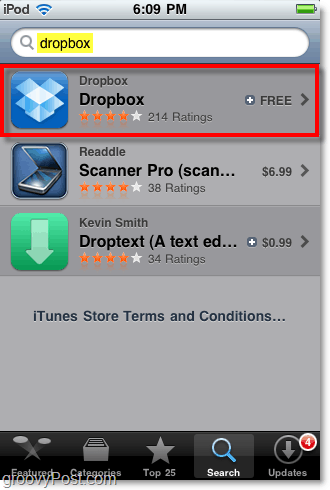
3 단계 – 앱 다운로드, 무료입니다!
꼭지 그만큼 비어 있는 버튼을 클릭하여 Dropbox 앱을 다운로드하고 설치하십시오.
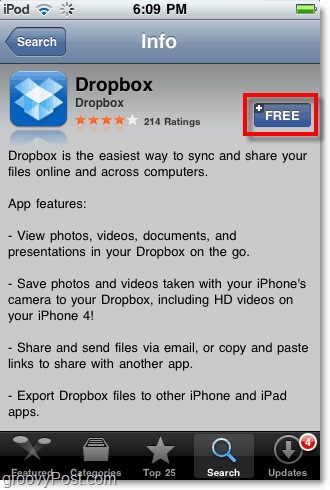
4 단계 – Dropbox 앱 시작
다운로드 및 설치가 완료되면 Dropbox가 대시 보드에 나타납니다. 꼭지 그만큼 드롭 박스 아이콘을 엽니 다.
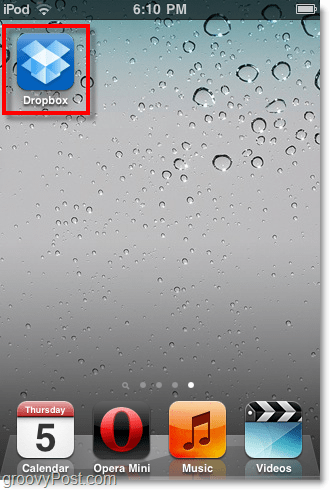
5 단계 – Dropbox에 로그인 (인터넷 연결 필요)
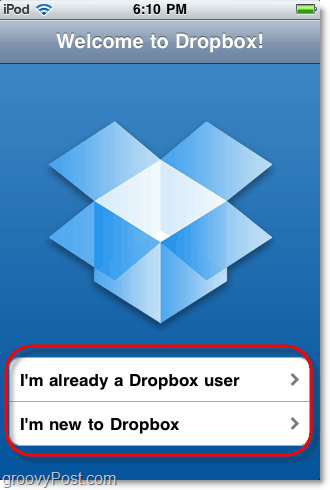
끝난!
이것이 단계의 끝이지만 완료하기 전에해야 할 일이 더 많습니다. 이 응용 프로그램의 일부 기능을 살펴 보겠습니다.
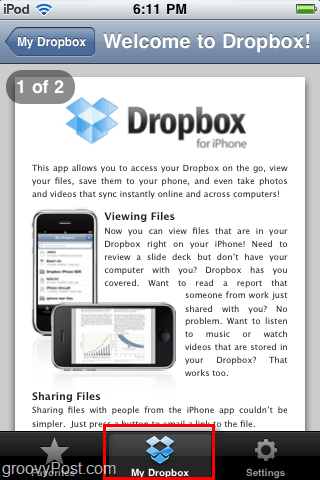
Dropbox 찾아보기 및 파일보기
Dropbox를 탐색하고 모든 Dropbox를 볼 수 있습니다My Dropbox 메뉴를 사용하여 iPhone의 컨텐츠. Dropbox 앱은 이미지, pdf 파일, 비디오, 문서 및 스프레드 시트를 포함하여 상자에 저장된 거의 모든 유형의 파일을 표시 할 수 있습니다.
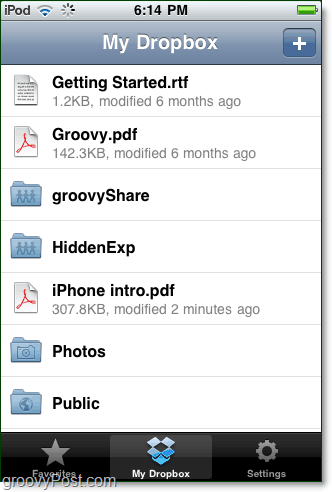
파일을 보는 동안 파일을 보는 것 외에도 할 수있는 일이 몇 가지 있습니다. 공유 링크를 생성하거나 즐겨 찾기에 추가하거나 iPad에 저장할 수 있습니다.
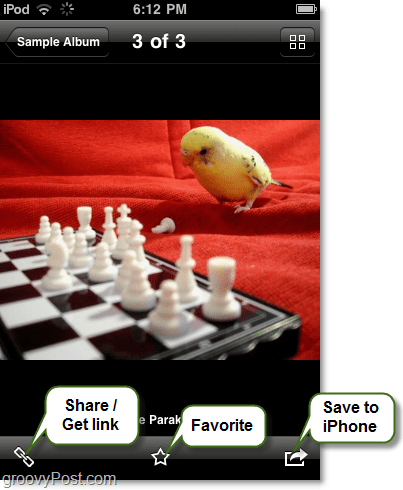
링크를 만들려면 링크를 직접 이메일로 보내거나 클립 보드에 복사 할 수도 있습니다. 또는 파일을 복사하십시오 (가능하다면)를 클립 보드에 추가합니다.
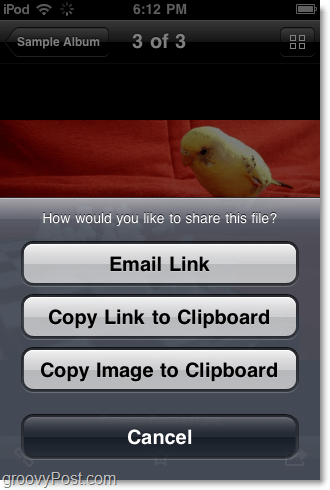
Dropbox 앱 설정 사용자 정의
Dropbox 설정 메뉴에는 옵션이 많지 않지만 몇 가지 옵션이 있습니다. 당신은 할 수 있습니다 :
- Dropbox 계정 변경
- 비밀번호 할당
- 업로드 품질 변경
- 도움 받기
- 의견 보내기
- Dropbox를 iOS 기기에서 연결 해제하십시오.
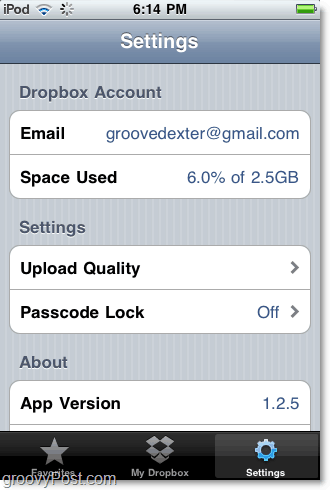
업로드 품질을 조정하면 이미지 크기가 줄어들 기 때문에 파일 동기화 속도가 빨라지지만 이미지가 더 작고 때로는 픽셀로 표시됩니다.
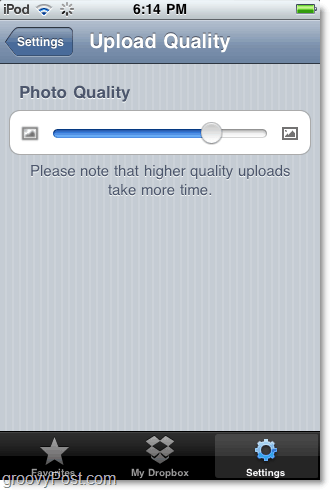
iPhone에서 Dropbox로 파일 백업
로부터 내 Dropbox 당신이 경우 메뉴 딸깍 하는 소리 그만큼 + 단추 사진이나 비디오를 추가 할 수 있습니다.iOS 기기에 저장되었습니다. 이 기능은 iPhone으로 찍은 비디오 나 사진을 백업 할 때 매우 유용합니다. 불행히도 iPad와 iPod Touch에는 여전히 카메라가 없습니다.
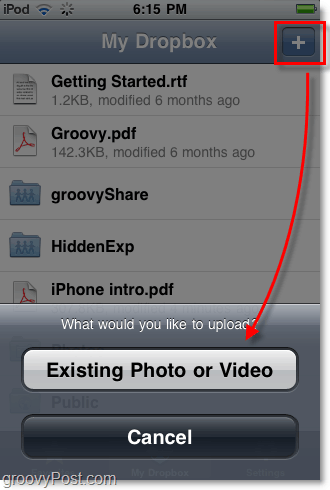
모바일 오프라인보기를위한 Dropbox 파일 저장
iOS 기기에 Dropbox 파일을 저장 하시겠습니까? 다만 표 그것으로 인기 있는 말 그것을 연 후. 모든 즐겨 찾기는 장치에 다운로드되어 저장되므로 인터넷 연결에 관계없이 원할 때마다 볼 수 있습니다.
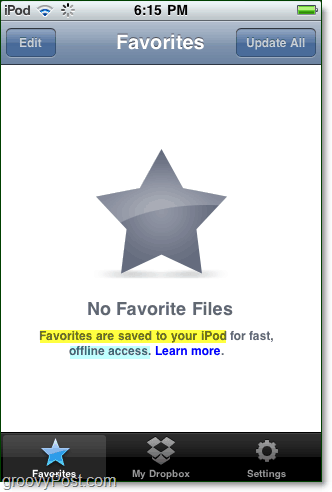
장치 연결 해제
Dropbox에서 신속하게 로그 아웃하고 로컬로 저장된 즐겨 찾기를 모두 삭제해야하는 경우 연결을 해제해야합니다. 설정 페이지를 방문하기 만하면됩니다. 딸깍 하는 소리 이 iPod을 연결 해제하십시오. 나중에 언제든지 다시 다시 연결할 수 있습니다!
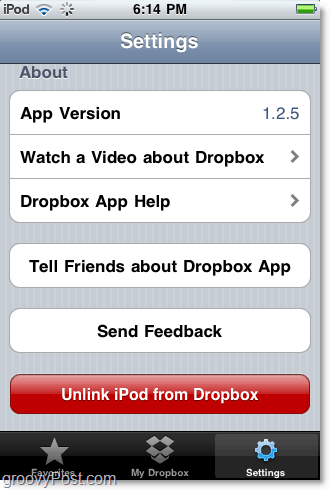
결론
Dropbox 앱은 이동 중에 파일을 동기화하기위한 작은 도구입니다. iPhone에서 찍은 사진과 비디오를 백업하는 데 가장 유용하지만 다른 용도로도 사용하실 수 있습니다.
우리는 많은 글을 썼습니다 드롭 박스 지난 몇 개월 동안 확인하십시오이 groovy free 도구에 대한 모든 기사. 좋아하는 트릭이나 Dropbox 기능에 대해 글을 쓰지 않았다면 댓글에 메모를 남겨 주시면 수정하겠습니다.





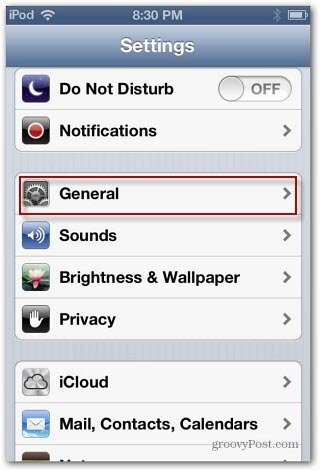



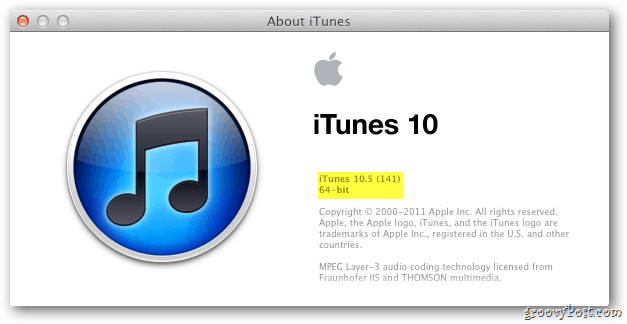
코멘트를 남겨주세요