Winamp는 Spotiamp 공물과 함께 산다
Spotify 사용자이지만 Winamp 인터페이스와 경험을 놓친 경우 이제 Spotiamp로 두 세계를 모두 활용할 수있는 방법이 있습니다.
Spotify & Winamp Together
윈앰프가 사라 졌다는 소식은몇 달 전에 음악 팬들에게도 좋은 대안을주었습니다. 글쎄, Winamp는 Radionomy가 구입했으며 가까운 미래를 위해 살아있을 것입니다.
그러나 Spotify 사용자 인 경우Winamp 인터페이스도 있습니다. 한 가지주의해야 할 점은 Spotify Premium 가입자 여야한다는 것입니다. 그렇지 않으면 다음은 도움이되지 않습니다.
여기에서 Spotiamp를 다운로드하여 시작하십시오. 현재 버전은 500 킬로바이트 미만의 작은 버전입니다. 설치는 설치 마법사를 따르는 케이크입니다.
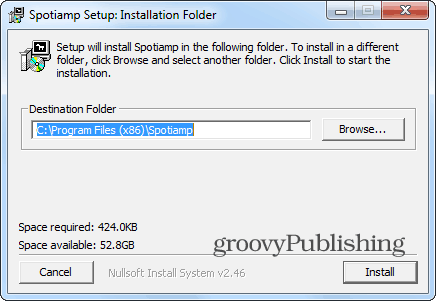
그런 다음 Spotify 사용자 이름과 비밀번호를 묻는 메시지가 나타납니다.
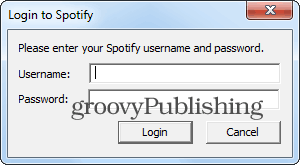
Spotify 장치 비밀번호 설정
노트 : Spotify 장치 암호가 이미 있으면이 섹션을 건너 뛰십시오.
Facebook을 사용하여 로그인하는 경우 브라우저에서 Spotify에 로그인하고 프로필 페이지에 액세스해야합니다.
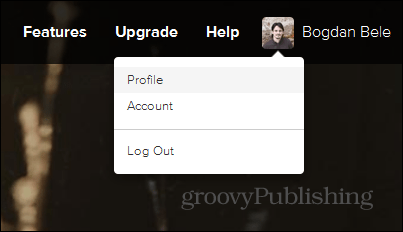
그런 다음 장치 암호를 설정하십시오.
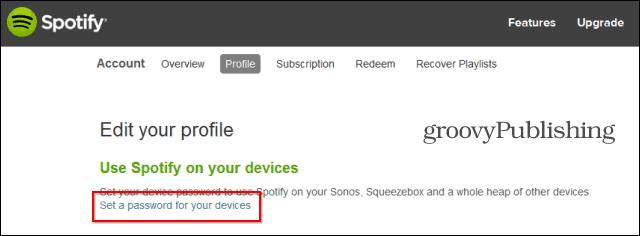
Spotify 장치 사용자 이름과 이메일을 보내는 버튼이 제공되어 암호를 설정할 수 있습니다.
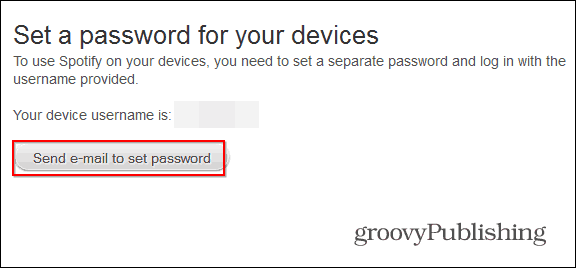
다음과 같은 이메일이 발송됩니다. 딸깍 하는 소리 장치 비밀번호를 설정하십시오.
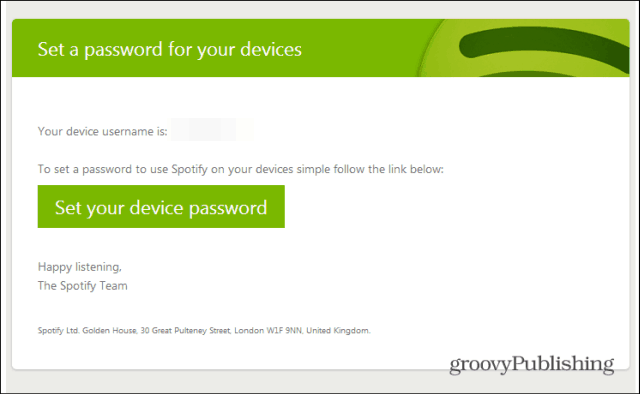
그런 다음 원하는 비밀번호를 입력하고 기기 비밀번호 설정을 클릭하면 모든 설정이 완료됩니다.
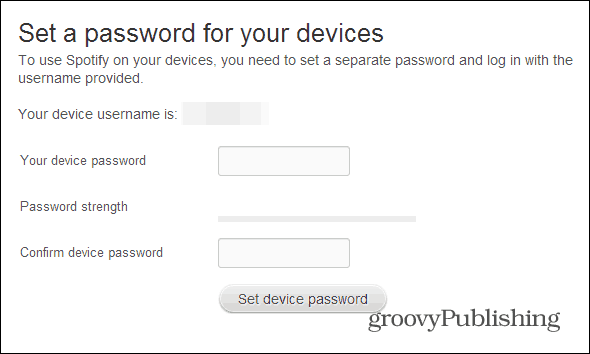
Spotiamp 사용
비밀번호를 만들었 든 이미 가지고 있든 Spotiamp에 이미 로그인되어 있어야합니다. Winamp 사용자 인 경우 앱이 매우 익숙해 보일 것입니다.
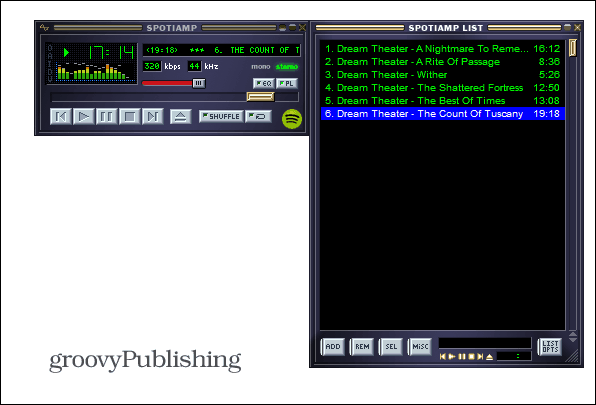
그러나 Winamp와 익숙한 방식으로 완전히 작동하지는 않습니다. 재생 목록에 무언가를 추가하려면 열다 버튼 – 배출 기호가있는 버튼. 해당 메뉴를 통해 재생 목록을 추가 할 수 있습니다. Spotify에 많은 재생 목록이있는 경우 폴더에서 재생 목록 구성에 대한 기사를 확인하십시오.
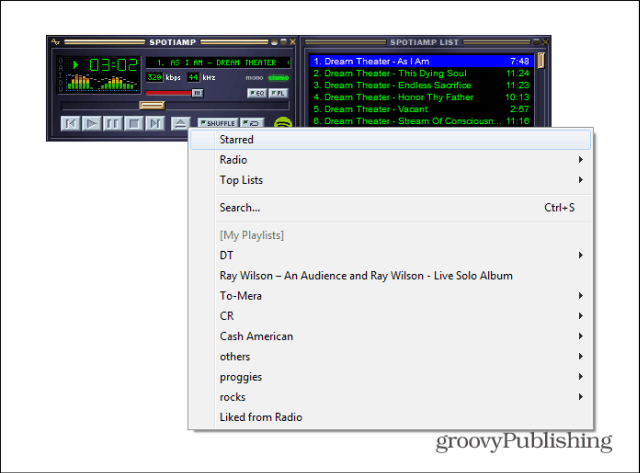
응용 프로그램은 몇 가지 다른 멋진 기능이 있습니다왼쪽 상단의 버튼을 클릭하면 나타나는 메뉴에 숨겨져 있습니다. 예를 들어 스트림 품질을 설정하고이를 사용하여 Shoutcast 서버를 시작할 수도 있습니다.
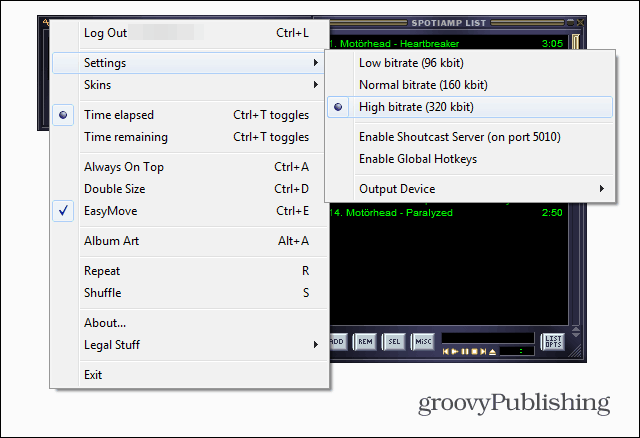
마지막으로 멋진 스킨 옵션이 있습니다. Winamp 2.x 스킨을 추가 할 수 있습니다. 이렇게하려면 Spotiamp를 설치 한 동일한 폴더에 Skins라는 디렉토리를 만드십시오. 모든 스킨이 작동하는 것은 아니지만 아래에 표시된 스킨을 사용하는 데 아무런 문제가 없었습니다.
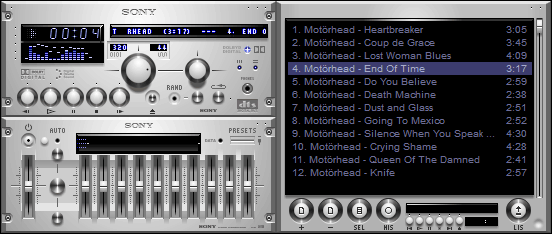









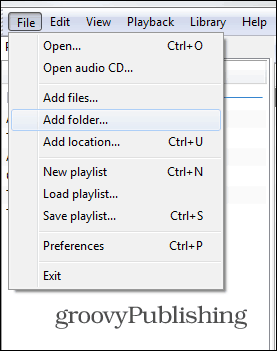
코멘트를 남겨주세요