Automator를 사용하여 MAC OS X에서 여러 페이지 PDF 파일을 만드는 방법

게스트 포스트 : 아이작 필 브룩오랜 groovyReader는성가신 문제에 대한 해결책을 찾는 것을 좋아합니다! groovyPost는 MAC에 대한 groovyPosts에 관해서는 항상 아카이브에 큰 뚱뚱한 구멍을 가지고 있었으므로 앞으로 Isaac에서 더 많이 볼 수 있기를 바랍니다!
최근에 나는 그것을 깨달았을 때 문제에 부딪쳤다내 HP 복합기 프린터 / 스캐너 / 팩스가 협력하여 여러 페이지로 된 .PDF를 만들지 않았습니다. 이것은 비극이었습니다. 새 페이지를 스캔 할 때마다 새 .PDF 파일이 생성됩니다. 글쎄, 몇 년 동안 Mac 사용자가 된 후 마침내 가장 손쉬운 도구 중 하나 인 Automator를 발견했습니다! 전에는 Automator를 사용해 본 적이 없습니다. 이유가 없었던 것 같습니다. 제가 논의하려고하는 것은 오토메이터 세계에 대한 소개와 영광의 맛이었습니다.
여러 문서를 스캔 할 필요가있었습니다.단일 .PDF 파일. 이상적으로는 스캔 할 때 스캐너가 자동으로이 작업을 수행하고 싶습니다. 그러나 약간의 연구 끝에, 나는 그런 일이 일어나지 않을 것이라는 것을 깨달았습니다. 그러나 내가 발견 한 것은 Automator가 매우 유용한 기능을 가지고 있다는 것입니다.가장 멋진 모양의 아이콘을 제외하고). Automator의 도움으로 파일을 개별적으로 .PDF로 스캔 한 다음 해당 .PDF 그룹을 단일 .PDF 파일로 변환하는 작업 흐름을 만들 수있었습니다. 아… 비극이 풀렸다!
이 groovyTip을 제 자신에게 유지하기보다는 단계를 신속하게 문서화하여 모든 사람과 공유하기로 결정했습니다! 즐겨!
PDF를 단일 문서로 결합하기위한 Automator 워크 플로우 작성
1 단계
먼저 발사 파인더, 딸깍 하는 소리 응용 찾다 자동화. 그는 놓치기 힘들고 대포 나 펜 등이있는 멋진 로봇입니다.
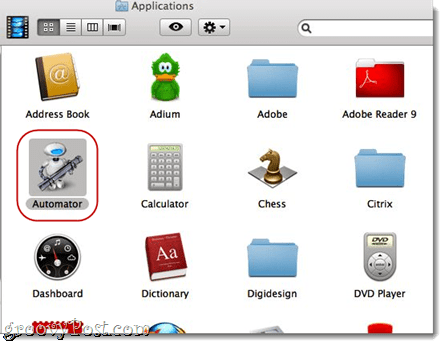
2 단계
Automator를 시작하십시오. Automator는 워크 플로우를위한 템플릿을 선택하라는 메시지를 표시합니다. 고르다 신청 그리고 명중 고르다.
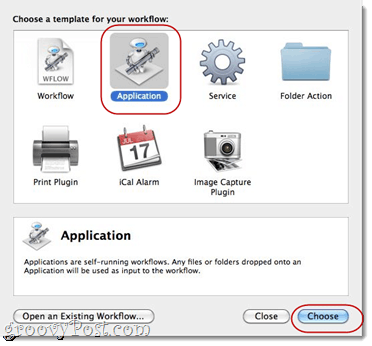
3 단계
넓히다 도서관 왼쪽에. 고르다 파일과 폴더 (Finder와 동일한 아이콘이 있습니다.). 다음, 고르다 선택된 파인더 항목 가져 오기 다음 열에. 끌어서 놓기 선택된 파인더 항목 가져 오기 오른쪽 창에 "작업 또는 파일을 여기로 끌어서 워크 플로우를 구축하십시오”
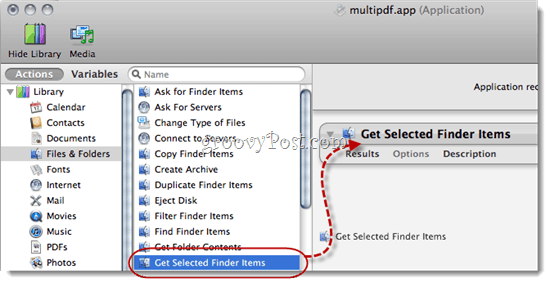
4 단계
로 돌아가 도서관 왼쪽에서 PDF. 고르다 그것을 찾아 PDF 페이지 결합.
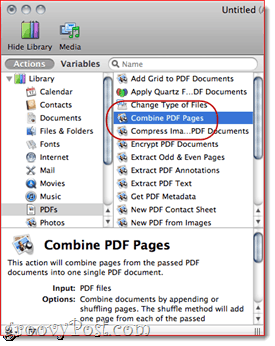
5 단계
끌어서 놓기 PDF 페이지 결합 오른쪽 창으로 “선택된 파인더 항목 가져 오기”
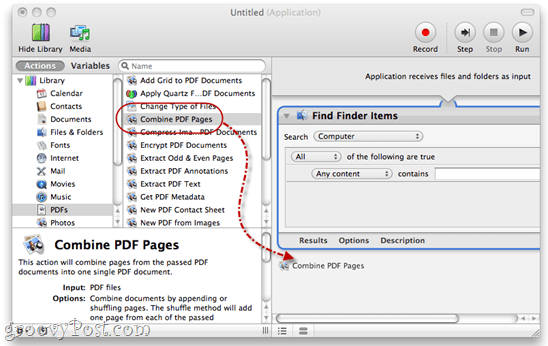
6 단계
고르다 추가 페이지.
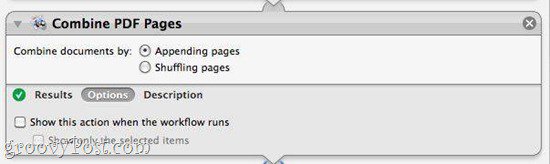
7 단계
로 돌아가 도서관 왼쪽에. 딸깍 하는 소리 파일과 폴더 과 끌어서 놓기 "Finder 항목 이름에서 단일 항목 이름 지정”를 워크 플로에 추가하십시오.
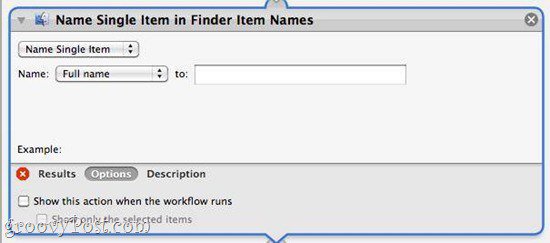
참고 : 'Finder 항목 이름에서 단일 항목 이름 지정," 찾다 파인더 항목 이름 바꾸기. 드래그 앤 드롭 한 후 딸깍 하는 소리 드롭 다운 메뉴에서 “이름 단일 항목”
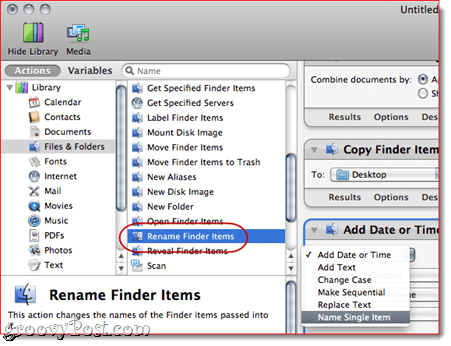
8 단계
옆의 드롭 다운 메뉴에서 "이름,”선택 성명. "에:”입력란은 비었습니다.
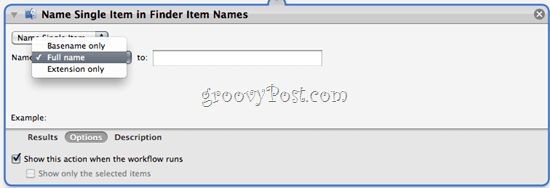
9 단계
딸깍 하는 소리 옵션 과 검사 워크 플로가 실행될 때 작업 표시. 이를 통해 .PDF를 결합 할 때 새 파일 이름을 선택할 수 있습니다.
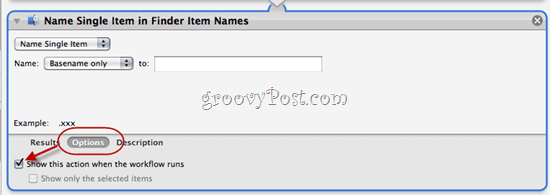
10 단계
다시 돌아 가자 도서관 왼쪽에. 가장 밝은 부분 파일과 폴더 다시. 지금, 끌어서 놓기 새 폴더 당신의 작업 흐름으로.
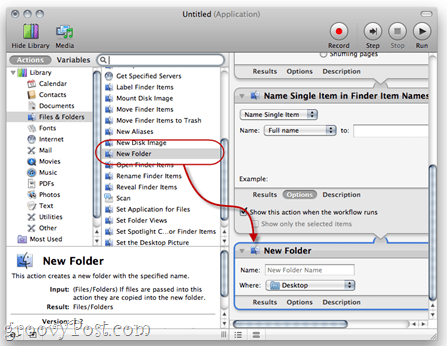
11 단계
딸깍 하는 소리 옵션 과 검사 워크 플로우가 실행될 때이 조치 표시.
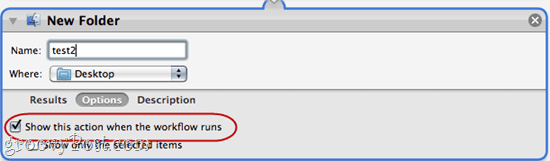
이렇게하면 끝에 새 폴더를 만들 수 있습니다우리의 작업 흐름. 개인적으로 나는 모든 것이 분리 된 것을 좋아합니다. 이를 통해 새 문서가 어디로 가는지 쉽게 추적 할 수 있습니다. 폴더 이름“test2”를 추가하여 모양을 보여줍니다.
12 단계
딸깍 하는 소리 파일> 다른 이름으로 저장… 새로운 여러 페이지로 된 .PDF 작성 응용 프로그램의 이름을 지정하십시오!
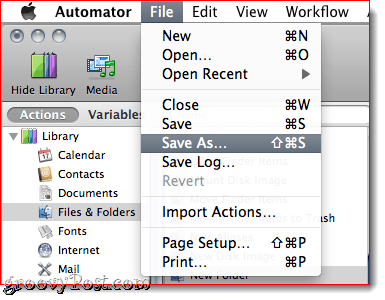
여러 페이지로 된 .PDF Creator 워크 플로우 실행
1 단계
새로운 여러 페이지로 된 .PDF 응용 프로그램을 사용하려면 논리적 명명 규칙을 사용하여 여러 문서를 스캔하십시오. 나는 보통 문서를 001, 002, 003 등으로 스캔합니다.
2 단계
개별적으로 스캔 한 .PDF를 모두 스캔했으면 강조 표시하고 마우스 오른쪽 버튼으로 클릭 (또는 CTRL 클릭) 문서 그룹. 고르다 연결 프로그램> 다른…
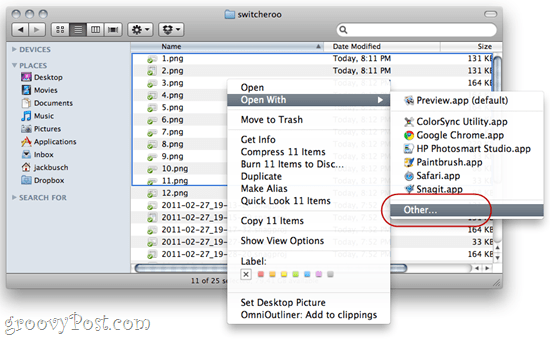
3 단계
닌자 multi.PDF 응용 프로그램이 저장된 위치로 이동하십시오.
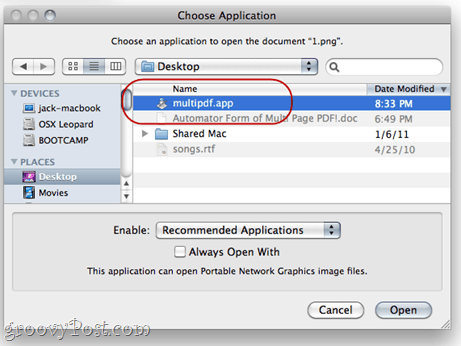
4 단계
워크 플로가 실행되고 새 파일 이름과 폴더 이름을 묻는 메시지가 나타납니다.
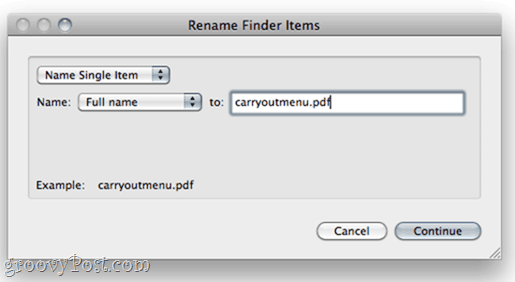
파일과 폴더 이름을 지정하고 딸깍 하는 소리 계속하다.
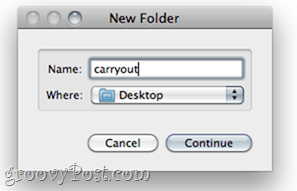
5 단계
결합 된 .PDF를 즐기십시오.
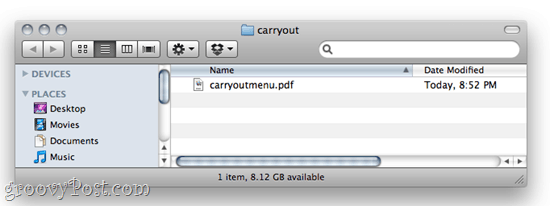
결론
이제 오토메이터와 마법에 대해 알게되었습니다간단한 작업을 수행하는 새로운 닌자 같은 방법을 찾으려고 노력하고 있습니다. Automator는 매우 매끄럽고 사용하기 쉽기 때문에 Mac 사람들과 함께 마술을 만들어보십시오!





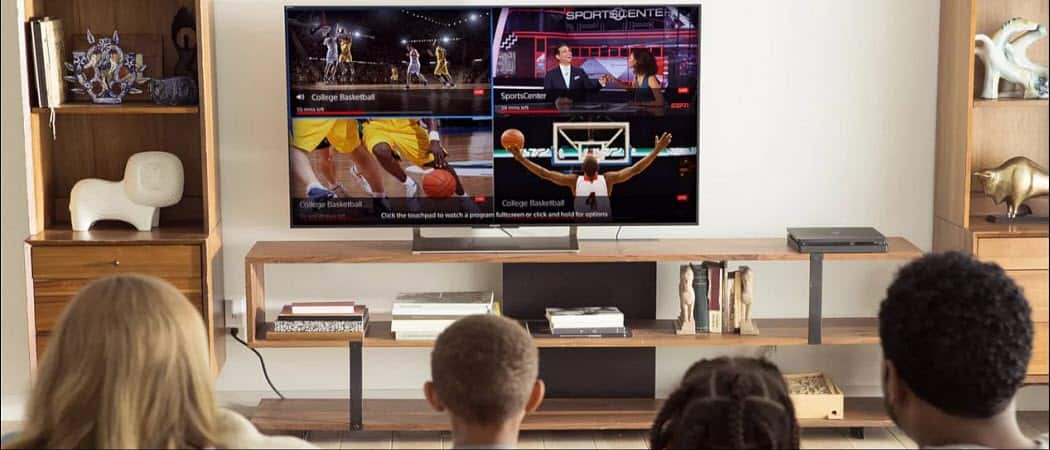




코멘트를 남겨주세요