MP4 / MKV 형식으로 DVD를 추출하는 방법

시작하기 전에 다운로드해야합니다HandBrake – Windows, Mac OS X 및 Ubuntu 용 무료 응용 프로그램을 설치하십시오. 공식 HandBrake 웹 사이트에서 무료로받을 수 있습니다. 핸드 브레이크는 데이터 트랜스 코딩을위한 프리웨어 도구 인 Handbrake에 대해 많이 이야기했습니다.
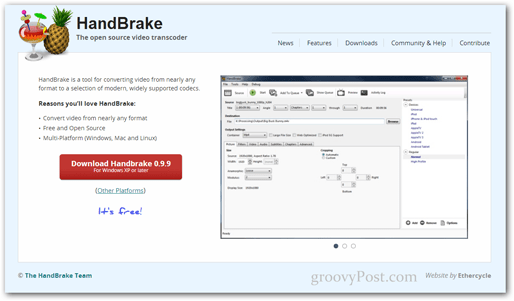
HandBrake에는 일부 파일 업데이트가 필요할 수 있으므로 관리자 권한으로 시작하는 것이 좋습니다. 이렇게하려면 시작 메뉴를 열고 다음을 입력하십시오. 수동 브레이크. 결과적으로 응용 프로그램이 나타나면 Ctrl + Shift + Enter를 눌러 전체 관리 권한으로 응용 프로그램을 실행하십시오.
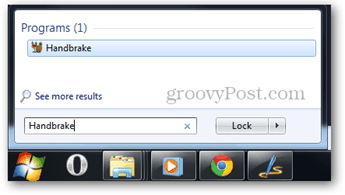
기본 출력 디렉토리 설정
HandBrake를 처음 사용하는 경우 파일의 기본 출력 디렉토리를 설정해야합니다. 이 작업을 수행하는 방법을 모르는 경우 도움이되는 빠른 자습서가 있습니다.
출력 설정 구성
이제 리핑을 시작할 차례입니다. DVD를 넣은 다음 소스 단추를 눌러 해당 디렉토리를 선택하십시오.
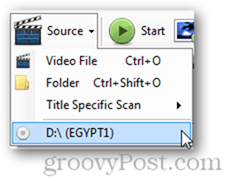
소스를 선택하면 HandBrake가 컨텐츠를 분석하고 선택할 수있는 타이틀 목록을 제공합니다.
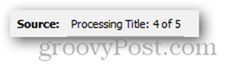
이 튜토리얼에서는 DVD에서 한 장만 추출하지만 HandBrake를 설정하여 원하는만큼 장을 추출 할 수 있습니다.
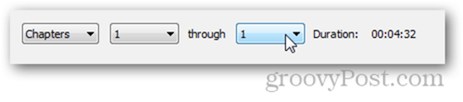
MP4 또는 MKV 중에서 원하는 형식을 선택하십시오. 개인적으로 저는 MKV가 더 좋습니다.
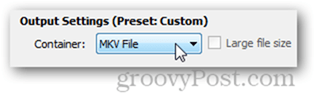
립 설정을 조정하고 프레임 속도, 사진 자르기, 해상도, 비디오 압축 등과 같은 다양한 옵션을 구성 할 수 있습니다.
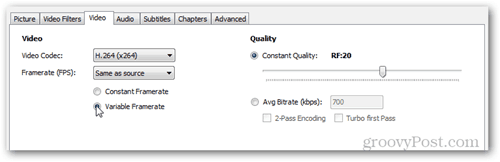
다양한 중에서 선택할 수있는 옵션도 있습니다특정 기기 (iPad 또는 iPhone의 경우) 용 DVD를 변환하려는 경우 다양한 사전 설정을 사용합니다. 기기가 지원하는 최적의 비트 전송률을 모르고 빠른 비디오 설정 만 원하여 비디오가 올바르게 재생되도록하는 경우 매우 유용합니다.
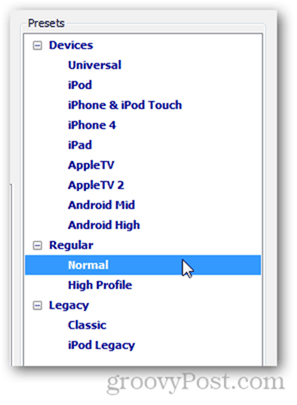
모든 출력 설정에 만족하면 Add to Queue (대기열에 추가) 버튼을 눌러 진행할 수 있습니다.
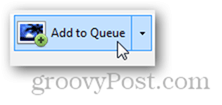
버튼을 누르면 Encode Queue (인 코드 대기열) 창이 나타납니다. 여기에서 내보내기 설정을 마지막으로 확인하여 모든 것이 정상인지 확인할 수 있습니다.
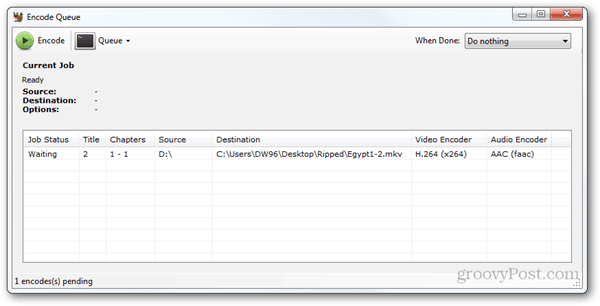
프로 팁
리핑 프로세스가 완료된 후 수행 할 작업을 선택할 수 있습니다. 예를 들어 컴퓨터를 자동으로 종료하거나 잠글 수도 있습니다.
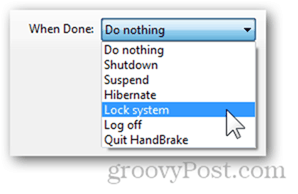
이제 인코딩 버튼을 눌러 시작하십시오.
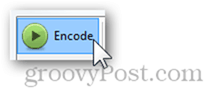
작업 상태가 "진행 중"으로 변경되고 현재 작업 창에 진행중인 작업에 대한 모든 정보가 표시됩니다.
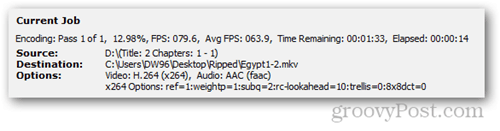
이미 여러 HandBrake 기사가 있으므로HandBrake가 우수한 품질의 비디오를 제공하고 매우 빠른 속도로 찢어 질 수 있다고 말하면 누구나 놀라지 않을 것입니다.
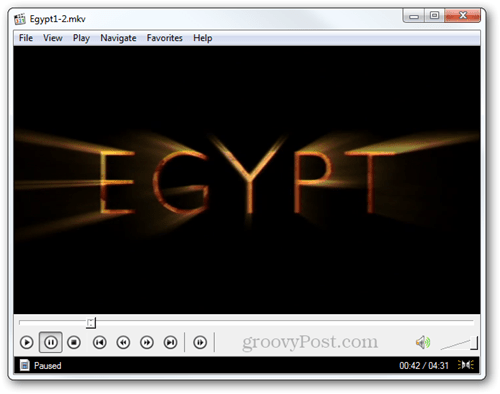




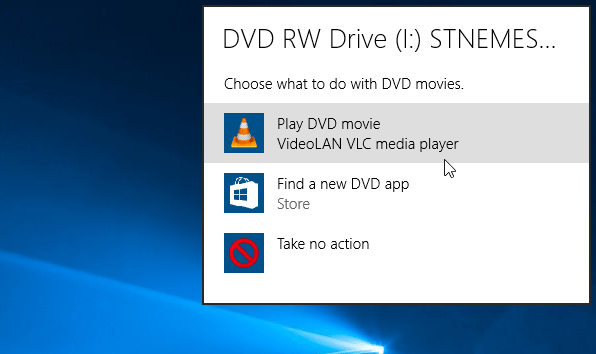
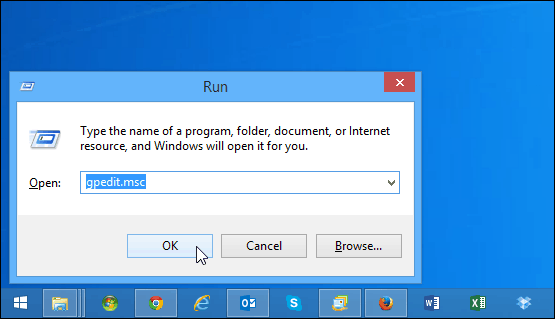




코멘트를 남겨주세요