Kindle Fire : 태블릿에 비디오를 넣습니다
Kindle Fire를 사용하면Amazon Prime 및 Netflix, 비디오 컬렉션의 파일도 추가 할 수 있습니다. 쉽게 추가 할 수 있으며 WiFi 연결이 없을 때 비디오를 볼 수도 있습니다.
기본적으로이 비디오 파일 형식 (H.263 (.3gp, .mp4), H264 AVC (.3gp, .mp4), MPEG 4 SP / ASP (.3gp), VP8 (.webm)을 지원합니다.
Kindle Fire에 비디오 추가
Kindle Fire를 MicroUSB 케이블로 컴퓨터에 연결하십시오.

화면에 자동 실행이 나타나면 폴더 열기를 클릭하여 파일을보십시오.
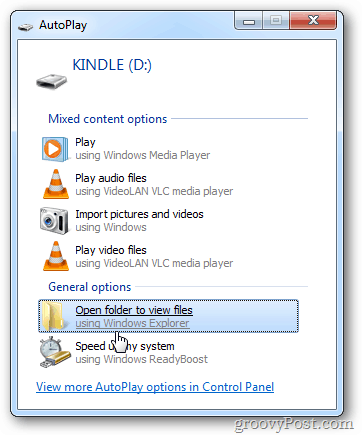
시스템이 자동으로이를 감지하지 못하는 경우 잠금 화면을 스 와이프하고 잠금 화면 비밀번호 (있는 경우)를 입력하십시오.
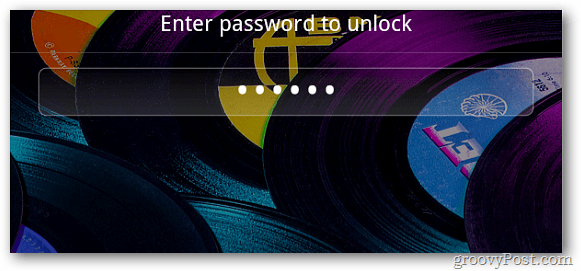
그러면 태블릿에 다음 화면이 표시됩니다.
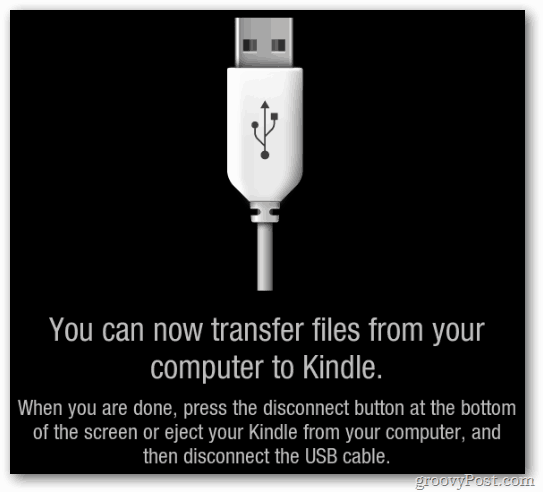
자동으로 나타나지 않으면 내 컴퓨터로 이동하면 드라이브 중 하나로 표시됩니다.
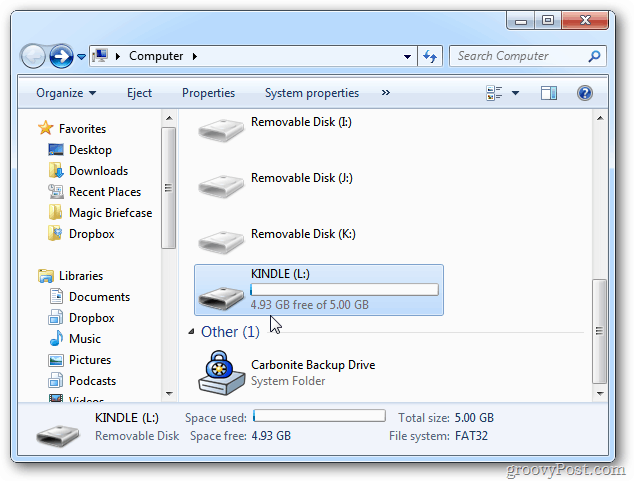
그것을 연 후 비디오 폴더로 이동하십시오.
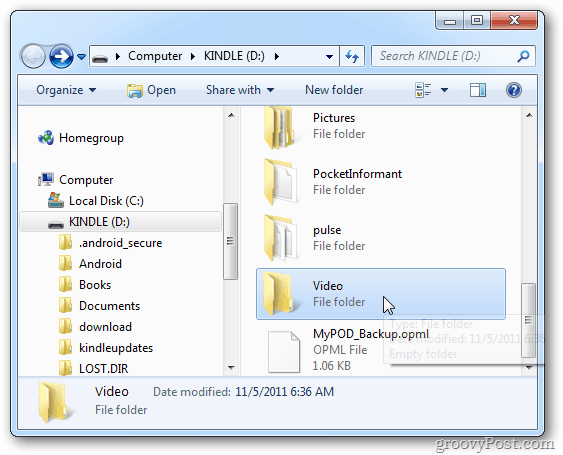
이제 컴퓨터에서 Kindle Fire 지원 비디오 파일을 끌어다 놓고 복사하는 동안 기다립니다.
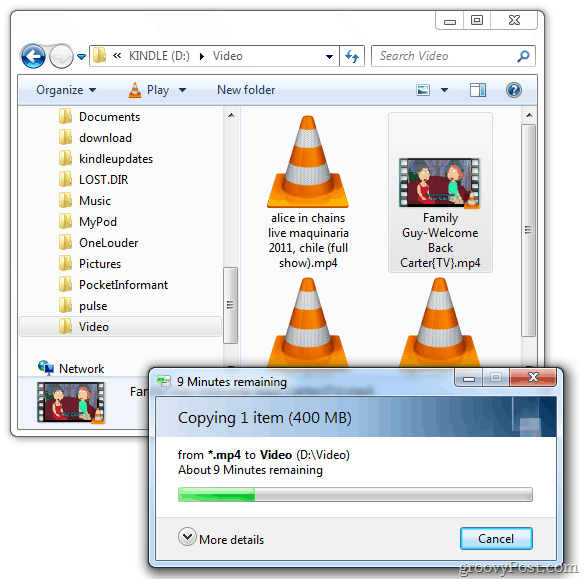
Mac을 사용중인 경우의 모습을 살펴 보겠습니다.
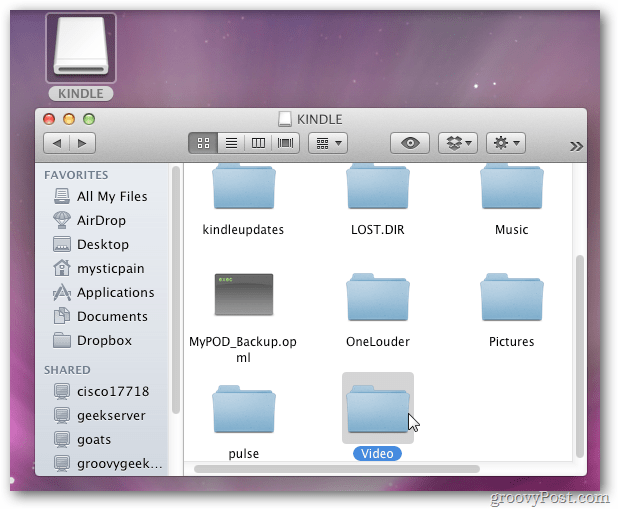
비디오 복사가 끝나면 태블릿 화면 하단에있는 연결 끊기를 누릅니다.
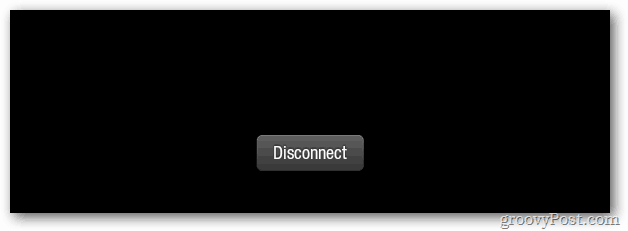
이제 동영상을 확인할 시간입니다.태블릿. 홈 화면에서 생각보다 비디오가 아닌 앱을 누릅니다. Amazon에서 대여했거나 구매 한 비디오 콘텐츠에 대해서만 비디오 섹션을 사용합니다.
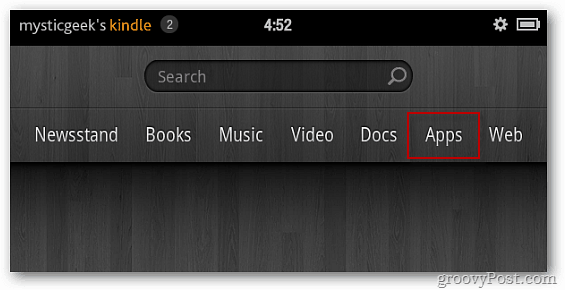
그런 다음 갤러리를 누릅니다. 갤러리에있는 비디오 수를 표시합니다.
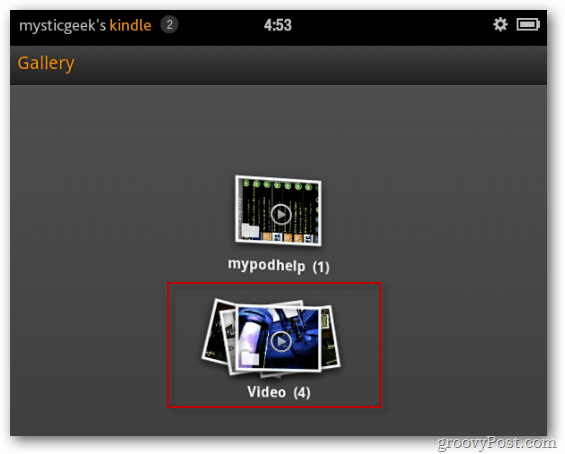
보고 싶은 것을 탭하고 쇼를 즐기십시오.
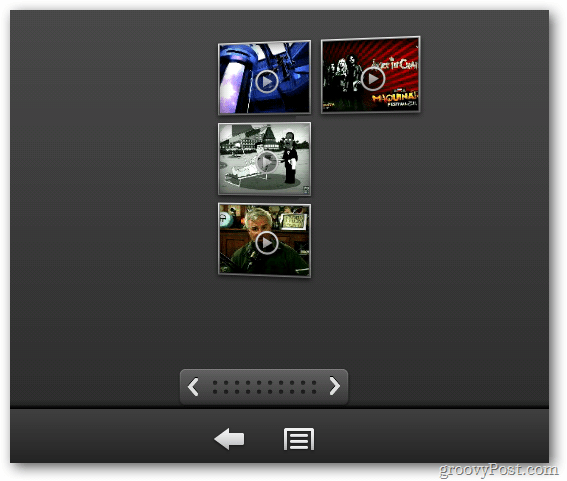
비디오에 빠르게 액세스하려면 갤러리 아이콘을 홈 화면에 즐겨 찾기로 추가하십시오. 갤러리 아이콘을 길게 누릅니다. 그런 다음 즐겨 찾기에 추가를 누릅니다.
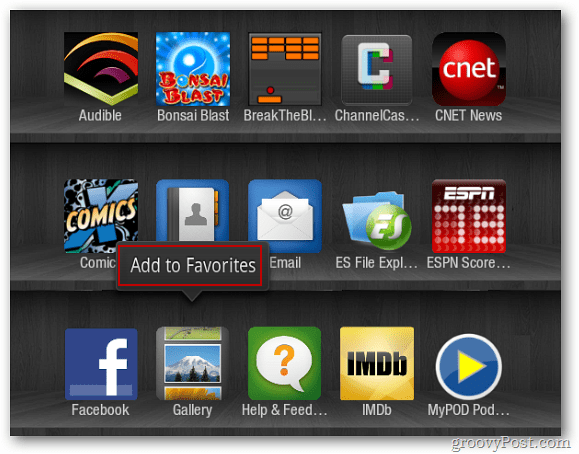
이제 갤러리 아이콘이 홈 화면 회전식 메뉴에 표시됩니다.
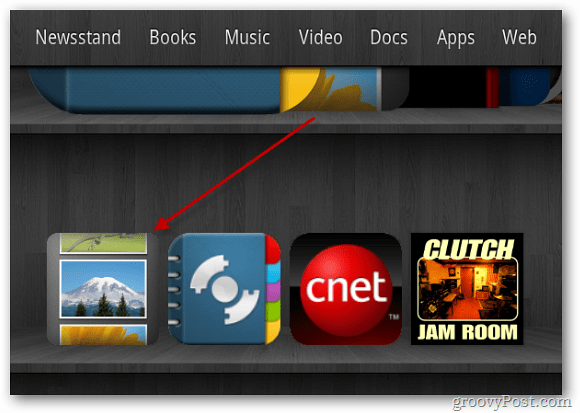
iTunes에서 구입 한 비디오가있는 경우 보호 된 비디오 컨텐츠가 포함됩니다. 보호 기능을 제거하지 않으면 Kindle Fire에서 재생되지 않습니다.






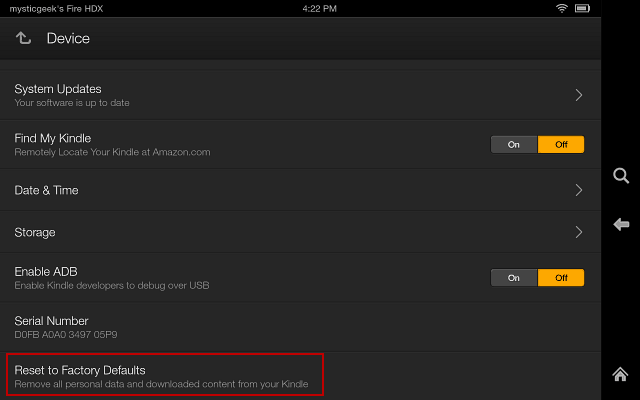



코멘트를 남겨주세요