Windows 방화벽을 사용하여 인터넷 액세스에서 프로그램 차단

이미지 : Dennis Calvert
당신은 당신 만이 프로그램을 설치 한 적이 있습니까오프라인 사용에 필요하지만 인터넷에 연결하려고 했습니까? 약 4 년 전에 Windows 방화벽을 통해 프로그램을 허용하는 방법을 보여주었습니다. 이번에는 Windows 7 및 8에서 차단하는 방법을 보여 드리겠습니다.
어떤 프로그램이 액세스하는지 확실하지 않은 경우인터넷에서 쉽게 찾을 수있는 한 가지 방법은 Windows 리소스 모니터를 여는 것입니다. 시작 메뉴에서 "resmon"을 검색하거나 실행 상자에 "resmon"을 입력하면됩니다 (Windows 키 + R). 이 예에서는 Everything 앱에 네트워킹 활동이 있으며 PC에서 데이터를 보내지 않도록 차단하려고합니다.
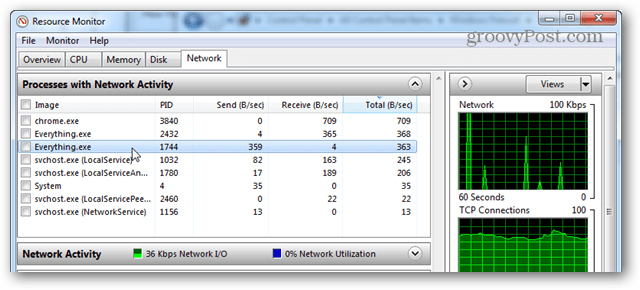
시작하려면 Windows 방화벽을 열어야합니다. 이를 수행하는 빠른 방법 중 하나는 제어판입니다. Windows 방화벽 아이콘을 클릭하십시오.
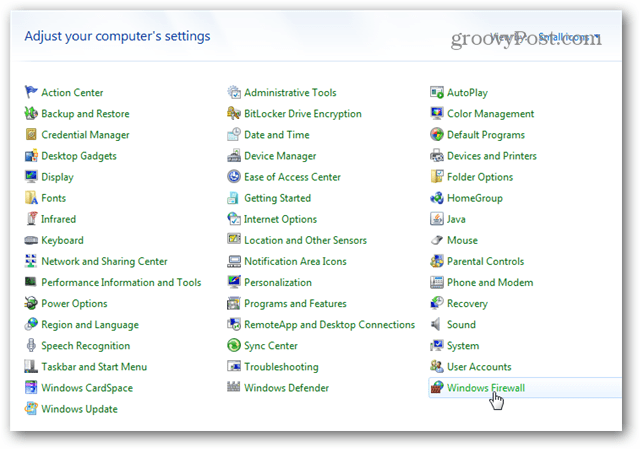
방화벽 페이지에서 고급 설정을 클릭하십시오.
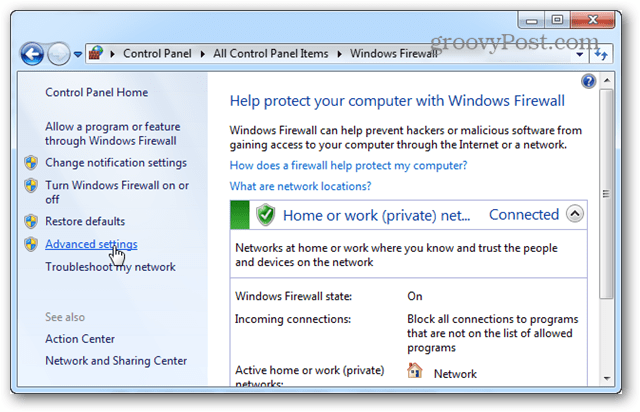
여기에서 차단하려는 것을 선택할 수 있습니다첫 번째 : 인바운드 또는 아웃 바운드 결론적으로 아웃 바운드를 차단하는 것이 대부분의 응용 프로그램에 충분하다고 생각합니다. 아웃 바운드 연결이 차단되면 응용 프로그램이 인터넷의 원격 서버로 데이터를 보낼 수 없습니다. 물론 대역폭이 걱정되는 경우 둘 다 차단해야합니다. 어쨌든 두 가지를 차단하는 과정은 동일하므로 하나만 다루겠습니다.
새 규칙… 버튼을 클릭하십시오.
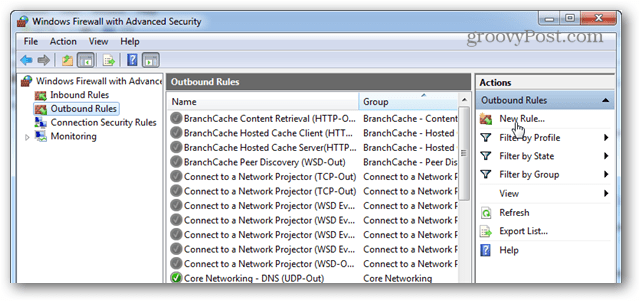
규칙 유형으로“프로그램”글 머리 기호를 선택하고 다음을 클릭하십시오.
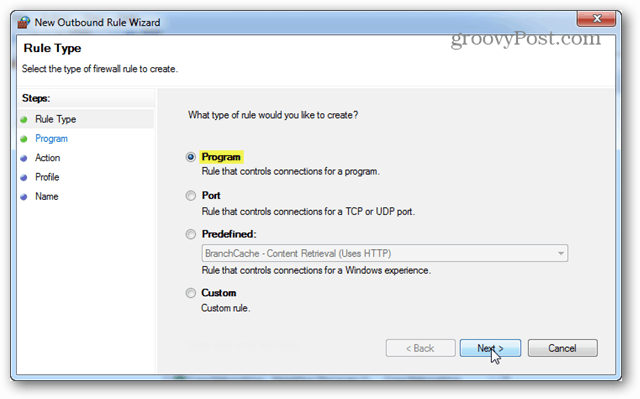
“이 프로그램 경로 :”옵션을 선택한 다음 경로를 입력하거나 찾아보기 버튼을 사용하여 응용 프로그램의 실행 파일을 찾으십시오.
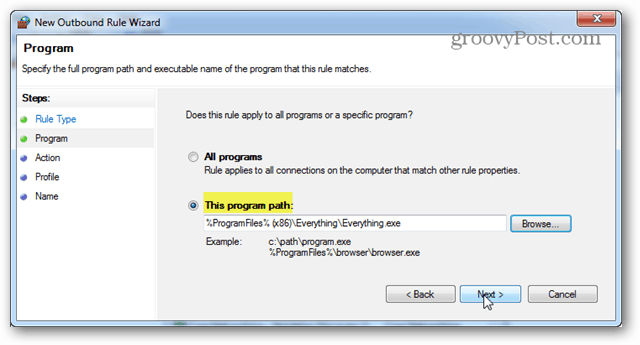
조치에 대해 "연결 차단"옵션을 선택하고 다음을 클릭하십시오.
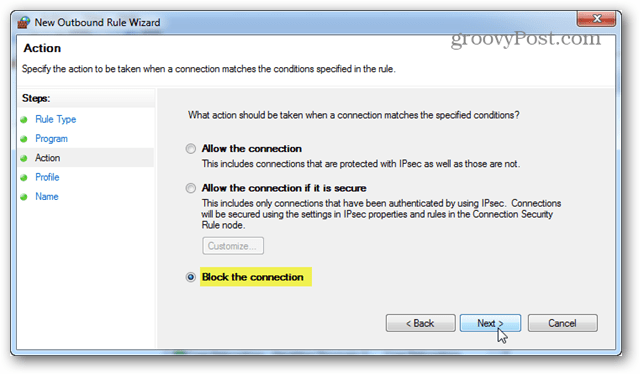
프로필 탭에서 사용 가능한 모든 상자 (도메인, 개인 및 공개)를 선택하십시오.
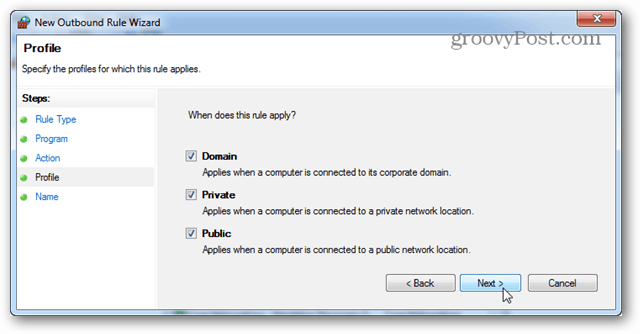
원하는대로 방화벽 규칙의 이름을 지정할 수 있습니다. 나중에 변경하거나 사용 중지 할 수 있기 때문에 기억에 남거나 관련성이있는 것을 유지하는 것이 좋습니다.
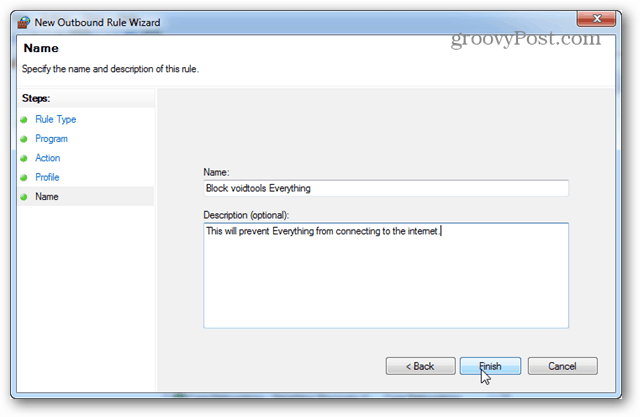
이제 규칙이 작성되어 준비가되었습니다. 그러나 일부 응용 프로그램도 서비스로 실행되므로 가능하면 비활성화하십시오. 새로 생성 된 규칙을 마우스 오른쪽 버튼으로 클릭하고 "속성"을 선택하십시오.
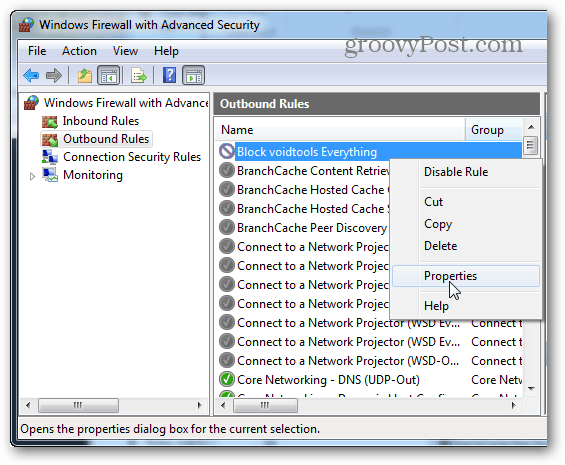
속성 창에서“프로그램 및 서비스”탭을 선택한 다음 설정 버튼을 클릭하십시오.
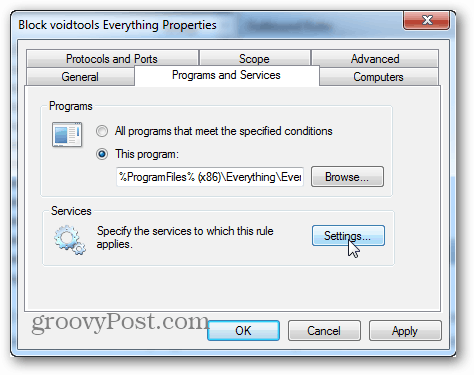
"이 서비스에 적용"을 클릭 한 다음규칙에 의해 차단 된 프로그램과 일치하는 서비스를 선택하십시오. 일치하는 서비스를 찾을 수없는 경우 프로그램에서 서비스와 함께 서비스를 설치하지 않았을 가능성이 있습니다 (따라서 취소 할 수 있음). 확인을 클릭하여이 창과 속성 창에서 변경 모래 출구를 저장하십시오.
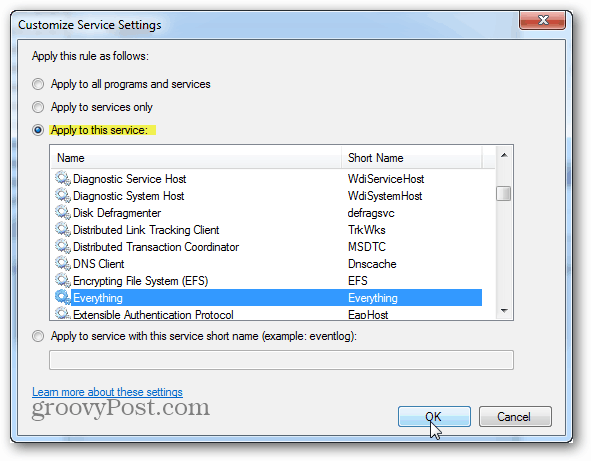
이것으로 아웃 바운드 규칙을 만들 수 있습니다. 이제 인바운드 규칙에 대한 프로세스를 반복하면 인터넷 액세스가 프로그램에서 완전히 차단됩니다.
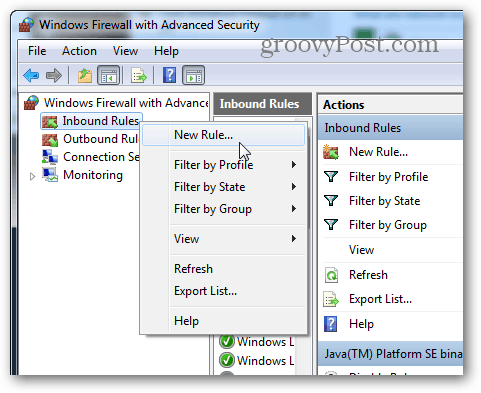
일시적으로 응용 프로그램을 제공하려는 경우다시 인터넷에 액세스하는 경우 고급 방화벽 보안 창에서 방화벽 규칙을 마우스 오른쪽 버튼으로 클릭하여 방화벽 규칙을 비활성화 할 수 있습니다. 이 차단 규칙을 영구적으로 제거하려면 삭제하십시오.
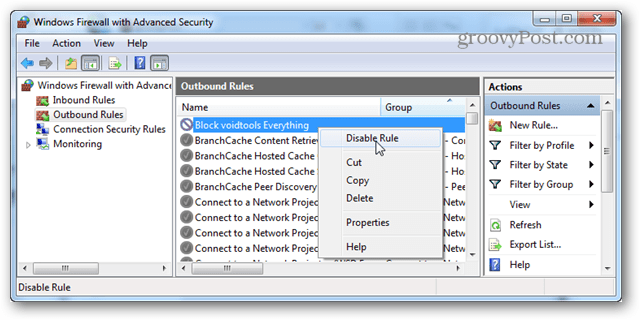

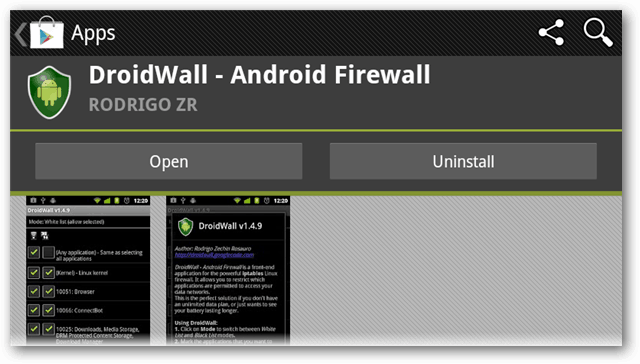
![Windows 7 방화벽을 통한 프로그램 허용 [사용 방법]](/images/microsoft/allow-a-program-through-the-windows-7-firewall-how-to.png)

![자녀의 기기에서 포르노를 차단하고 부적절한 콘텐츠 [ASUS Routers]](/images/howto/block-porn-and-inappropriate-content-on-your-kids-devices-asus-routers.jpg)

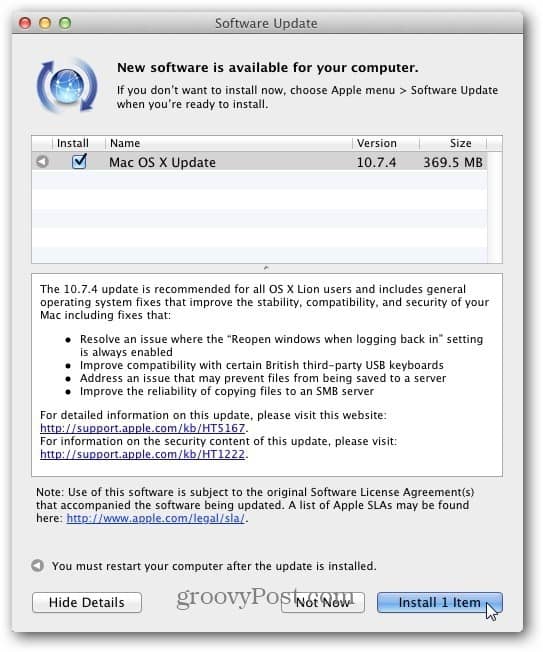

![Windows 7 방화벽 알림 비활성화 [팁]](/images/howto/disable-windows-7-firewall-notifications-tip.jpg)

코멘트를 남겨주세요