Windows 검색을 비활성화하는 방법
Windows Search가 찾아서 열 수는 있지만정말 편리합니다. 일부 사용자는 여전히 제거하고 싶을 수도 있습니다. SSD의 수명을 연장하기 위해 Windows Search를 비활성화하는 것이 좋습니다. 필자의 경우 두 가지 무료 유틸리티 Search Everything 및 Launchy를 조합하여 사용하면 훨씬 더 효과적입니다. Microsoft는 어디를 볼지 알면 Windows 검색 기능을 사용하지 않도록 설정했습니다.
Windows 검색을 비활성화하는 다른 기능은 무엇입니까? 몇 가지:
- 백그라운드 프로세스 SearchIndexer.exe, SearchProtocolHost.exe 및 SearchFilterHost.exe를 비활성화합니다.
- (SSD 사용자는 이것을 좋아할 것입니다) 더 이상 C : ProgramDataMicrosoftSearchDataApplicationsWindowsWindows.edb의 검색 색인 데이터베이스에 쓰지 않습니다.
- 더 이상 외부 네트워크 연결 스토리지 또는 공유의 오프라인 캐시가 없습니다.
- 간신히 눈에 띄더라도 시스템 성능 향상
비활성화 할 준비가 되셨습니까? 가장 먼저 할 일은 제어판을 여는 것입니다. 여기에서 "프로그램 및 기능"을 클릭하십시오.
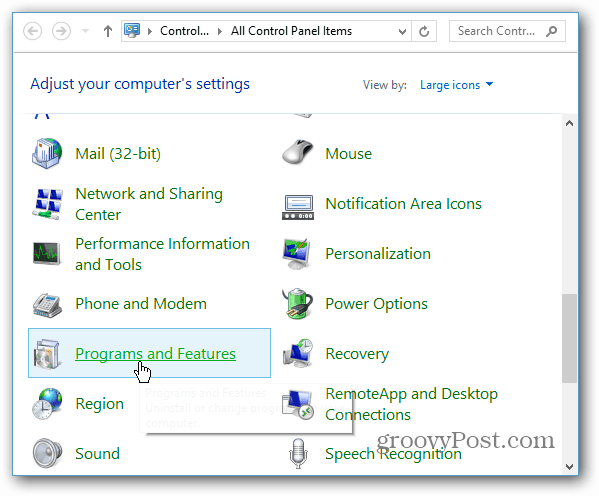
다음 창의 왼쪽에서 "Windows 기능 켜기 또는 끄기"를 클릭하십시오.
노트 : 이 작업을 완료하려면 관리자 권한이 필요하거나 관리자 수준의 계정으로 로그인해야합니다.
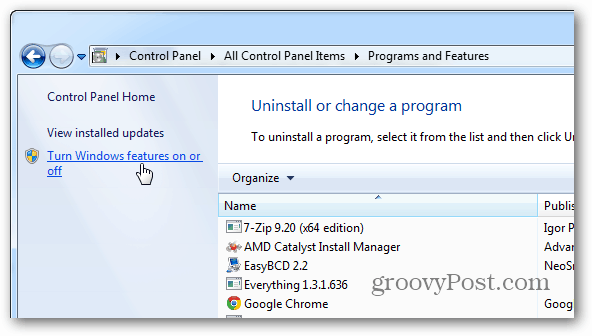
Windows 기능 팝업에서 아래로 스크롤하여“Windows 검색”상자를 선택 해제하십시오. 확인을 클릭하여 변경 사항을 저장하고 적용하십시오.
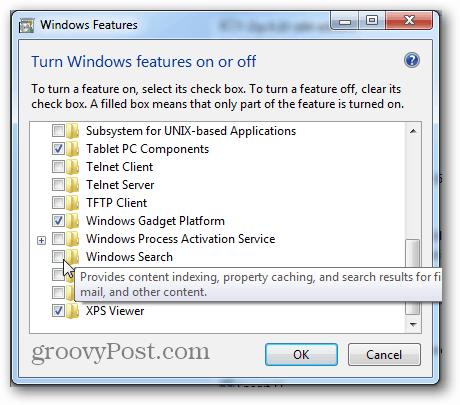
작은 확인 상자가 나타납니다. 예를 클릭 한 다음 메시지가 표시되면 컴퓨터를 다시 시작하십시오. 현재 편리하지 않은 경우 다시 시작하기를 기다릴 수도 있지만 그렇게하지 않으면 Windows 검색이 비활성화되지 않습니다.
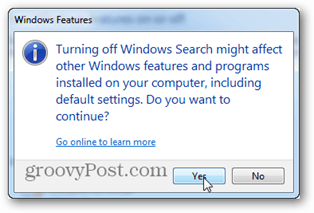
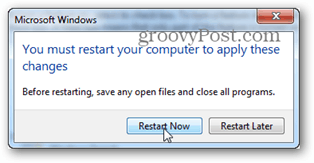
시스템이 다시 시작되면 Windows Search비활성화됩니다. 시작 메뉴를 열어서 직접 효과를 볼 수 있습니다. 검색 / 실행 상자가 사라집니다! 이 구성은 모든 사람에게 적합하지는 않지만 옵션을 제공하게되어 기쁩니다.
전 후
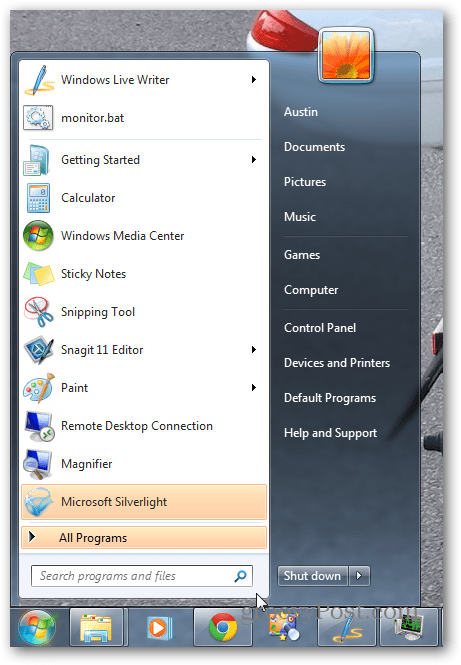
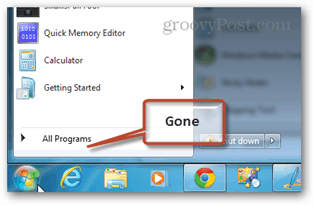

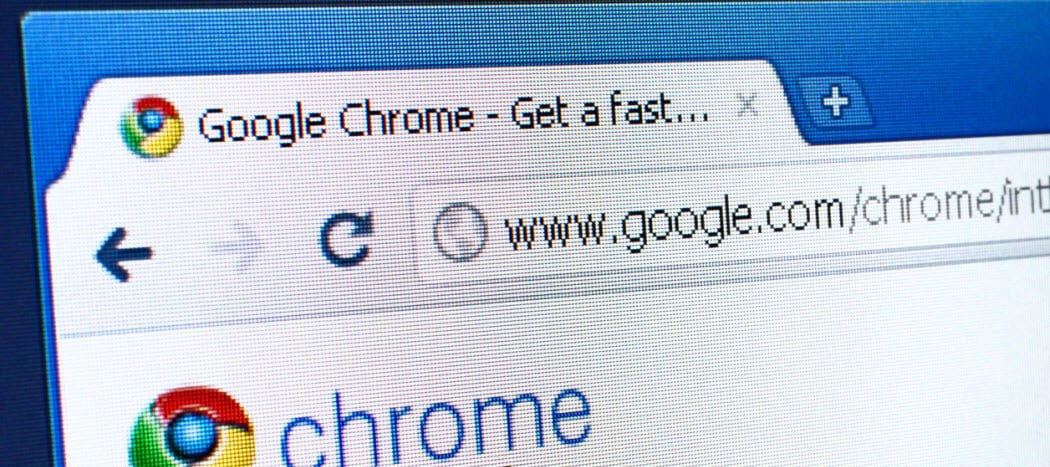

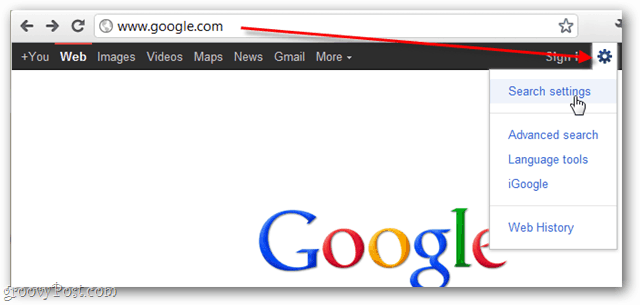
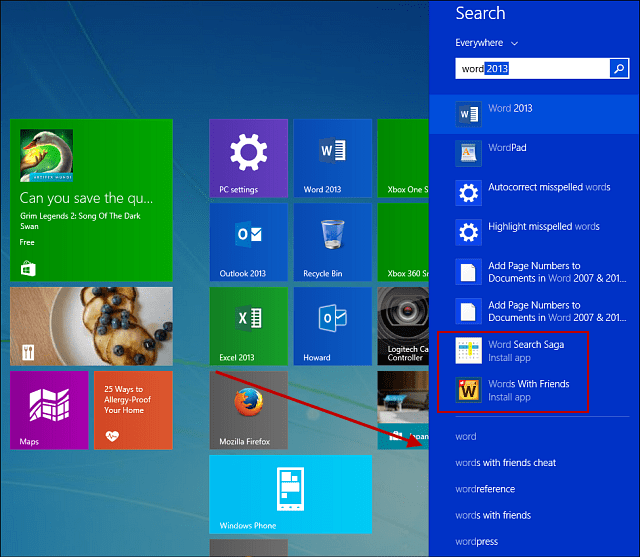
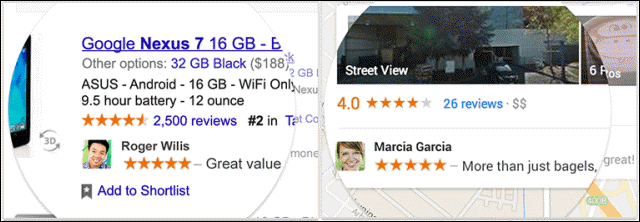
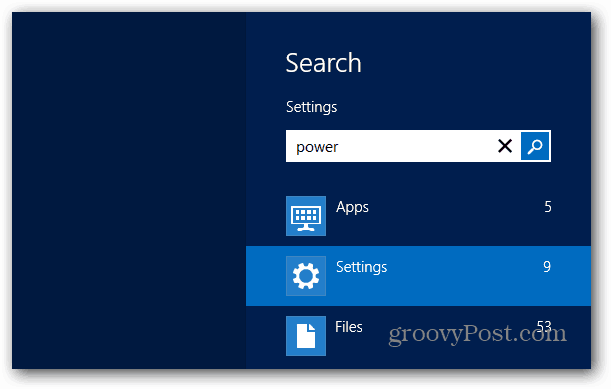
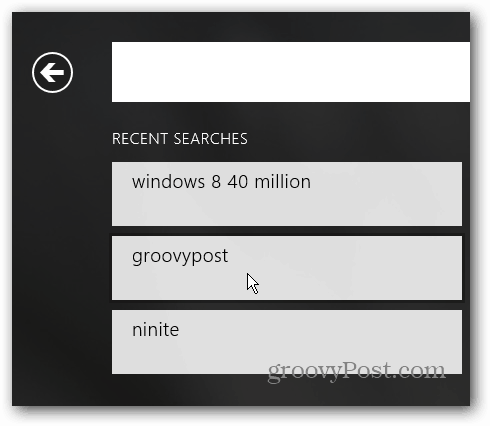

![Windows 7 방화벽 알림 비활성화 [팁]](/images/howto/disable-windows-7-firewall-notifications-tip.jpg)
코멘트를 남겨주세요